软媒硬盘装机其实就是软件魔法刚刚研发成功推向市场的最新装机工具,他最大的特点就是只需一个ISO格式镜像文件,就可以轻松安装包括Vista在内的多个操作系统,就连新手小白朋友们也可以简单完成整个装机过程,全中文界面,毫无上手难度。
软媒硬盘装机工具使用之前说明
① 系统镜像:提前下载所需要的系统镜像文件(请点击此处),这里还是建议大家下载微软MSDN官方原版镜像(不能使用Ghost版本镜像)。在本教程中,我们使用的是由微软官方esd升级文件直接制作而成的ISO镜像。支持包括Vista及以后的各个版本系统,同时支持32位和64位系统。
Windows10 Build9860 32位镜像下载:点击此处下载(2.99GB,网盘备份下载)
MD5: ADC1C34505BFEE5639230853F99505DA
SHA1 散列值: C64689B97E72D2490882E6D617AED0FE6999B036
Windows10 Build9860 64位镜像下载:点击此处下载(3.89GB,网盘备份下载)
MD5: 578CD56AF162EF4695DB6A4AE3377EB4
SHA1 散列值: 1525B12BB0D239030802C0681201EB8F20497C17
注:为了方便大家,以上两个镜像文件均内置了最新版软媒魔方,当然也可在系统安装完成后完全卸载。喜欢纯净版的用户也可使用上面第二部分中的简单方法进行创建。
② 空间需求:除去要安装到的系统盘外,还要准备一个额外的非系统分区,且剩余可用空间在5GB以上。如果要做双系统,则要准备两个分区,一个分区用来安放全新的系统;另一个则用来盛放镜像文件。
软媒硬盘装机工具小技巧说明
1、由于镜像会解压到上面选择的盘符根目录下,因此会在相应盘符下产生大量的系统文件,系统安装后可以手工进行删除;另外,用户们也可以将这些文件长期保存在硬盘中,以备使用。

2、若盘符内含有相应的镜像解压文件,那么下次再次重装系统时,只需直接在步骤二中选择相应盘符,就会提示“安装镜像文件已存在”。直接选择“是”就可以使用了,无需二次解压。

软媒硬盘装机工具怎么用
软媒硬盘装机工具使用方法
①“镜像文件路径”:首先选择下载好的ISO系统映像文件,这里我们选择的是“Windows10_Build9860_X86_IThome.ISO”文件;

②“镜像解压位置”:可以选择任意一个非系统分区,且剩余可用空间在5GB以上的盘符;

③“附加软媒魔方”:建议选择“是”,可以方便的在系统安装完成后,使用“软件管家”方便的安装各种软件,一键屏蔽插件。也可以通过设置大师、优化大师以及清理大师,方便的调整和维护系统。当然,也可以选择“否”,或是在安装完成后完全卸载;

④“启动项描述”:是系统重启后所出现的启动项名称,默认为“软媒安装模式”,可随意修改为你喜欢的文字

⑤ 最后点击“开始装机”按钮:最后点击右下角的按钮,等待进度完成,并在弹出的窗口中确认重启就可以了。

- PC官方版
- 安卓官方手机版
- IOS官方手机版














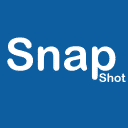
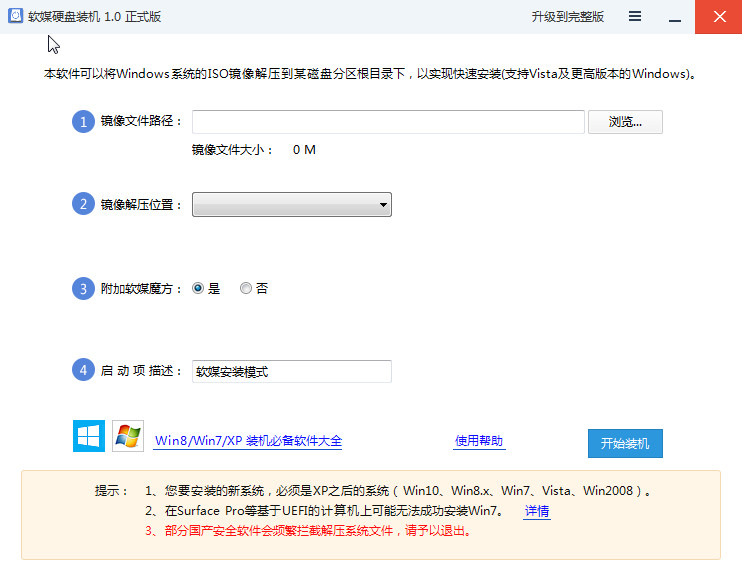
 pcmark10专业版(电脑性能测试跑分软件)2.1.2563 中文破解版
pcmark10专业版(电脑性能测试跑分软件)2.1.2563 中文破解版
 Ventoy装机软件绿色版1.0.77 单文件版
Ventoy装机软件绿色版1.0.77 单文件版
 硬件电压功耗测试软件(OverClock Checking Tool)11.0.5 绿色便携版
硬件电压功耗测试软件(OverClock Checking Tool)11.0.5 绿色便携版
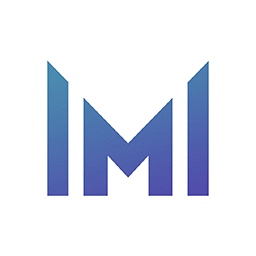 华为电脑管家12.0.1破解版免费版【非华为电脑安装成功】
华为电脑管家12.0.1破解版免费版【非华为电脑安装成功】
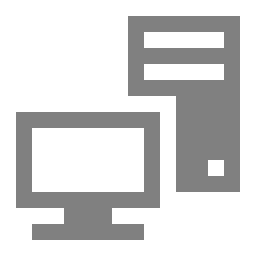 Visual C++运行库合集轻量版v60
Visual C++运行库合集轻量版v60
 微软常用运行库合集2021最新版2021(02.25) 免费版
微软常用运行库合集2021最新版2021(02.25) 免费版
 蓝天模具笔记本主动散热控制软件(RLECViewer)免费版
蓝天模具笔记本主动散热控制软件(RLECViewer)免费版
 u行侠u盘启动盘制作工具2.5 装机版
u行侠u盘启动盘制作工具2.5 装机版
 U大师U盘启动盘制作工具装机版
U大师U盘启动盘制作工具装机版
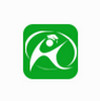 韩博士在线重装系统软件11.5.45.1310 旗舰版
韩博士在线重装系统软件11.5.45.1310 旗舰版
 2017小白一键重装系统11.5.44.1230 最新版
2017小白一键重装系统11.5.44.1230 最新版
 好装机一键重装系统pc版
好装机一键重装系统pc版
 Php1040.dll文件绿色版
Php1040.dll文件绿色版
 小鹏一键装机软件1.0绿色版
小鹏一键装机软件1.0绿色版
 丁码输入法6.0 官方安装版
丁码输入法6.0 官方安装版
 迅雷9.1.40.898去广告版绿色精简版
迅雷9.1.40.898去广告版绿色精简版
 KMS Activation官方win10版
KMS Activation官方win10版
 猫神一键重装系统1.0 最新版
猫神一键重装系统1.0 最新版
 小猪六步重装系统工具1.0绿色版
小猪六步重装系统工具1.0绿色版
 白云一键重装系统8.89.0.0 最新版
白云一键重装系统8.89.0.0 最新版
 微软常用运行库合集2020.12.10
微软常用运行库合集2020.12.10
 雨林木风系统win7家庭版系统9.2.11.08官方版
雨林木风系统win7家庭版系统9.2.11.08官方版
 魔法猪系统重装大师12.6.48.1780官方版
魔法猪系统重装大师12.6.48.1780官方版
 王牌装机大师1.0.18.501 免费版
王牌装机大师1.0.18.501 免费版
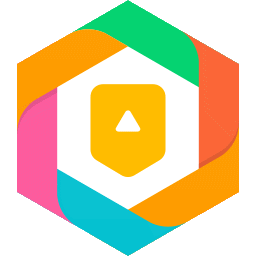 玩盒模拟器1.01 官方最新版
玩盒模拟器1.01 官方最新版
 iqi9 windows一键安装工具9.10.0.8 免费绿色版
iqi9 windows一键安装工具9.10.0.8 免费绿色版
 驱动精灵3.16 装机版
驱动精灵3.16 装机版





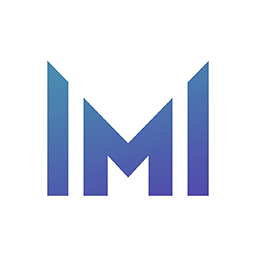 华为电脑管家官方版11.1.6.31 附非华为电脑
华为电脑管家官方版11.1.6.31 附非华为电脑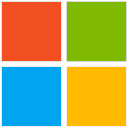 Windows10永久激活工具免费版
Windows10永久激活工具免费版 丹青文件管理系统最新版9.5 官方版
丹青文件管理系统最新版9.5 官方版 鲁大师win10版2017最新版5.15.16.1225 正式
鲁大师win10版2017最新版5.15.16.1225 正式