白云一键重装系统是一款免费实用的电脑系统重装软件,本软件专门为那些不是很懂电脑的用户进行了操作简化处理,没有复杂的操作,一键完成系统重装,非常的便捷实用,能够帮助大家快速的进行电脑系统的重装和恢复,有需要的可以下载试试。
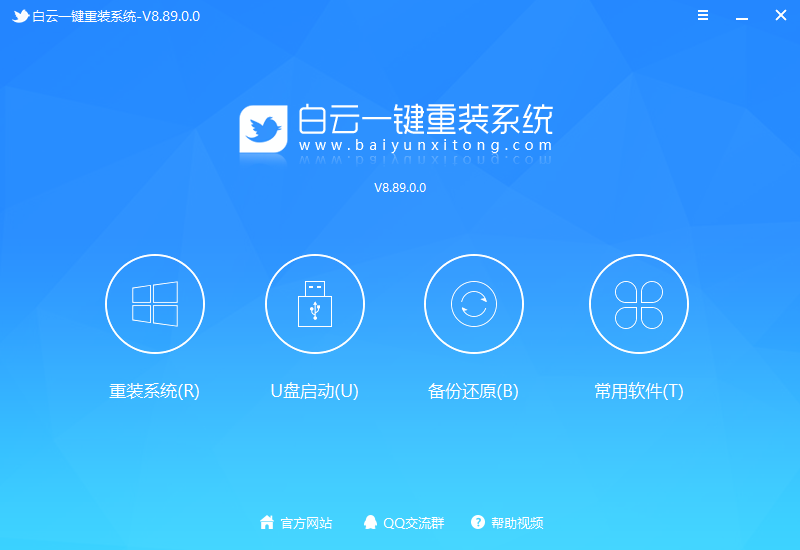
白云一键重装系统之如何一键还原系统
1、下载“一键GHOST硬盘版”用压缩工具软件解压,解压后选“setup.exe”文件,即自动把一键还原安装到硬盘中。安装完成后,在桌面和开始菜单将建立程序的快捷方式:
2、备份C盘:
打开“一键GHOST”——点选“一键备份C盘”——点选“备份”,自动重启进入系统备份进度中,(备份进度中不要手动指定),完成后会自动重启。在我的电脑第一块硬盘最后的一个分区磁盘中,存放着一个隐藏的C盘备份文件夹。
3、检查备份文件:
启动搜索,输入文件名称*.GHO,勾寻搜索“隐藏的文件和文件夹”后回车,隐藏文件夹中所有的GHO文件都能被搜索出来。
4、恢复备份:
打开“一键GHOST”(如果系统瘫痪进不了系统,重启,按键盘F8进安全模式——选正常启动——回车——进“请选择要启动的操作系统”——使用向下方向键选择“WINXP”下边的“一键GHOST...”选项——选“一键恢复”)——点选“恢复”——确定,这样就会自动进行恢复进度中,完成后自动重启,将C盘中的数据全部清除,将原先C盘备份的文件恢复到C盘中。
5、重新备份系统:
打开“一键GHOST”——选“一键备份C盘”——选“备份”,自动重启进入系统备份进度中(备份进度中不要手动指定),几分钟后将自动将原备份覆盖,换成新备份。
白云一键重装系统功能
1:安装简单,方便易用
使用白云重装系统前请退出杀毒软件如360卫士、以免误报、傻瓜化操作,无需电脑基础知识,不用明白装机流程,只需点击确定,就可实现一键安装。
2:高速下载,快速安装
采用高速下载内核,实现了系统的快速下载,完美的ghost技术,实现了系统的快速安装。今天没下载完明天可以继续下载、支持断点下载续传。
3:安全高效,性能稳定
白云重装系统承诺:系统重装不黑屏,无病毒,不死机,绝对安全、可靠、稳定、快速!所有系统均来自互联网测试整理。
4:快速重装,健康重现
系统若感染病毒木马或系统慢卡,白云一键重装系统软件帮你快速恢复到健康状态,快速摆脱病毒的困扰。
更多亮点
-全新透明UI背景,界面更清新,操作更简单易懂。
-支持安装 Windows XP、Windows 7、Windows 8 及最新的 Windows 10。
-采用迅雷下载引擎,下载更快,更稳定。
-智能推荐系统,提供最适合自己电脑的系统。
-操作简单,功能强大,一键极速重装系统。
-完美支持 UEFI 和传统 BIOS 主板,MBR 与 GPR 分区都能搞定。
-系统耐用,安全稳定,集成软件可选安装。
如何解决开机黑屏并提示DHCP错误问题
开机出现reboot and select proper boot device(重新启动并选择正确的启动设备)分析
出现这种错误提示大多数原因是因为网卡启用了BOOT ROM芯片引导功能,而且网卡带有PXE引导芯片之后所造成的。最重要的是我们还设置了电脑启动为网络启动,并处于第一启动项所以开机时会一直连接DHCP服务器获取IP地址,才会导致系统开机要很久。PS:网络启动设置后表示从网络上的某台服务器加载系统,比如无盘网吧,就是这种情况。
开机出现reboot and select proper boot device(重新启动并选择正确的启动设备)原因及解决方法
原因一:系统引导第一启动项设置不正确
开机会按照预先设置的第一启动项进行引导,如果第一启动项设置不正确,或者第一启动项是PXE启动可能就会出现开机DHCP
解决办法:
1、开机或重启电脑,连续按进入Bios的快捷键(不同品牌的电脑/主板进入Bios的按键都不一样),进入Bios设置后,我们可以切换到Boot选项,检查Boot Option #1第一启动项第一启动项是否为硬盘;
2、如果第一启动项为PXE,再返回Boot Option #1设置硬盘为第一启动项;
开机黑屏,DHCP错误步骤
3、最后,可以切换到Exit & Save Changes (也有可能是Save Changes and Reset或Exit Saving Changes,表示退出并保存),或者直接按F10快捷键,直接保存,在打开的保存窗口,直接点击Yes即可;
开机黑屏,DHCP错误步骤
原因二:BIOS中设置的启动模式和分区类型不匹配,引导模式和分区类型匹配表
引导方式不正确,预装win10系统的电脑,如果采用UEFI+GPT引导,那么修改成传统的Legacy+MBR就会无法引导,或者引导模式改成了UEFI后磁盘分区类型没改成GPT分区导致
解决方法:
第一种情况:启动模式为Legacy时Bios设置方法,以及分区类型设置方法,这种模式设置后还可以将预装的win10改win7
以联想笔记本为例:
1、电脑重启或开机,也就是在出现联想Logo的时候,连续按F2或Fn+F2进入BIOS,按方向键切换到Security,回车选择Secure Boot设置成Disabled关闭安全启动,如果这里不关,Legacy传统模式引导不了系统;
开机黑屏,DHCP错误步骤
2、切换到Exit选项,回车把OS Optimized Defaults设置为Disabled或Other OS,这里的意思是支持其它操作系统;
开机黑屏,DHCP错误步骤
4、切换到Boot选项,把Boot Mode从UEFI改成Legacy Support传统引导,当然不改也可以,直接采用UEFI安装(目前新电脑普遍使用UEFI+GPT的引导方式装机);
开机黑屏,DHCP错误步骤
5、注意:如果使用的是传统的Bios模式,还需要把Boot Priority设置成Legacy First,按F10弹出窗口选择yes回车;
开机黑屏,DHCP错误步骤
(注:如果要改Legacy传统模式后,注意要将硬盘分区格式改成MBR的)
6、这里有需要特别注意的是:如果将UEFI改成Legacy引导后,分区也由GPT改成MBR后,安装系统这里一定要将第一启动项设置为硬盘启动,因为有些机器同时支持UEFI和Legacy,可能出现有些机器第一启动项为UEFI HDD引导时,而你的引导模式又为Legacy时,开机会出现找不到An operating system wasn‘t found引导或开机出现reboot and select proper boot device;
开机黑屏,DHCP错误步骤
第二种情况:Bios引导模式为UEFI,分区类型为MBR,这样也会引导不了,这种情况就会出现开机从第二项PXE启动。
启动模式为UEFI时BIOS设置方法以及分区类型设置方法
以联想笔记本为例:
1、电脑重启或开机,也就是在出现联想Logo的时候,连续按F2或Fn+F2进入BIOS,按方向键切换到Security,回车选择Secure Boot设置成Disabled,关闭安全启动,如果这里不关,Legacy传统模式引导不了系统;
开机黑屏,DHCP错误步骤
2、切换到Exit选项,回车把OS Optimized Defaults设置为Disabled或Other OS,这里的意思是支持其它操作系统;
开机黑屏,DHCP错误步骤
4、切换到Boot,把Boot Mode从引导模式改成UEFI,当然我们改了UEFI引导模式后,注意硬盘分区类型也要对应的改成GPT安装系统后才能认别到启动项,然后我们再到启动项这里将boot改成windows boot manager开头的启动项引导GPT分区系统,要不会出现开机找不到An operating system wasn‘t found引导或开机提示reboot and select proper boot device;
开机黑屏,DHCP错误步骤
注意:Bios引导模式如果改成UEFI的,那么分区类型也要改成GPT
- PC官方版
- 安卓官方手机版
- IOS官方手机版










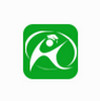




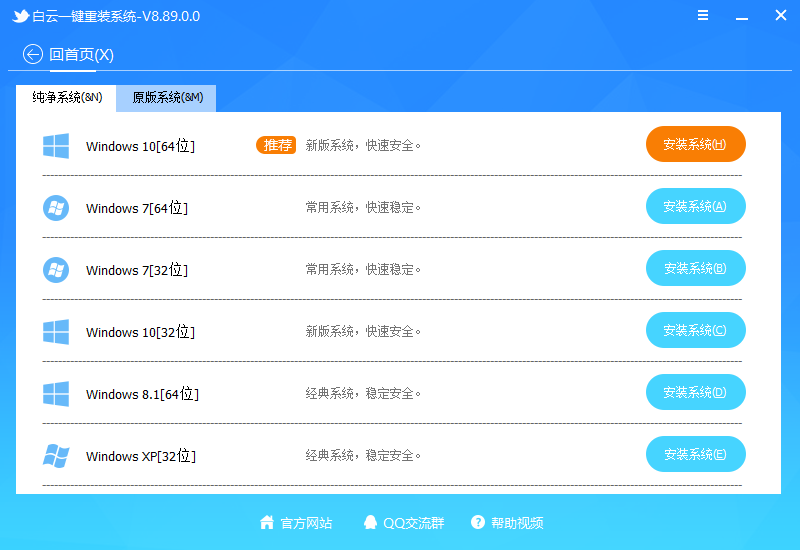
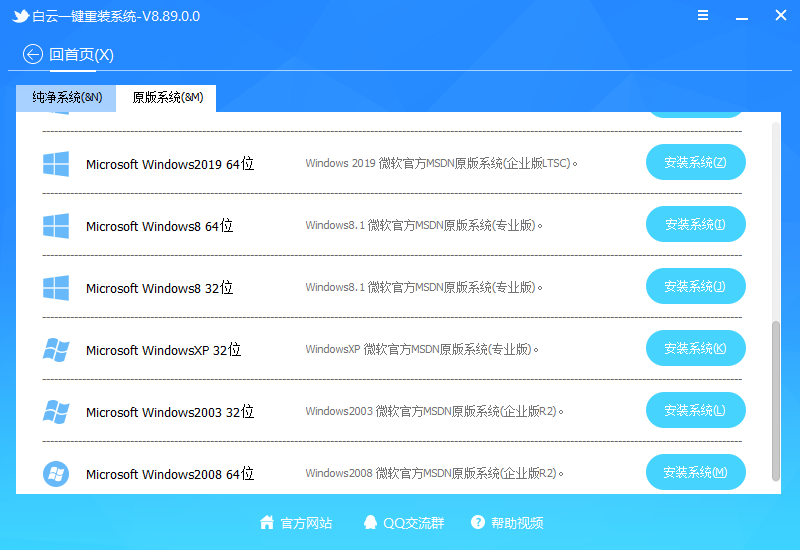
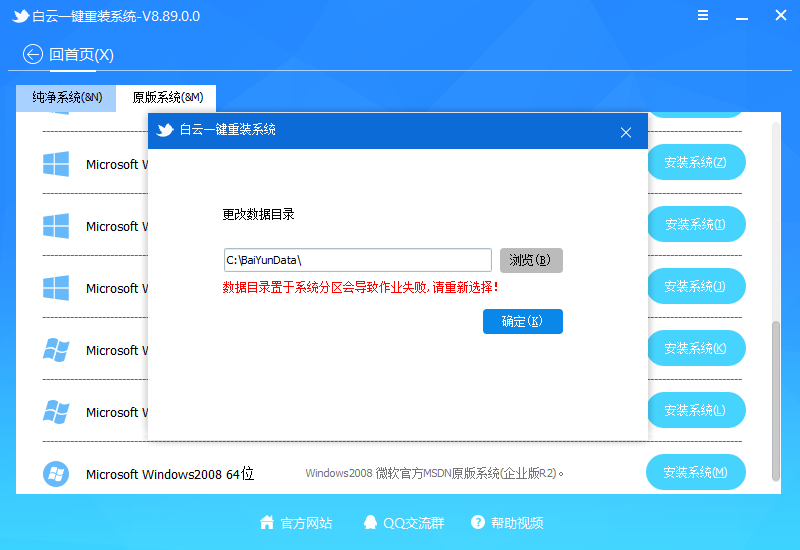

 下载
下载  下载
下载 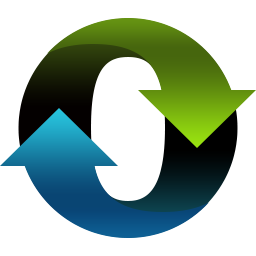 下载
下载  下载
下载  下载
下载 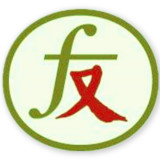 下载
下载 
 下载
下载  下载
下载  下载
下载  下载
下载  pcmark10专业版(电脑性能测试跑分软件)2.1.2563 中文破解版
pcmark10专业版(电脑性能测试跑分软件)2.1.2563 中文破解版
 Ventoy装机软件绿色版1.0.77 单文件版
Ventoy装机软件绿色版1.0.77 单文件版
 硬件电压功耗测试软件(OverClock Checking Tool)11.0.5 绿色便携版
硬件电压功耗测试软件(OverClock Checking Tool)11.0.5 绿色便携版
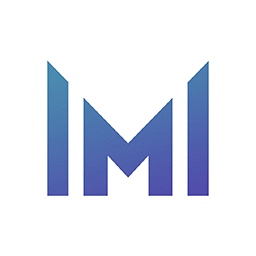 华为电脑管家12.0.1破解版免费版【非华为电脑安装成功】
华为电脑管家12.0.1破解版免费版【非华为电脑安装成功】
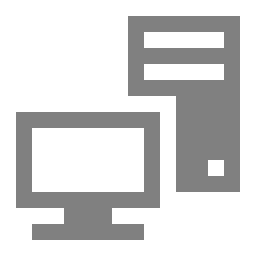 Visual C++运行库合集轻量版v60
Visual C++运行库合集轻量版v60
 微软常用运行库合集2021最新版2021(02.25) 免费版
微软常用运行库合集2021最新版2021(02.25) 免费版
 蓝天模具笔记本主动散热控制软件(RLECViewer)免费版
蓝天模具笔记本主动散热控制软件(RLECViewer)免费版
 u行侠u盘启动盘制作工具2.5 装机版
u行侠u盘启动盘制作工具2.5 装机版
 U大师U盘启动盘制作工具装机版
U大师U盘启动盘制作工具装机版
 Php1040.dll文件绿色版
Php1040.dll文件绿色版
 小鹏一键装机软件1.0绿色版
小鹏一键装机软件1.0绿色版
 丁码输入法6.0 官方安装版
丁码输入法6.0 官方安装版
 迅雷9.1.40.898去广告版绿色精简版
迅雷9.1.40.898去广告版绿色精简版
 KMS Activation官方win10版
KMS Activation官方win10版
 猫神一键重装系统1.0 最新版
猫神一键重装系统1.0 最新版
 小猪六步重装系统工具1.0绿色版
小猪六步重装系统工具1.0绿色版
 微软常用运行库合集2020.12.10
微软常用运行库合集2020.12.10
 雨林木风系统win7家庭版系统9.2.11.08官方版
雨林木风系统win7家庭版系统9.2.11.08官方版
 魔法猪系统重装大师12.6.48.1780官方版
魔法猪系统重装大师12.6.48.1780官方版
 王牌装机大师1.0.18.501 免费版
王牌装机大师1.0.18.501 免费版
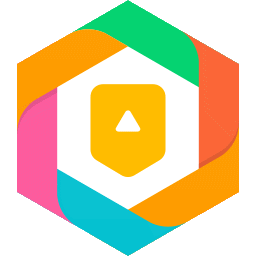 玩盒模拟器1.01 官方最新版
玩盒模拟器1.01 官方最新版
 驱动精灵3.16 装机版
驱动精灵3.16 装机版





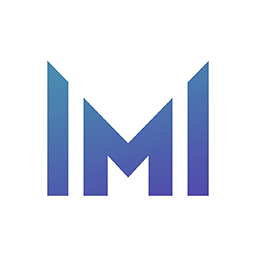 华为电脑管家官方版11.1.6.31 附非华为电脑
华为电脑管家官方版11.1.6.31 附非华为电脑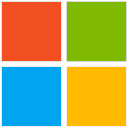 Windows10永久激活工具免费版
Windows10永久激活工具免费版 丹青文件管理系统最新版9.5 官方版
丹青文件管理系统最新版9.5 官方版 鲁大师win10版2017最新版5.15.16.1225 正式
鲁大师win10版2017最新版5.15.16.1225 正式