在这篇Photoshop教程中作者将为大家介绍如何制作一幅科幻的电影海报的方法。教程中运用了Photoshop的钢笔工具、混合模式和纹理特效。此外作者为大家介绍了如何调整场景的色调,如何使用图像更清晰等技巧。
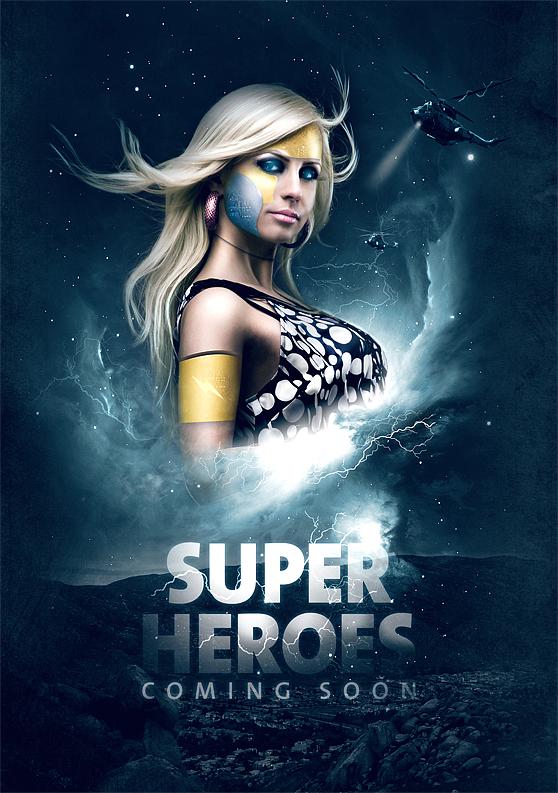
1、首先在Photoshop中创建一个大小为1600*2300的黑色画布。
2、下载一个纹理素材,把它粘贴到图片中然后执行去色处理,并设置混合模式为强光,不透明度为30%左右,如图所示。
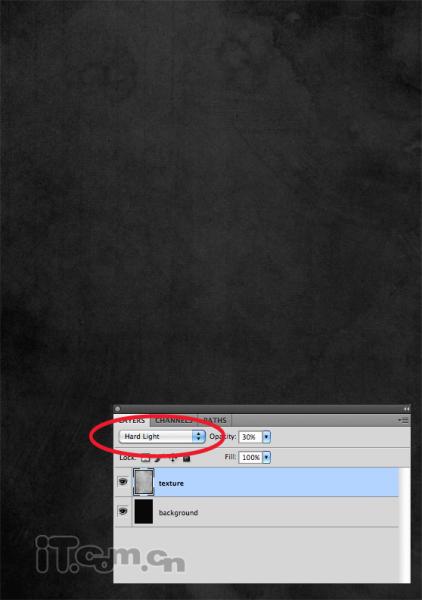
3、下载星云素材图片并粘贴到图片中,设置色相饱和度(192,26,0)。添加一个图层蒙版,使用黑色的柔角画笔涂抹边缘,使星云融入背景图像中。
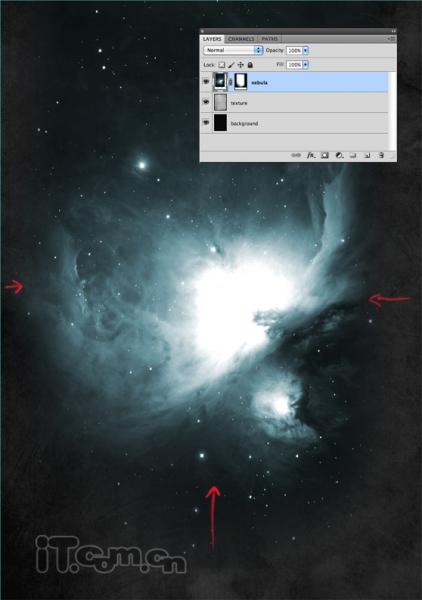
4、下面添加地面的场景。把地面素材粘贴到海报中,然后降低它的饱和度,设置混合模式为柔光,添加一个图层蒙版,使用渐变工具在蒙版中填充一个黑色到白色的渐变效果,如图所示。按下Ctrl+J复制一次。

5、下载美女素材粘贴到海报中(教程中的美女素材是付费图像),把美女抠出来粘贴到海报中,如图所示。
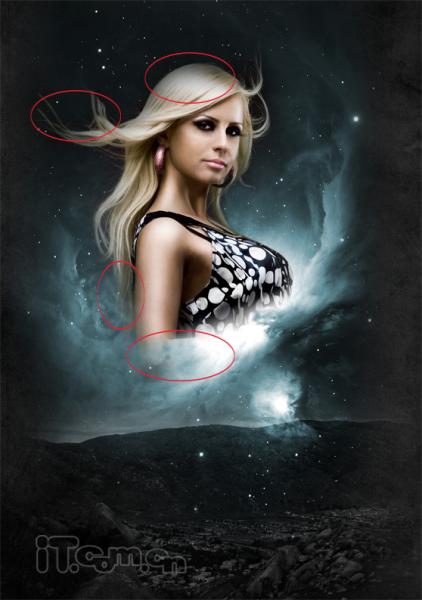
6、新建一个图层,使用钢笔工具勾画出美女脸颊的形状,使用颜色#1290E0填充路径,然后设置图层的混合模式为柔光,不透明度25%,并添一些加阴影。如图所示。

7、让我们添加更多的细节。新建一个图层,使用柔角的白色画笔在边沿上添加一些光泽。
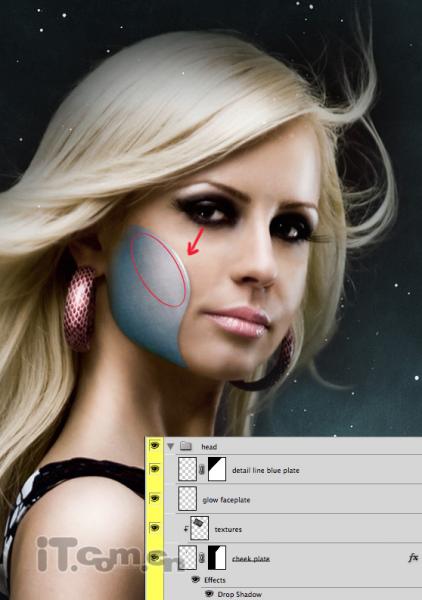
8、把一些电路板素材粘贴到美女的面上,然后使用图层蒙版处理电路板的边缘。设置不透明度为85%,混合模式为柔光。为了加深细节效果你可以复制一下。
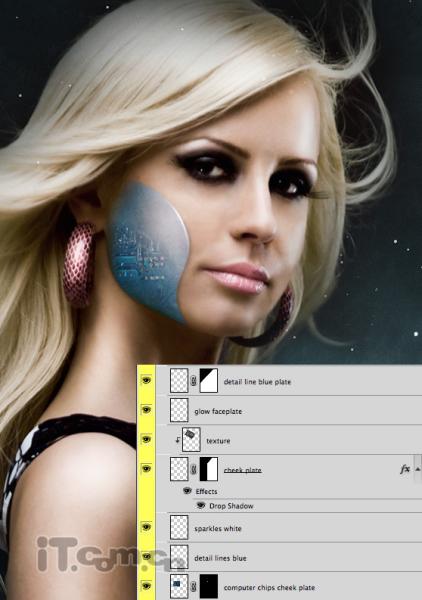
9、参考前面步骤的方法在美女的额上,和眼下制作出金黄色的金属外壳,如图所示。

使用渐变工具,在美女的眼部添加颜色为#10bdee的径向渐变效果,不透明度为50%,图层混合模式为滤色
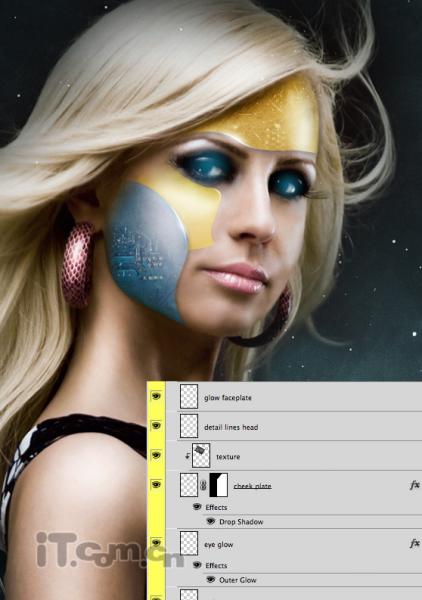
10、单击图层面板下的“创建新的填充或调整图层”按钮,分别添加以下的调整图层,对海报进行调色。
纯色:
颜色:#020317,设置图层样式的滤色
可选颜色:
红:+37,-10,-33。 +30 30
黄:25,0,-15,0
灰度:5,0,+2,+2
黑:20,0,0,0
度/对比度:
亮度:11
对比度:7
最后添加一个色阶调整图层,这个取决于你想色调深一些还是浅一些。
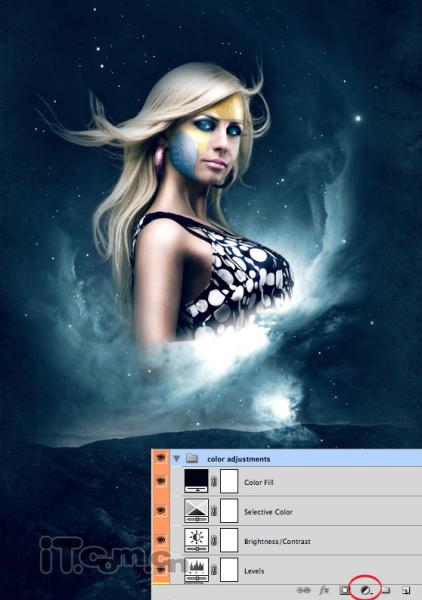
11、为了使这个美女更像机械人,我们要制作一些关节的接口。例如:使用钢笔工具勾画出美女颈部一小节的路径,然后按下Ctrl+Enter把路径转为选区,然后复制选区的内容,最后给复制出来的图层添加一个内阴影的图层样式即可,如图所示。

12、使用前的的方法在美女手臂上也制作一些金属外壳,如图所示。

13、使用闪电笔刷添加一引起闪电的效果,并粘贴一些直升飞机的素材进去,如图所示。

最后加上文字,这个海报的制作方法就大致介绍完毕了。
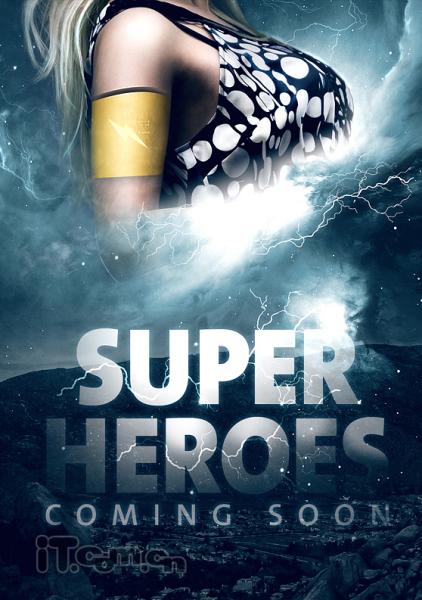
最终效果
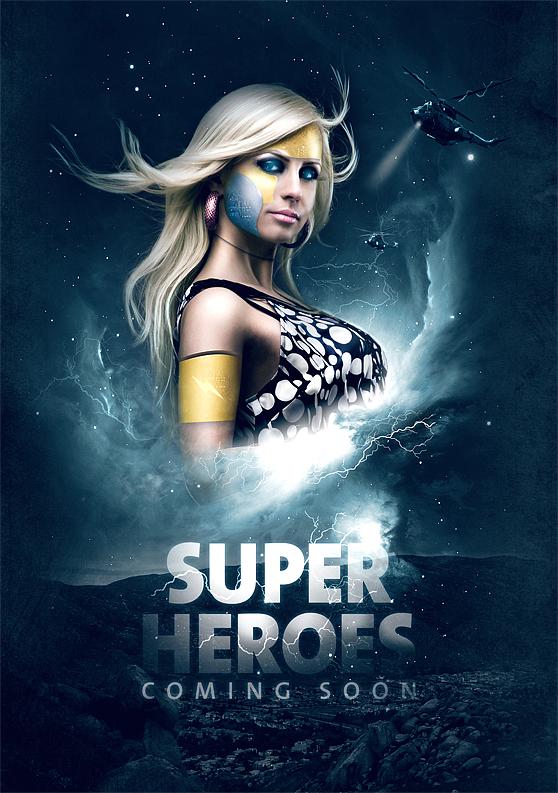

 喜欢
喜欢  顶
顶 难过
难过 囧
囧 围观
围观 无聊
无聊



 王者荣耀账号恶
王者荣耀账号恶 MARVEL Strike
MARVEL Strike  2017年10月手游
2017年10月手游 比官居一品好玩
比官居一品好玩