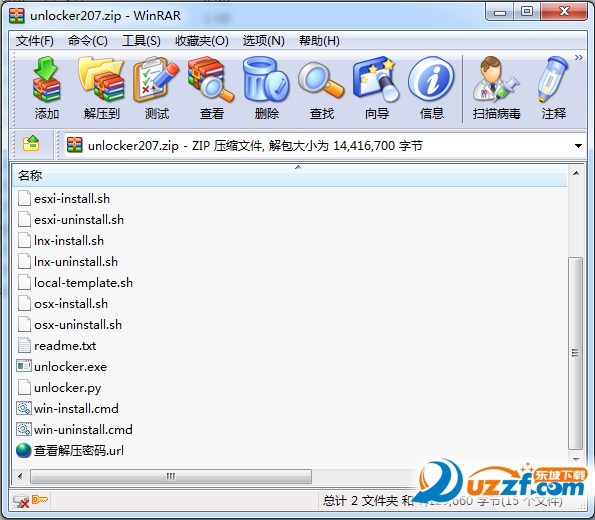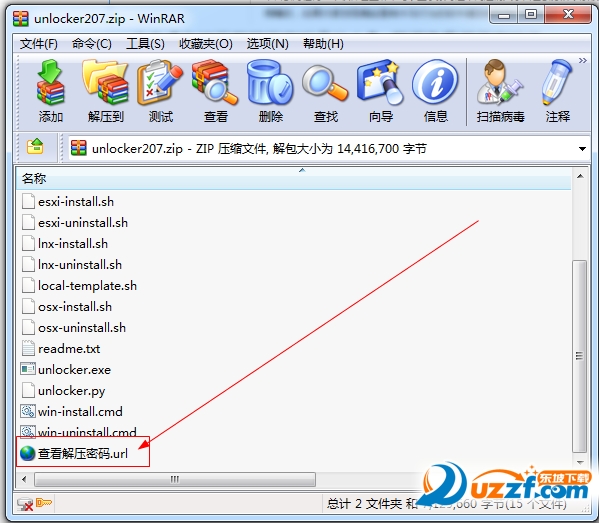惠普HP M203d打印机驱动程序是可以支持打印机的功能的程序,建议根据自己的电脑选择下载安装,如果在安装有问题的话,请及时的大电话跟hp官方进行联系!
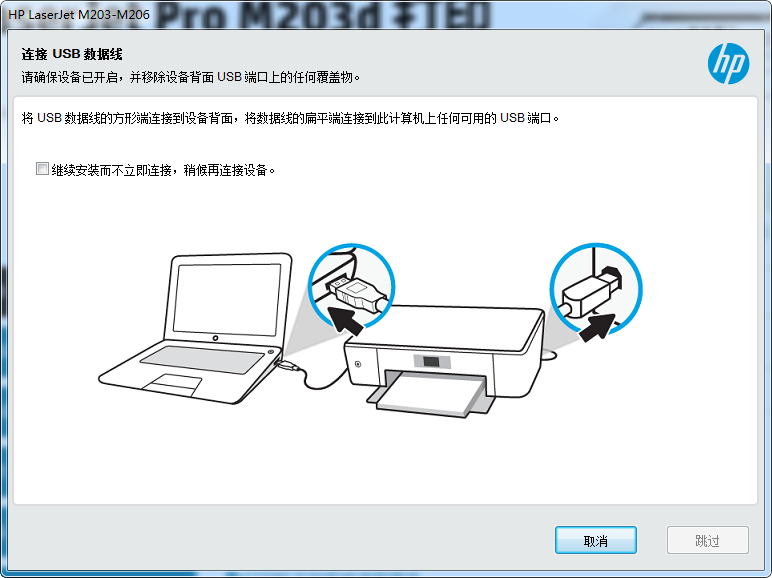
HP打印机-USB打印机设置(Windows)
本文档适用于HP打印机和Windows计算机。
设置通过USB连接线连接至Windows电脑的HP打印机。如要从USB连接的打印机上获取最大限度的支持功能,请安装HP全功能驱动程序。
注意:如果您正在寻找打印机软件和驱动程序,请访问123.hp.com(2013年及以后发布的打印机)或HP客户支持-软件和驱动程序下载。
步骤1:准备打印机设置
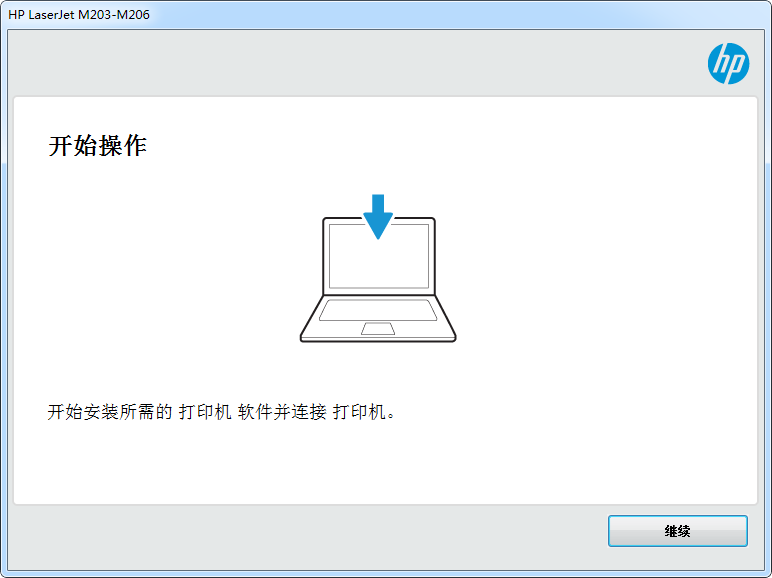
查看要求并删除Windows电脑之前所有已安装的打印机版本,然后准备USB连接设置和驱动程序安装。
在开始之前,请确认以下要求和事项︰
确定打印机已开机并处于就绪状态。
USB连接线的长度不超过3米(9英尺10英寸)。
电脑上有一个可用的USB端口。如果您通过USB集线器或扩展坞连接,打印机可能无法获取足够电量来正常运行。
如果您在安装HP驱动程序前,将USB连接线连接到了电脑上,请继续执行以下操作步骤,将打印机从已安装的设备上移除,以确保成功地完成设置。如果未将USB连接线连接到电脑,请跳至下一步,继续安装驱动程序。
断开电脑上的打印机USB连接线。在驱动程序安装过程中如果未出现提示,请勿重新连接连接线。
在Windows中搜索设备,然后在结果中点击设备和打印机控制面板设置。
右击打印机型号图标,然后点击移除设备。如果显示多个打印机图标,请全部移除。
从“设备和打印机”中移除打印机
关闭“设备和打印机”窗口,然后继续下一步骤。
步骤2:安装驱动程序并设置连接
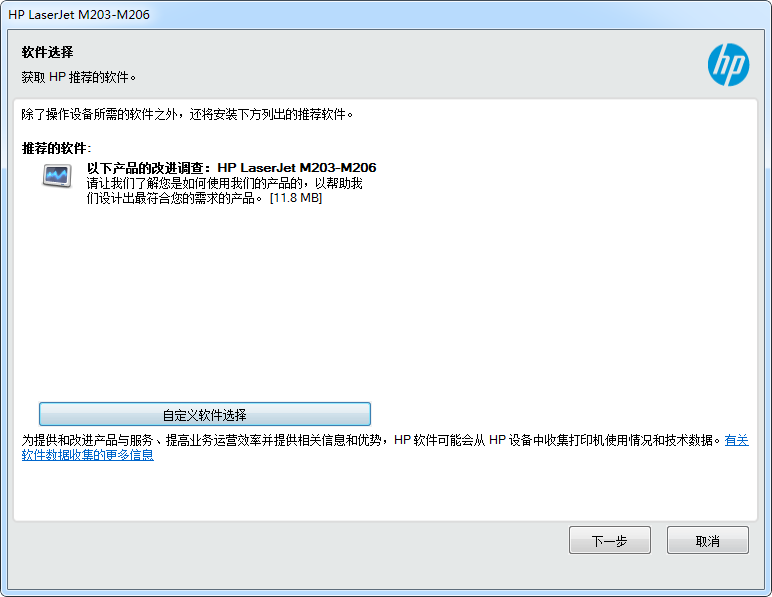
下载并安装最适用的打印驱动程序,以完成USB连接。
请访问123.hp.com,输入您的打印机型号,然后按照屏幕说明操作,下载您的驱动程序。根据您的打印机型号,可能会下载HPEasyStart指导性的驱动程序安装应用。
如果下载了HPEasyStart,请按照屏幕说明操作,打开下载的文件,开始设置。提示选择连接类型时,请选择USB。如果设置成功,您无需完成本部分其余的操作步骤。
如果EasyStart下载失败或123.hp.com上未列出您的打印机型号,请继续执行以下操作步骤,从HP网站上安装驱动程序。
请访问HP客户支持-软件和驱动程序下载,如果出现提示,请输入您的打印机型号,并确认操作系统版本是否正确。
如果显示我们来确定您的产品,以便开始页,请单击打印机,输入您的打印机型号,然后单击提交。
选中默认操作系统的打印机软件结果页面随即显示。
如果您需要更改操作系统,请单击更改,选择您的版本,然后单击更改。
在驱动程序标题下方,单击下载,获得完整软件包,或者单击基本驱动程序,获得其他驱动程序选项。
当安装程序提示您选择一个打印机连接选项时,请选择USB,然后继续操作,完成设置。
根据您的打印机功能,再次尝试执行打印、扫描或传真。
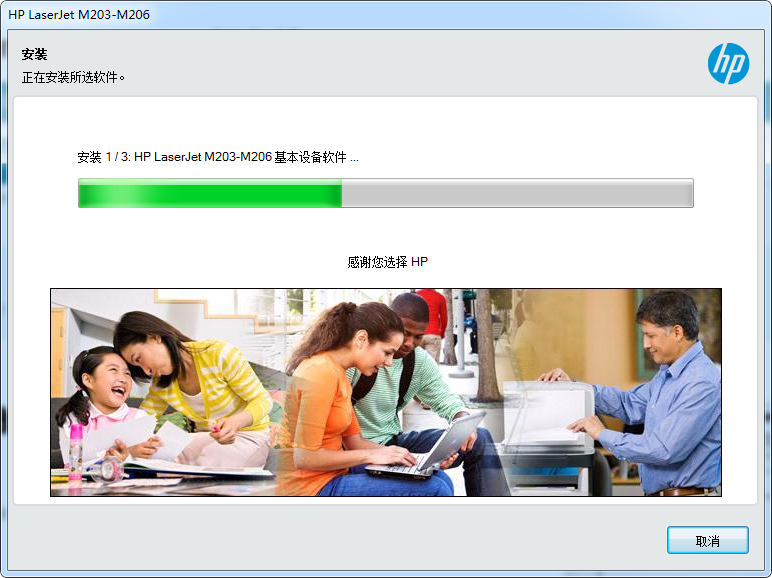
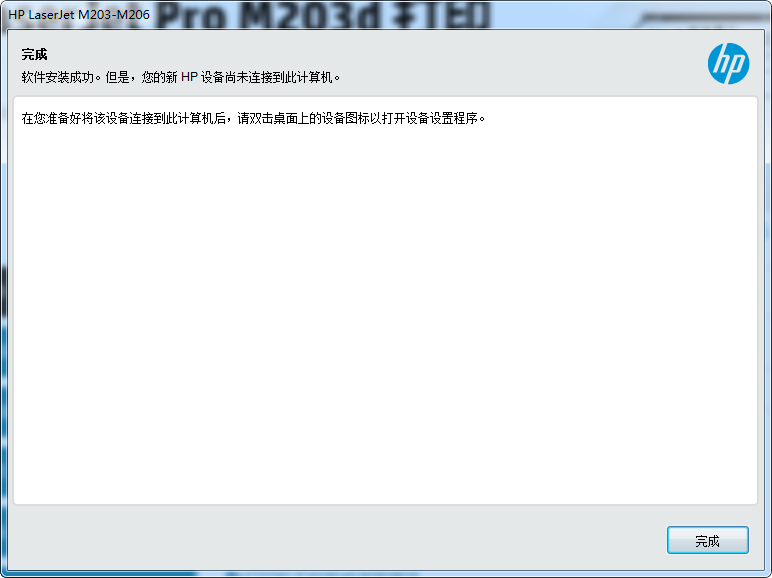
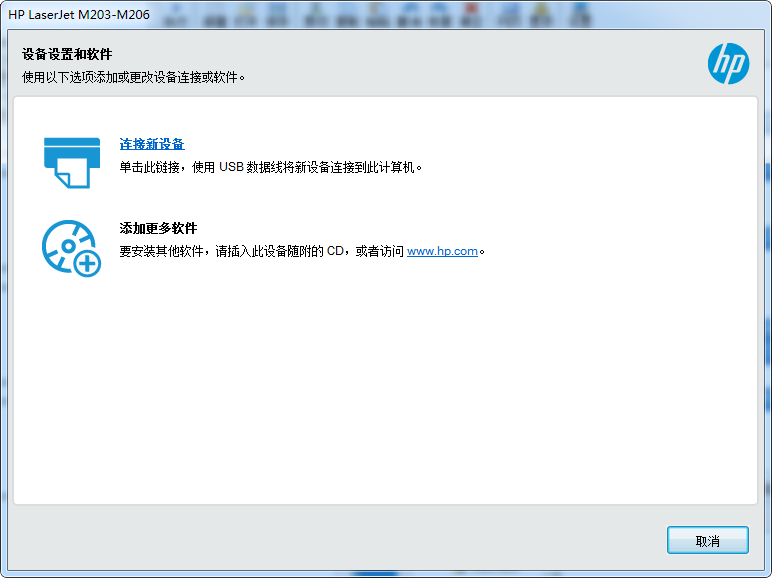
常见问题(FAQ)
查看有关USB打印机设置和安装Windows打印机驱动程序和软件的常见问题列表。
1、果在USB设置过程中,没有发现或连接我的打印机,该怎么办?
使用这些提示和流程,帮助解决及避免USB连接问题。
重新启动打印机和计算机:重新启动计算机和打印机可以清除可能会出现的错误情况。
重新连接电缆:断开USB电缆,然后重新连接至打印机和计算机。
连接到其他USB端口:将连接线连接至电脑上的其他USB端口。
从USB集线器或扩展坞上拔下连接线:如果您使用的是USB集线器或者对接站,请尝试直接将电缆连接到计算机。
尝试使用其他USB连接线:使用不同的USB连接线。HP技术支持长度不超过3米(9英尺10英寸)的USB电缆。
拔下其他USB设备:如果您的计算机上连接了多个USB设备(如另一台打印机),则计算机可能无法为USB端口供给足够的电源,从而无法检测到所有USB端口。断开不使用的其他USB设备。
注意:请确保将打印机连接至电脑的2.0USB端口。
2、果不安装HP驱动程序,而连接USB连接线的话会发生什么?
如果不使用HP驱动程序设置连接,而直接将打印机USB连接线连接至电脑,大多数情况下Windows会自动检测打印机并安装一个“内置”驱动程序,以实现基本的功能。可能会显示安装设备驱动程序软件通知。
如果可以打印,则该驱动程序已成功安装。如果打印作业失败,请访问安装并使用Windows内置打印驱动程序,了解安装和使用该驱动程序的更多信息,以解决设置问题。
3、否使用打印机附带的磁盘进行安装?
可以,但该驱动程序可能并非最新版本或无法兼容更新的操作系统。该磁盘可安装打印机原始附带的驱动程序版本。
请确认该磁盘拥有您操作系统支持的驱动程序,尤其是在您已升级电脑的情况下。否则,安装可能失败。
















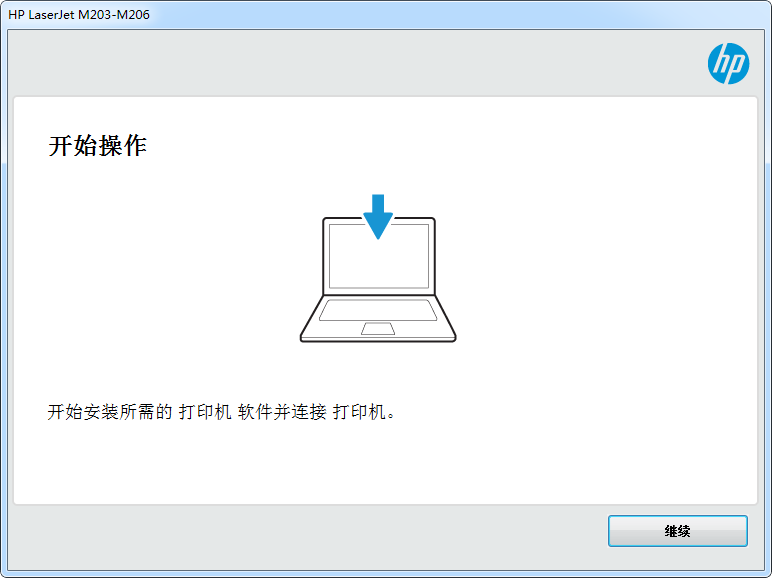
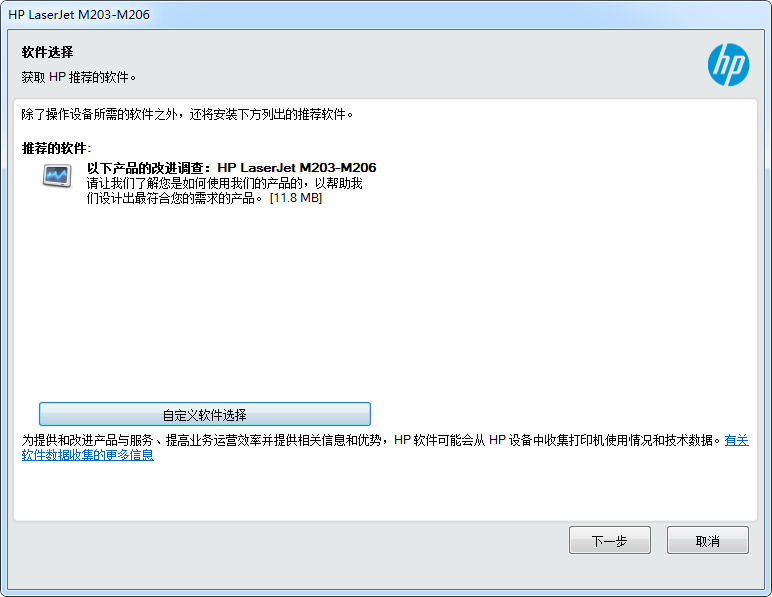
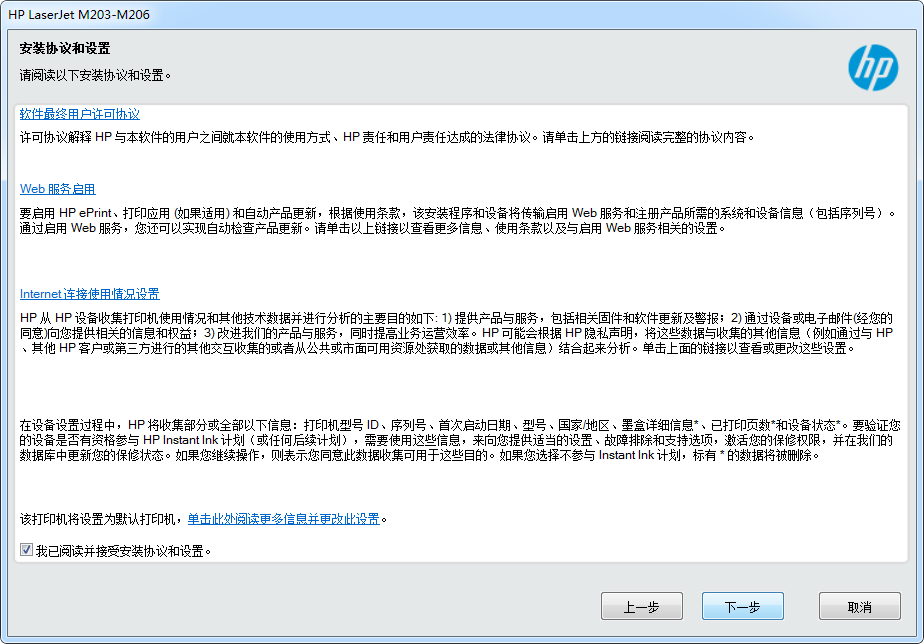
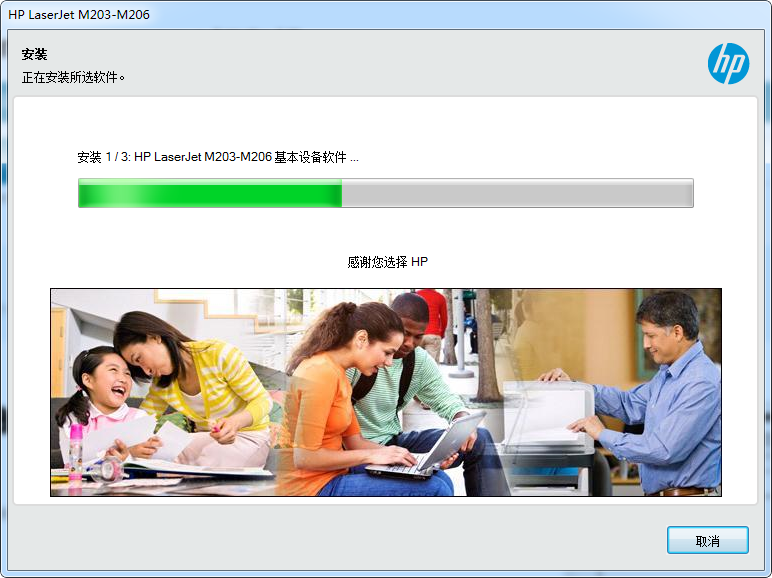
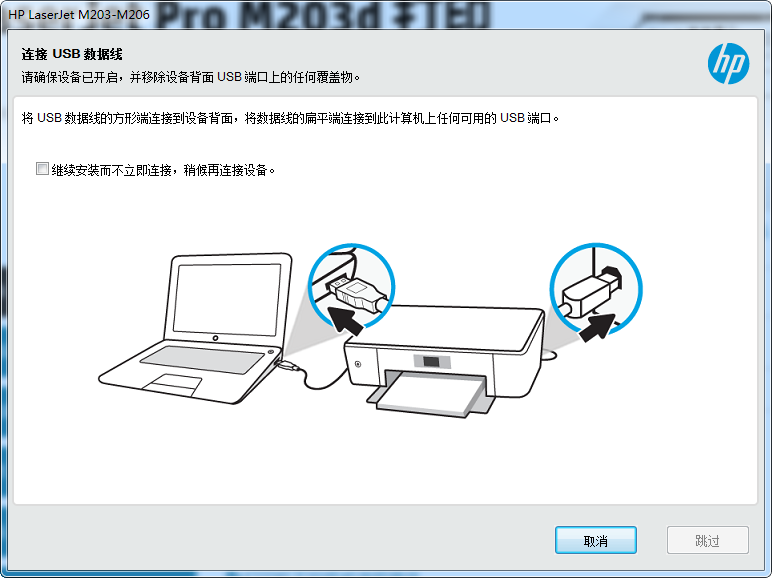
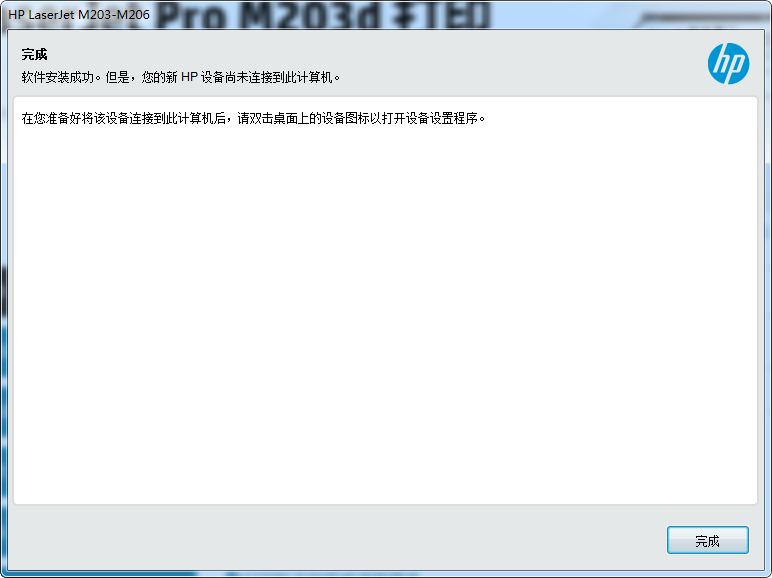

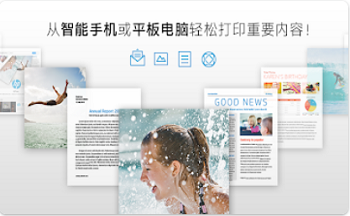
 下载
下载  下载
下载  下载
下载  下载
下载  下载
下载  下载
下载 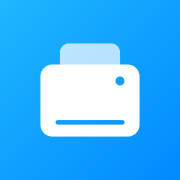 米家喷墨打印助手app1.9.14 安卓手机版
米家喷墨打印助手app1.9.14 安卓手机版
 加普威TM210A, TM220打印机驱动80.2016.06.16 厂商正版
加普威TM210A, TM220打印机驱动80.2016.06.16 厂商正版
 加普威jpw580, 590, 560, 830, 500热敏打印机驱动2.1 简体中文免费版
加普威jpw580, 590, 560, 830, 500热敏打印机驱动2.1 简体中文免费版
 加普威TD630,TD630G针式打印机驱动2.2 免费中文版
加普威TD630,TD630G针式打印机驱动2.2 免费中文版
 加普威TH880,TH880G,TH850针式打印机驱动2.2 厂商正版
加普威TH880,TH880G,TH850针式打印机驱动2.2 厂商正版
 得力DL-888TW标签打印机XP驱动2.7.2.1 厂商正版
得力DL-888TW标签打印机XP驱动2.7.2.1 厂商正版
 得力激光打印机驱动4.6.2 厂商正版
得力激光打印机驱动4.6.2 厂商正版
 得力P25激光打印机更新工具HD2.00.019 官方免费版
得力P25激光打印机更新工具HD2.00.019 官方免费版
 得力喷墨打印机驱动1.0.8 免费安装版
得力喷墨打印机驱动1.0.8 免费安装版
 佳博58、76、80系列票据打印机驱动19.4 厂商配套版
佳博58、76、80系列票据打印机驱动19.4 厂商配套版
 佳博新版条码打印机驱动windows 安装版
佳博新版条码打印机驱动windows 安装版
 精臣B11打印机驱动3.0.2018.618 官方免费版
精臣B11打印机驱动3.0.2018.618 官方免费版
 精臣T2打印机驱动2018.07.13 免费安装版
精臣T2打印机驱动2018.07.13 免费安装版
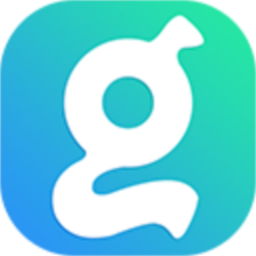 精臣T8打印机驱动3.0.2018.612 简体中文版
精臣T8打印机驱动3.0.2018.612 简体中文版
 精臣B3打印机驱动1.0 官方安装版
精臣B3打印机驱动1.0 官方安装版
 富士通DPK710打印机驱动【32/64位】官网最新版免费下载
富士通DPK710打印机驱动【32/64位】官网最新版免费下载
 小米米家照片打印机驱动1.0.0.6 官方最新版
小米米家照片打印机驱动1.0.0.6 官方最新版
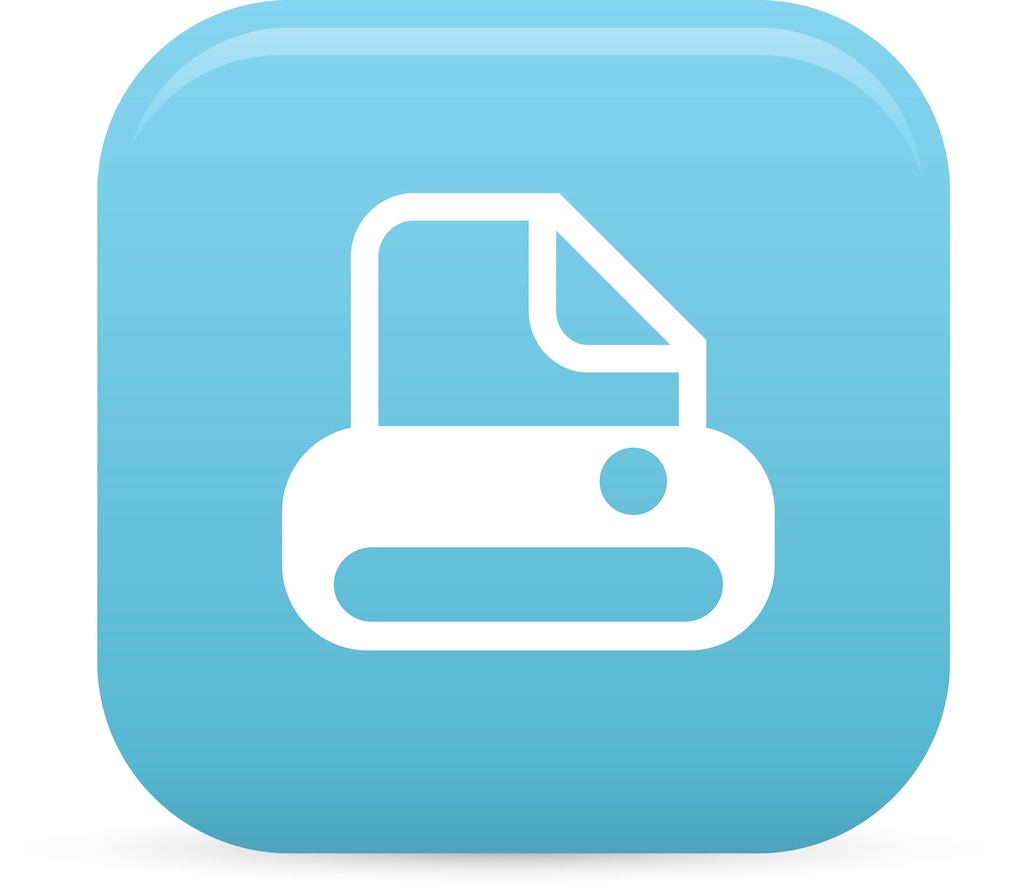 佳能Canon L11121e打印机驱动4.8.0.16 官方版
佳能Canon L11121e打印机驱动4.8.0.16 官方版
 C-Lodop云打印(云打印C-Lodop扩展版)3.093 简体中文版
C-Lodop云打印(云打印C-Lodop扩展版)3.093 简体中文版
 爱信诺打印机驱动3.0 通用版
爱信诺打印机驱动3.0 通用版
 奔图M6202NW打印机驱动免费下载
奔图M6202NW打印机驱动免费下载
 惠普HP LaserJet P1106打印机驱动9.0 官方版
惠普HP LaserJet P1106打印机驱动9.0 官方版
 爱普生EPSON LQ-635K 针式打印机驱动下载1.00官方版
爱普生EPSON LQ-635K 针式打印机驱动下载1.00官方版
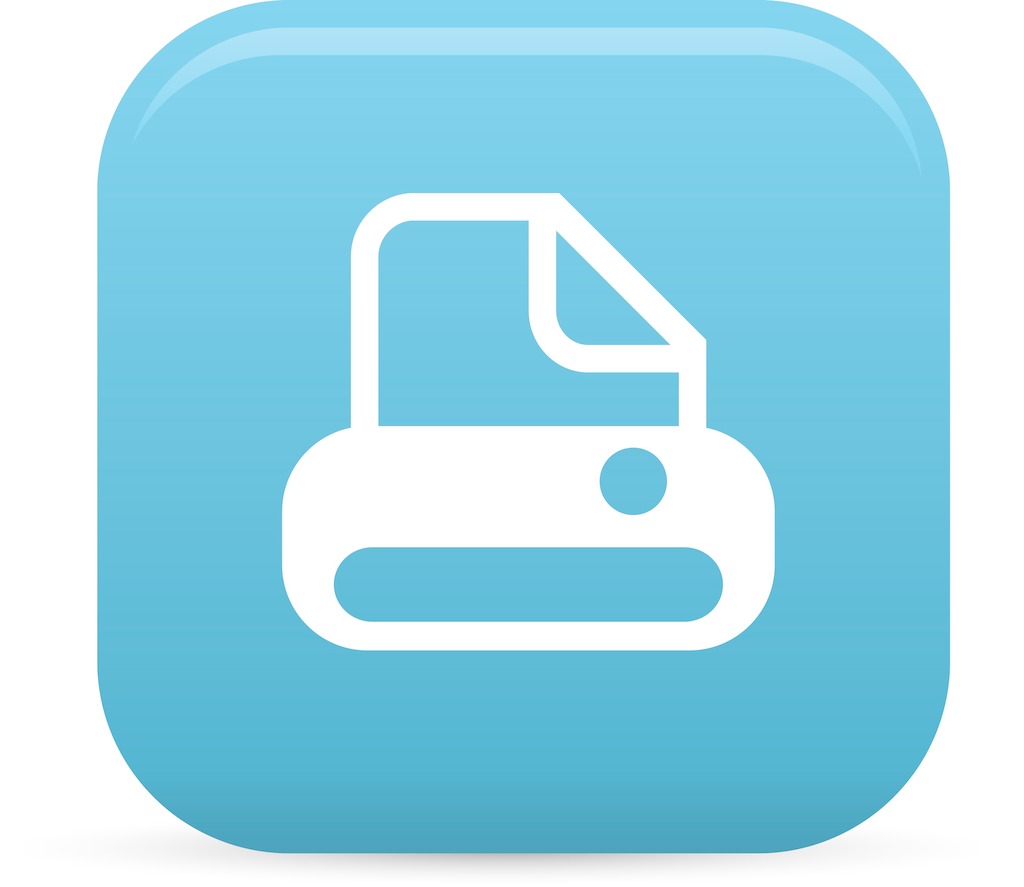 惠普HP LaserJet Pro 400 M401D驱动下载61.117.01.11493官方版
惠普HP LaserJet Pro 400 M401D驱动下载61.117.01.11493官方版
 芯烨58iih驱动(芯烨58/76/80中文系列打印机驱动程序)6.33 for all
芯烨58iih驱动(芯烨58/76/80中文系列打印机驱动程序)6.33 for all





 惠普Deskjet1010打印机驱动官方版
惠普Deskjet1010打印机驱动官方版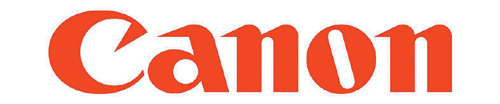 佳能黑白激光多功能一体机iC MF4710驱动下载
佳能黑白激光多功能一体机iC MF4710驱动下载 三星ProXpress M3375HD 黑白多功能一体机驱
三星ProXpress M3375HD 黑白多功能一体机驱 HP 惠普 LaserJet P1505n打印机驱动下载官方
HP 惠普 LaserJet P1505n打印机驱动下载官方 三星Xpress M2626D 黑白激光打印机驱动3.13
三星Xpress M2626D 黑白激光打印机驱动3.13 映美FP-612K发票打印机驱动下载V1.1 官方版
映美FP-612K发票打印机驱动下载V1.1 官方版 富士通DPK900打印机驱动官方最新版【32/64位
富士通DPK900打印机驱动官方最新版【32/64位 理光SP110打印机驱动2.1.0.0 中文免费版
理光SP110打印机驱动2.1.0.0 中文免费版 惠普 hp 数码多功能一体机 mfp LaserJet Pr
惠普 hp 数码多功能一体机 mfp LaserJet Pr