适用58系列、76系列、2寸条码打印机win7 win8 win10系统。型号:GP-Q80、KS-3245BM、GP-8160C、PT380、 GP-2120TF、GP-2120TU、GP-2120T、GP-58T、GP-58TIII、GP-2120TL、GP-58TL、GP-A83I、GP-8300TC。

佳博2120系列打印机驱动注意事项
GP-2120TF采用机器自带驱动的方式,免去了电脑无光驱的麻烦,插上数据线,打开打印机开关,电脑上会弹出一个U盘,打开U盘里面内置标签加票据的驱动,可以支持WindowsXP、Windows7、Windows8,如果您电脑上找不到U盘,请您在这里下载:佳博打印机驱动官方下载中心,下载中心第一个软件名称:条码打印机驱动,条码编辑软件请点击工具,下载NiceLabel for Gprinter标签编辑软件,点击下载下面的黄色小三角即可下载保存到您的电脑;下载完成后,请点击驱动解压安装,如果您要打印标签,在安装过程过程中请您务必选择GP-2120TF(标签),并选择USB接口,点安装,如下图所示:
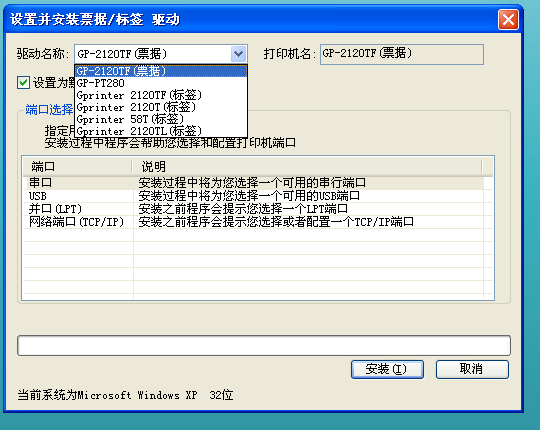
GP-2120TF具有两种模式,标签和票据功能,我们机器出厂默认标签模式,但是如果您在使用过程中出现机器不定位或者报错的情况,请您务必确认机器是否为你当前所需要的模式,如果您是放的不干胶标签纸,请您务必调整机器为标签模式,如果当前为票据模式,机器有可能不走纸或者出现走纸不定位的情况;如果您是要打印票据,安装好GP-2120TF(票据)并能够打印测试页,同时机器为票据模式,务必要放小票纸,否则机器会闪红灯报错。如何切换机器模式请看下图:

如果有疑问,请仔细查阅GP-2120TF说明书。
完成以上操作后,您如果要打印您需要的标签,请您安装:NiceLabel for Gprinter标签编辑软件,安装完成后,点击软件图标打开软件,创建新标签,并输入您标签确定的规格长与宽,点下一步后就可以编辑您要打印的内容了,如下图所示:

如果您有标签模板,并且和您的纸张规格一致,可以直接使用,如果不一致可以双击标签空白处设置标签格式,以上操作基本上可以完成打印标签的任务,如果在打印过程中还有其他问题,可以直接联系您购买的商家,让其给您提供技术支持。
在使用GP-2120TF标签打印过程中如果出现,打一张标签出一张空白标签的情况,请您在编辑软件左上角点击“文件”,选择“打印机设置”,会弹出一个窗口,如下图:
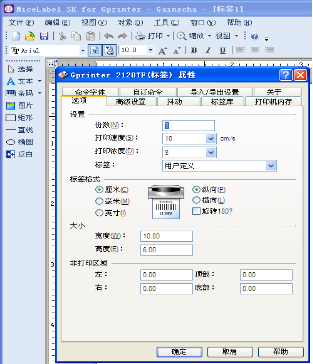
点击高级设置,其他信息保持不变,高级设置下方有个“其他”,把间距0.3cm改成0.2cm,点击关闭即可。
- PC官方版
- 安卓官方手机版
- IOS官方手机版

















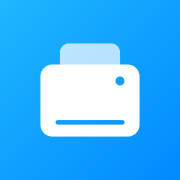 米家喷墨打印助手app1.9.14 安卓手机版
米家喷墨打印助手app1.9.14 安卓手机版
 加普威TM210A, TM220打印机驱动80.2016.06.16 厂商正版
加普威TM210A, TM220打印机驱动80.2016.06.16 厂商正版
 加普威jpw580, 590, 560, 830, 500热敏打印机驱动2.1 简体中文免费版
加普威jpw580, 590, 560, 830, 500热敏打印机驱动2.1 简体中文免费版
 加普威TD630,TD630G针式打印机驱动2.2 免费中文版
加普威TD630,TD630G针式打印机驱动2.2 免费中文版
 加普威TH880,TH880G,TH850针式打印机驱动2.2 厂商正版
加普威TH880,TH880G,TH850针式打印机驱动2.2 厂商正版
 得力激光打印机驱动4.6.2 厂商正版
得力激光打印机驱动4.6.2 厂商正版
 得力P25激光打印机更新工具HD2.00.019 官方免费版
得力P25激光打印机更新工具HD2.00.019 官方免费版
 得力喷墨打印机驱动1.0.8 免费安装版
得力喷墨打印机驱动1.0.8 免费安装版
 佳博58、76、80系列票据打印机驱动19.4 厂商配套版
佳博58、76、80系列票据打印机驱动19.4 厂商配套版
 精臣B11打印机驱动3.0.2018.618 官方免费版
精臣B11打印机驱动3.0.2018.618 官方免费版
 精臣T2打印机驱动2018.07.13 免费安装版
精臣T2打印机驱动2018.07.13 免费安装版
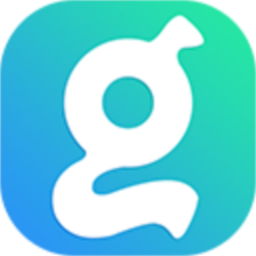 精臣T8打印机驱动3.0.2018.612 简体中文版
精臣T8打印机驱动3.0.2018.612 简体中文版
 精臣B3打印机驱动1.0 官方安装版
精臣B3打印机驱动1.0 官方安装版
 富士通DPK710打印机驱动【32/64位】官网最新版免费下载
富士通DPK710打印机驱动【32/64位】官网最新版免费下载
 小米米家照片打印机驱动1.0.0.6 官方最新版
小米米家照片打印机驱动1.0.0.6 官方最新版
 hp1020plus打印机驱动免费下载
hp1020plus打印机驱动免费下载
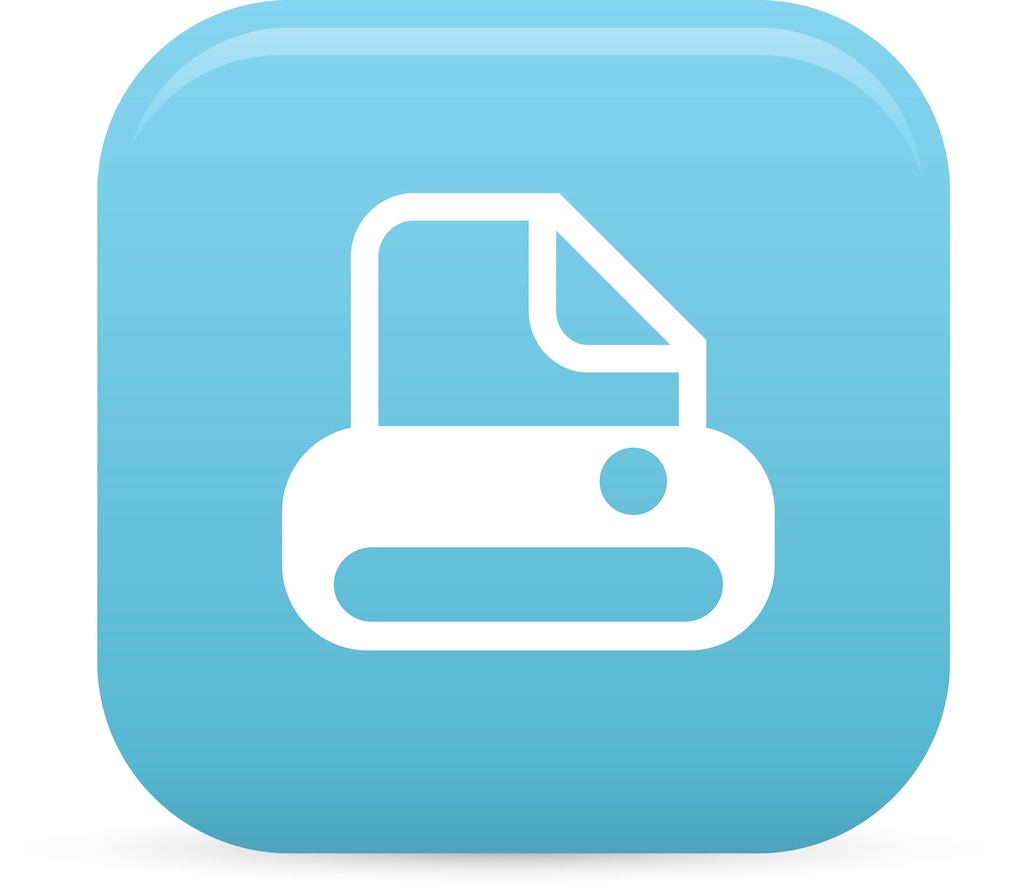 佳能Canon L11121e打印机驱动4.8.0.16 官方版
佳能Canon L11121e打印机驱动4.8.0.16 官方版
 惠普HP M203d打印机驱动程序44.5.2693 官方版
惠普HP M203d打印机驱动程序44.5.2693 官方版
 C-Lodop云打印(云打印C-Lodop扩展版)3.093 简体中文版
C-Lodop云打印(云打印C-Lodop扩展版)3.093 简体中文版
 爱信诺打印机驱动3.0 通用版
爱信诺打印机驱动3.0 通用版
 奔图M6202NW打印机驱动免费下载
奔图M6202NW打印机驱动免费下载
 航天信息Aisino SK-650打印机驱动3.0官方版
航天信息Aisino SK-650打印机驱动3.0官方版
 惠普HP LaserJet P1106打印机驱动9.0 官方版
惠普HP LaserJet P1106打印机驱动9.0 官方版
 爱普生EPSON LQ-635K 针式打印机驱动下载1.00官方版
爱普生EPSON LQ-635K 针式打印机驱动下载1.00官方版
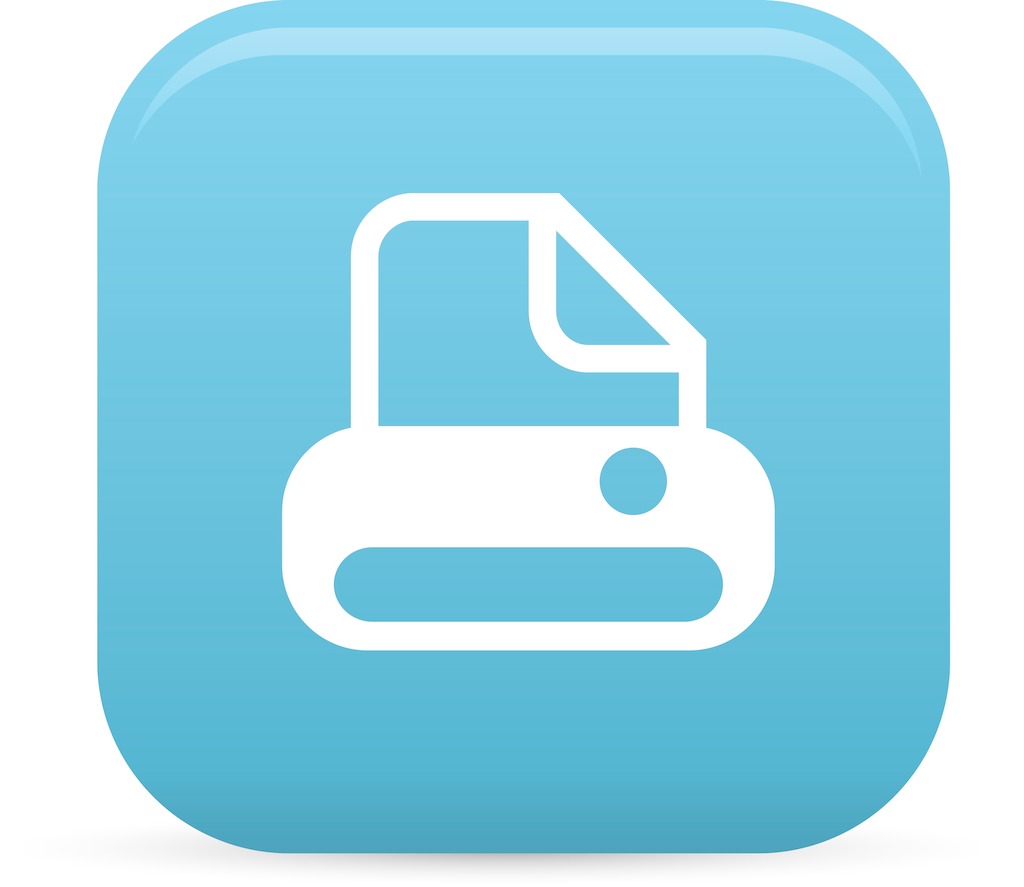 惠普HP LaserJet Pro 400 M401D驱动下载61.117.01.11493官方版
惠普HP LaserJet Pro 400 M401D驱动下载61.117.01.11493官方版
 芯烨58iih驱动(芯烨58/76/80中文系列打印机驱动程序)6.33 for all
芯烨58iih驱动(芯烨58/76/80中文系列打印机驱动程序)6.33 for all
 惠普m1136打印机驱动程序下载3.0 for 通用版
惠普m1136打印机驱动程序下载3.0 for 通用版
 hp p1108驱动(HP Laserjet PRO P1108激光打印机驱动)for 32位/64位系统
hp p1108驱动(HP Laserjet PRO P1108激光打印机驱动)for 32位/64位系统
 HP laserJet 1000 黑白激光打印机驱动标准版
HP laserJet 1000 黑白激光打印机驱动标准版
 三星ml2010驱动下载官方安装版
三星ml2010驱动下载官方安装版





 联想m7206打印机驱动程序1.0官方版
联想m7206打印机驱动程序1.0官方版 惠普laserjet p1007驱动(hp laserjet p1007
惠普laserjet p1007驱动(hp laserjet p1007 三星SCX3401扫描驱动3.21.60 官方版
三星SCX3401扫描驱动3.21.60 官方版 HP 惠普 LaserJet Pro MFP M128fw一体机驱动
HP 惠普 LaserJet Pro MFP M128fw一体机驱动 三星Xpress M2021 黑白激光打印机驱动3.12.
三星Xpress M2021 黑白激光打印机驱动3.12. 惠普(HP) Officejet 150一体机驱动下载14.0
惠普(HP) Officejet 150一体机驱动下载14.0