pocomaker魅客是一款电子杂志制作软件,功能非常强大!东坡为大家提供绿色无广告版下载,安装即可开始使用!新版pocomaker魅客怎么制作杂志?下面小编为大家带来新版pocomaker魅客使用教程!还不会的小伙伴们快来看看吧!
pocomaker魅客怎么安装?
如果你是第一次安装PocoMaker,下面的指引会让你轻松搞定一切。请放心,很简单。
举例示范:
1、首先下载,下载完毕之后找到刚才保存软件的路径,双击软件
2、在弹出去的窗口点击继续
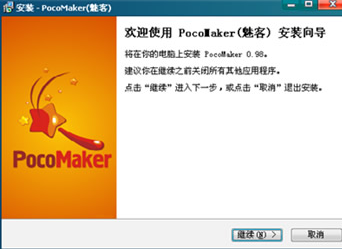
3、然后选择你所需要安装软件的路径,默认状态下为c:\Program Files\PocoMaker目录下,点击浏览可以选择另外的安装路径
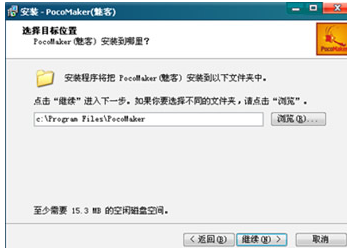
4、选择好安装路径之后,然后一直点击继续进入安装过程
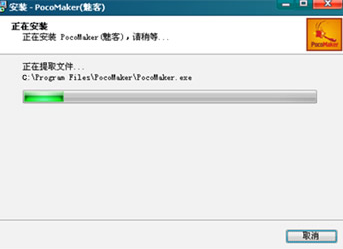
5、耐心等待安装过程结束,会弹出安装完成界面,点击完成即可,魅客软件安装完毕.
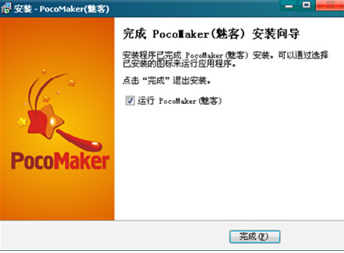
新版PocoMaker魅客怎么用?
新版PocoMaker除了界面上作了修改以外,功能也相应的增加了很多。
包括以下几个方面:
1、可操作性更强
新版PocoMaker可以方便的添加新的编辑页、图片、文字、FLASH和声音。您只需点击右边的工具条便可以轻松实现以上元素的添加。您也可以通过启动页上的“批量导入”按钮进行图片的批量导入。对相应元素进行修改也是相当的方便,您可以在各对应元素的属性面板中进行属性的修改。如果您想对整页进行修改就可以通过在页面属性中进行相应的设置。
2、导入元素后自动排序
添加图片、文字或者FLASH后,系统都将自动进行缩格排序,让您可以添加更多的图片而不必为查找一张图片而烦恼。您也可以通过右键菜单的“页面排列”功能对添加的图片作更多的排列。您可以在编辑框里输入每行排列图片或者其他层元素的数量。设置每行排列图片数后将在预览视图中看到整个页面的分布效果。选择“按比例缩放”将可以对排列的图片或者其他元素进行缩放处理,保持图片的整体形状。 自动排列界面如下图所示:

例如当您输入每行显示3张图片时(如上图),系统将在预览框内显示整个页的整体布局,当前页的所有图片按每页三张图片来排列显示。如上图中当前页共有6张图片,按每行显示3张图片则最终分两行排列。如果没有选择按比例缩放,系统将每幅图片填充至整个网格,而不是按比例来缩放填充。根据以上设置界面效果如下图所示:

设置页面排列后效果(不按比例)
如果您同时设置了按比例缩放,则每张图片将按比例缩放至整个网格。如下图所示:

重置所有页面元素:按照选项设置所有页的所有层。选项包括:原始大小、按比例缩放至整页、按版面平铺。 重置所有页面元素后将不再以原来排列方式显示,所有图片均按照重置的方式在编辑区左上角排列。
例如您按上面页面排列进行了页面设置。并且按页面排列所有层。效果如下图所示:

当您使用了重置所有层并且按原始大小重置时,系统将不再按之前的网格排列图片,而是重新调整位置,将所有图片按原始大小显示在界面上。页面排列界面如下图所示:

重置所有页面元素后主界面效果如下图所示:

3、自动定位功能
自动定位可以将您在本页添加的元素(包括文字、图片、FLASH)自动摆放至指定位置。选中页面中的图片、文字或者FLASH,右键点击菜单将弹出此菜单。通过选择自动定位在左上角、右上角、左下角、右下角或者其他位置,可以快速定位选中的图片到特定位置。通过设定行和列将选中的层定位到画布的特定位置。用鼠标点击进行选择自动摆放的位置,同时 也可以选择是否按比例缩放图片。自动定位子菜单如下图所示:

定位到左上角:系统将当前所选层自动定位至画布的左上角。界面效果如下图所示:

定位到左下角:系统将当前所选层自动定位至画布的左下角。
定位到右上角:系统将当前所选层自动定位至画布的右上角。
定位到右下角:系统将当前所选层自动定位至画布的右下角。
设置排列框架:系统根据设置的排列网格以及您将层摆放的位置自动摆放该层。排列框架对话框如下图所示:

例如您选择的填充网格为3行,3列,右侧预览视图将按照您的设置划分页面网格,您可以通过左键点击网格进行定位。如上图所示将图片摆放在中间位置(中间黑色块所示)并且按比例缩放。设置后按确定效果如下图所示:

定位到其他位置:该功能将按当前设置的填充网格把界面划分为相应的网格。您可以选择除了左上角、右上角、左下角、右下角以外的其他位置定位摆放层。如下图所示:

点击“设置新的填充网格”将可以重新设置填充网格的行数和列数。其功能和设置排列框架功能相同。
4、输入文字所见即所得
新版的PocoMaker与以往版本的PocoMaker其中一个最大的改动就是输入文字可以就地编辑。您从此不用再为添加文字后如何排版费一番周折。现在你只需要在工具条中添加文字,然后直接在文本框里输入就可以了。您也可以在该文本框中作复制、粘贴等操作。 下图所示为所见即所得的文字编辑:

5、页面预览功能
或许你曾有这样的体会,当您将需要添加的图片、文字、FLASH以及音乐都添加完之后,想欣赏一下自己的杰作而无法预先体验一下最终效果,只能到最后生成整本相册才能看到效果,此时您是不是觉得有点气馁呢。现在,新版PocoMaker已经为你解决了这个难题。您可以在工具栏中点击“预览”,当前页的最终效果便马上呈现在你的眼前。是不是有眼前一亮的感觉呢?那就行动吧,快来体验新版PocoMaker给你带来的惊喜吧。你将有更多的新发现。
6、目录自动生成功能
新版PocoMaker增加了目录自动生成功能,您只需要在目录列表中添加了相应的目录文字以及链接页码,选择相应的目录样式,PocoMaker便可以为您自动生成目录。您也可以在目录列表或者相应的属性面板中对目录文字和链接页码作相应的修改。
7、特效添加
新版PocoMaker不仅增加了很多特效,而且可以对每张图片、每个文本添加特效。可以让您的相册更加炫丽多彩。同时您也可以为每页添加不同的特效。 添加特效时有些特效会出现延迟时间输入框,您可以在该编辑框中输入该特效的延迟时间,时间为秒。特效延迟是指图片或者文字或者页面特效出现在界面上出现的时间。例如“旋转右移”特效,延迟时间指特效延迟出现的时间。您可以使用工具栏中的“预览”功能预览特效的最终效果。

图片特效

文字特效

页面特效
以上特效是对于层或者页而言的,相册翻页特效的添加可以在界面左侧的工具条里添加。如下图所示:

点击列表中的特效,系统将以气泡形式提示特效也修改。同时列表中的特效也以不同的形式表示是否添加了特效。如下两图所示,分别表示添加了特效和没有添加特效或者取消了特效的添加。

已添加了特效

未添加特效或者特效已取消
8、多个文件列表的导入
旧版的PocoMaker只能导入一个文件列表。对用户使用或多或少的增添了一些束缚。新版的PocoMaker可以让用户导入多个列表,并且显示最后导入的列表内容。当用户关闭了列表后系统将导出上一个打开的列表。这样就大大方便了需要同时处理多个文件列表的用户。
以上就是东坡小编为大家整理的PocoMaker的相关资讯,更多软件资讯欢迎关注东坡下载!

 喜欢
喜欢  顶
顶 难过
难过 囧
囧 围观
围观 无聊
无聊



 王者荣耀账号恶
王者荣耀账号恶 MARVEL Strike
MARVEL Strike  2017年10月手游
2017年10月手游 比官居一品好玩
比官居一品好玩