powerpoint怎么添加页码这一问题相信一定是难倒了不少的朋友,因为powerpoint不像Word与Excel一样可以通过在页眉或者页角里插入总页数的方法来给所有幻灯片都加上页数,那么问题来了,powerpoint页码应该怎么添加呢?本节内容中小编就为大家带来ppt添加页码教程,下面就不妨一起来了解一下吧!
ppt添加页码教程
其实我们可以在幻灯片母版上动动手脚就可以实现这一功能了。
第一步:打开做好的Powerpoint2003文件,首先要为每页幻灯片加入编号(相当于Word中的页码)。点击菜单“插入”->“幻灯片编号”,选择“幻灯片编号”,然后点选“全部应用”。
第二步:接下来看看整个Powerpoint2003总共有多少页,例如这个Powerpoint有10页,然后我们就要进入幻灯片母版状态对母版进行编辑。点击菜单“视图”->“母版”->“幻灯片母版”进入母版状态,。
第三步:观察幻灯片母版,母版的左下角有一个叫“数字区”的地方,用鼠标点击一下就可以进行编辑。
移动光标到“<#>”符号的后面,然后输入“/10”,当然,“/10”这部分你可以改成自己想要的形式,如“共10页”等等。
第四步:编辑完成后,点击菜单“视图”->“普通”,退出母版状态,并保存整个文件。
这样我们就可以在每一页的页码后看见自己所设定的总页数了。
当你增删Powerpoint2003的页数时,记得更改这里的设置,因为这里不能自动识别Powerpoint的总页数。
( 如下是PowerPoint 2003插入页码的方式,其他版本方法大同小异,各位看官可以自行试试。)
1、如何插入页码:菜单—插入—幻灯片编号—幻灯片—幻灯片编号,将选项选上就可以显示页码了。
2、首页不显示PPT页码:和第1步的菜单选项,将“标题幻灯片中不显示”选项选中就可以了。
3、更改编号的起始值:菜单—文件—页面设置—幻灯片起始值,在这个选项里调整。
插入PPT编号后,转到幻灯片母板视图,我们可以看到页脚右下方有个”<#>数字区“的标记,将里面的那个”<#>”标记复制出来,粘帖。自己直接打字出来是没有用的,一定要复制粘贴才行。可以复制无数个,这对做双语显示很有帮助,可以一个是中文,一个是英文。现在粘贴的那个“<#>”可以看作是普通的文本框了,可以随意添加字符等等。当然你也可以直接在数字区里添加你需要的字符,但我更喜欢复制出来。
(上面这段是不是看得云里雾里的,没有关系,只要你打开PPT软件跟着我的说法去操作,那小小可爱的页面就会静悄悄地出来咯。)
常用的PPT页码设计比如:

ppt添加页码教程小编就为大家介绍到这里了,希望对大家有所帮助!


 下载
下载 
 下载
下载  下载
下载  下载
下载  下载
下载  下载
下载 
 下载
下载  下载
下载  下载
下载  下载
下载  下载
下载  下载
下载 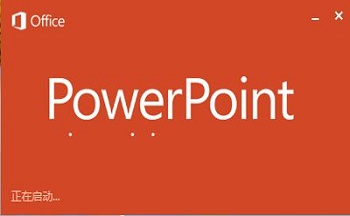
 下载
下载 
 下载
下载  下载
下载  下载
下载  下载
下载 
 下载
下载  下载
下载  下载
下载  下载
下载  下载
下载 
 下载
下载  喜欢
喜欢  顶
顶 难过
难过 囧
囧 围观
围观 无聊
无聊 不错不错 挺好
不错不错 挺好 



 王者荣耀账号恶
王者荣耀账号恶 MARVEL Strike
MARVEL Strike  2017年10月手游
2017年10月手游 比官居一品好玩
比官居一品好玩