用幻灯制作产品演示是经常做的一件事,但其PPT格式文件不便于网上发布,播放时又需要PowerPoint环境支持,即使生成打包可执行文件,对插入其中的视频文件有时又会出现路径和不兼容问题,给使用带来不便。这里用PowerPoint to Flash软件把PPT文档转换成Flash的SWF格式文件,不仅使得文件便于播放,也更适宜网上发布,一举两得。
一、准备好待转化的PPT(PPS)幻灯文件
依次点击“开始程序 PowerPoint to Flash”,进入PowerPoint to Flash运行主界面。在PowerPoint to Flash的主界面上点击文件列标签下的“添加”按钮,在出现的浏览框里选择实现准备好的需要制作的幻灯片文件(PPT或者PPS文件)。单击“打开”命令按钮后,在软件的“文件列表”下的列表框中会出现相应的文档。如果发现需要修改,还可以先选种,然后单击“清除”按钮进行删除(图1)。

二、调整输出文件画面的尺寸和质量
为了使得最终输出的SWF文件获得最佳播放效果,需要对输出画面的大小和画质进行设置。方法:单击左侧“选项”按钮弹出“选项”设置对话框(图2)。依次进行“常规”、“播放质量”、“导航”和“输出”等项设置。选择“播放质量”选项下,对“画面尺寸”和“JPEG质量”下的滑块做适当调节,同时要注意高分辨率高画质的图片也会带来体积的增大。

三、添加导航条和调整播放速度
为了方便演示,需要为待生成的SWF文件添加播放的导航条。方法:单击左侧“选项”按钮弹出“选项”设置对话框。选择“导航”选项,将“导航面板”中的“显示导航面板”项选中即可。为使生成文件可以自动播放,再对其进行相关设置:在“自动播放”一栏下选择“Flash载入后直接进入自动播放模式”。在“自动播放间隔”选项下,选择“从原始幻灯片获取间隔信息”项。如果要控制幻灯播放间隔时间需要选择下一个选项“使用固定的自动播放间隔”,并在后面的空格内填写适当的间隔时间(图3)。

小提示:如果采用手动点击翻页就无需设置这几个选项。
四、进行“输出”选项设置
方法同上,在“选项”属性设置对话框中,单击最后一个“输出”选项。为保证整个输出文件的完整性,首先要将“分割演示文稿文件”项下的“将每张幻灯片输出为单独的SWF文件”前的勾选去掉。此外,如果想让生成SWF文件的同时一并生成HTML文件进行发布,那么请将“发布”项下的“生成HTML发布文件”项选中即可(图4)。
至此大功即将告成,主要操作步骤结束。那么就输出我们的作品吧。单击PowerPoint to Flash程序主界面右下角的浏览按钮选择相应的保存目录,然后点击程序主界面上的“开始”命令按钮进行文件格式的转化。
- PC官方版
- 安卓官方手机版
- IOS官方手机版
















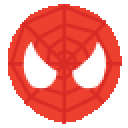 流氓兔影院(全网影视解析系统)v9.26 最新版
流氓兔影院(全网影视解析系统)v9.26 最新版
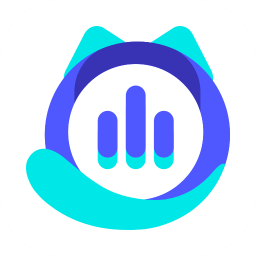 大饼ai变声器电脑pc客户端v1.2.4 官方版
大饼ai变声器电脑pc客户端v1.2.4 官方版
 幕连投屏电脑版v1.1.9.17 官方版
幕连投屏电脑版v1.1.9.17 官方版
 魔镜慧眼监控电脑版v2.0.26.230419 官方版
魔镜慧眼监控电脑版v2.0.26.230419 官方版
 MAXHUB客户端电脑版1.5.2 官方版
MAXHUB客户端电脑版1.5.2 官方版
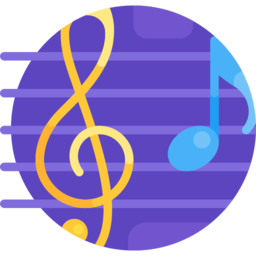 云音乐歌词提取软件v5.9 免费版
云音乐歌词提取软件v5.9 免费版
 芦笋提词器电脑版2.0.3 官方PC版
芦笋提词器电脑版2.0.3 官方PC版
 金舟投屏电脑接收端2.2.0.0 官方版
金舟投屏电脑接收端2.2.0.0 官方版
 vray6.0(V-Ray 6 for 3ds Max 2023)免费版
vray6.0(V-Ray 6 for 3ds Max 2023)免费版
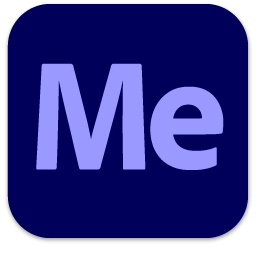 Adobe Media Encoder 2023中文版v23.0 免费版
Adobe Media Encoder 2023中文版v23.0 免费版
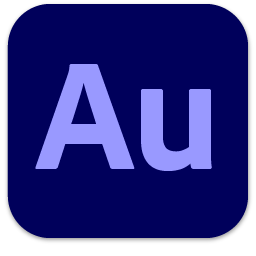 Adobe Audition 2023 中文版v23.0.0.54 免费版
Adobe Audition 2023 中文版v23.0.0.54 免费版
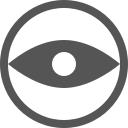 veyon电子教室管理软件4.7.4.0 官方版
veyon电子教室管理软件4.7.4.0 官方版
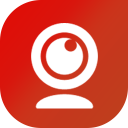 WeCam视频演播室2.0.9 官方版
WeCam视频演播室2.0.9 官方版
 土豆录屏软件1.0.7 免费版
土豆录屏软件1.0.7 免费版
 酷狗MV直链解析下载工具1.0 无水印版
酷狗MV直链解析下载工具1.0 无水印版
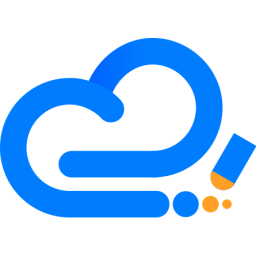 水印云去水印软件2.3.0 官方版
水印云去水印软件2.3.0 官方版
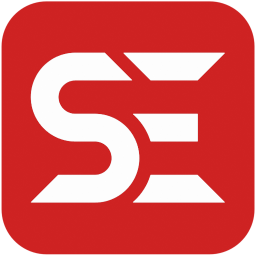 Subtitle Edit 中文破解版(字幕制作软件)3.6.6 免费版
Subtitle Edit 中文破解版(字幕制作软件)3.6.6 免费版
 沃方录屏软件1.0.0.7 官方版
沃方录屏软件1.0.0.7 官方版
 DreamScene2视频桌面软件2.0 免费版
DreamScene2视频桌面软件2.0 免费版
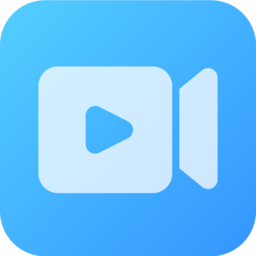 EV互动视频会议软件1.0.2 官方版
EV互动视频会议软件1.0.2 官方版
 ev投屏电脑版2.0.6 官方版
ev投屏电脑版2.0.6 官方版
 乐播投屏电脑版5.2.22.0 最新免费版
乐播投屏电脑版5.2.22.0 最新免费版
 知意配音电脑版3.4.81 官方版
知意配音电脑版3.4.81 官方版
 酷狗直播伴侣6.78.3.780 官方正式版
酷狗直播伴侣6.78.3.780 官方正式版
 录音啦windows旗舰版13.1 官方正式版
录音啦windows旗舰版13.1 官方正式版
 斗鱼直播管家1.2.11.0 官方pc版
斗鱼直播管家1.2.11.0 官方pc版
 企鹅电竞直播助手2.29.335.15 官网最新版【主播必备】
企鹅电竞直播助手2.29.335.15 官网最新版【主播必备】
 半岛音频音效助手1.0 免费版
半岛音频音效助手1.0 免费版
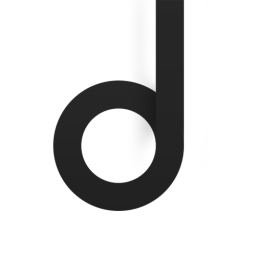



 Adobe Audition 2022 中文破解版22.4.0 免费
Adobe Audition 2022 中文破解版22.4.0 免费 微软语音合成助手1.3吾爱破解最新版
微软语音合成助手1.3吾爱破解最新版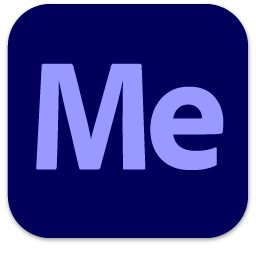 Adobe Media Encoder 2022中文版22.4.0.53
Adobe Media Encoder 2022中文版22.4.0.53  简谱编辑软件(JP-Word)6.2 中文免费版
简谱编辑软件(JP-Word)6.2 中文免费版 达芬奇调色软件(DaVinci Resolve Studio 17
达芬奇调色软件(DaVinci Resolve Studio 17 电子木鱼电脑版(AutoMuyu)1.0 免费版
电子木鱼电脑版(AutoMuyu)1.0 免费版 太极拳24式音乐mp3格式免费下载
太极拳24式音乐mp3格式免费下载