宽带连接显示:无法加载远程访问连接服务器。错误711:操作无法完成,因为它无法及时启动远程访问连接服务器。请重试次操作。这种情况该怎么解决呢?接下来小编就给大家带来错误711操作无法完成解决方法。

win7显示错误711操作无法完成解决方法
遇到此问题,Windows7用户可以参考以下方案进行解决:
首先请确认相同网络环境下,其他计算机是否能够正常拨号上网。如果只有当前计算机无法上网,请确认Remote Access Auto Connection Manager服务是否能够正常启动(该服务默认状态为“已停止”,启动类型为“手动”)。
步骤如下:
1,请在开始菜单的搜索框中输入services.msc,并点击回车,打开服务。
2,在打开的“服务”中找到Remote Access Auto Connection Manager服务,右键点击该服务并点击“启动”。如果该服务能够启动,请在启动后再次尝试连接网络;如果该服务无法启动,请尝试步骤3。
3,请在开始菜单的搜索框中输入regedit,点击回车键,打开注册表编辑器。
4,找到HKEY_LOCAL_MACHINE\SYSTEM\CurrentControlSet\services\eventlog,确认是否存在Parameters项,如果存在,请右键点击该项并点击“导出”作为备份,如果删除该项后发生其他问题,可以双击该文件导入注册表作为备份。然后将eventlog下的Parameters文件夹右键删除。
5,再次打开服务,依次找到以下四个各服务并右键启动:
· Windows Event Log
· Secure Socket Tunneling Protocol Service
· Telephony
· Remote Access Auto Connection Manager
6. 再次确认是否能够连接网络。
1、小编通过接触大量计算机发现,711问题的产生,多一般情况是相关服务没有启动产生的。
很多优化软件或者爱优化系统的发烧友,总会关闭很多没用的系统服务,虽然有些服务刚关闭时发现不了问题,但再某一特定时刻,这些服务还是非常重要的,好比今天小编讲的宽带连接。
服务启动有先后区分,请按小编提到的步骤先后启动

2、控制面板 -- 系统和安全 -- 管理工具 -- 服务

3、找到windows event log这项服务,双击打开对话框,将其设置成自动,并且启动了
这项服务,系统初始默认是自动,也就是开机时就会自动启动,可能会被优化软件调成手动,“手动”时,使用某些软件可能会遇到一些意想不到的问题,强烈建议设置为“自动”
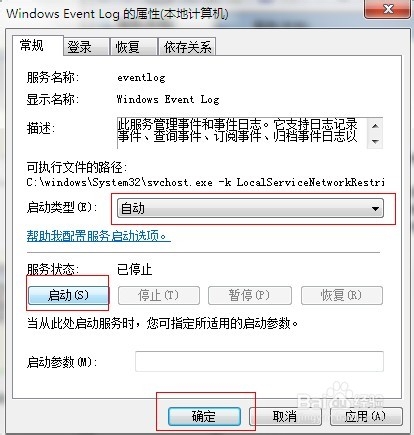
4、找到Telephony这项服务,双击打开对话框,将其设置成“手动”,并且启动了
这项服务(不启动也可以,只要不是禁用状态,连接宽带就会被激发启动)

5、上一步骤完成了Telephony的启动,这一步骤才可以启动最后一项重要的服务:Remote Access Connection Manager,启动方法与前面几个类似,建议将其设置成“手动”

6、此时再进行宽带连接,就不会再出现711错误提示了

注意事项
以上三个服务有先后之分,首先启动windows event log,然后启动Telephony,最后才是Remote Access Connection Manager
使用优化软件要谨慎,如果不是对系统服务很了解,不建议对这些服务进行操作。如果非要操作这些服务,请将其设置为“手动”状态,这样可以降低问题的产生
windows event log这项服务不建议设置为“手动”,最好设置为“自动”,小编曾经将其设置为“手动”,致使oracle数据库软件无法正常使用,耽误了很多时间

 喜欢
喜欢  顶
顶 难过
难过 囧
囧 围观
围观 无聊
无聊



 王者荣耀账号恶
王者荣耀账号恶 MARVEL Strike
MARVEL Strike  2017年10月手游
2017年10月手游 比官居一品好玩
比官居一品好玩