PowerPoint插入Flash文档的三种方法
利用控件
这种方法是将动画作为一个控件插入到PowerPoint中去,该方式的特点是它的窗口大小在设计时就固定下来,设定的方框的大小就是在放映时动画窗口的大小。当鼠标在Flash播放窗口中时,响应Flash的鼠标事件,当鼠标在Flash窗口外时,响应PowerPoint的鼠标事件,很容易控制。
1. 运行PowerPoint程序,打开要插入动画的幻灯片。
2. 单击菜单中的“视图”选项,在下拉菜单中选择“工具栏”的“控件工具箱”,再从下拉菜单中选择[其他控件]按钮。
3. 在随后打开的控件选项界面中,选择“Shockwave FlashObject”选项,出现“十”字光标,再将该光标移动到PowerPoint的编辑区域中,画出适合大小的矩形区域,也就是播放动画的区域,就会出现一个方框。
4. 双击这个框,出现VB界面,其中的属性窗口中有个“自定义”属性,点自定义旁边的三点,出现属性页。在“WOVIE URL”中输入Flash动画的完整地址,按[确定]即可。要注意的是输入的路径中必须完整地填写后缀名。
插入对象
采用这种方式,在播放幻灯片时会弹出一个播放窗口,它可以响应所有的Flash鼠标事件。还可以根据需要在播放的过程中调整窗口的大小。它的缺点是播放完了以后要点击[关闭]按钮来关闭窗口。
1. 运行PowerPoint程序,打开要插入动画的幻灯片。
2. 在菜单中选择“插入”选项,从打开的下拉菜单中选择“对象”。会弹出“插入对象”对话框,选择“由文件创建”,单击[浏览],选中需要插入的Flash动画文件,最后单击[确定]返回幻灯片。
3. 这时,在幻灯片上就出现了一个Flash文件的图标,我们可以更改图标的大小或者移动它的位置,然后在这个图标上右击鼠标,选中“动作设置”命令。
4. 在弹出的窗口中选择“单击鼠标”或“鼠标移动”两个标签都可以,再点击“对象动作”,在下拉菜单中选择“激活内容”,最后单击[确定],完成插入动画的操作。
插入超链接
这种方法的特点是简单,适合PowerPoint的初学者,同时它还能将EXE类型的文件插入到幻灯片中去。
1. 运行PowerPoint程序,打开要插入动画的幻灯片。
2. 在其中插入任意一个对象,比如一段文字、一个图片等。目的是对它设置超链接。最好这个对象与链接到的动画的内容相关。
3. 选择这个对象,点击“插入”菜单,在打开的下拉菜单中单击“超级链接”。
4. 弹出的窗口中,“链接到”中选择“原有文件或Web页”,点击[文件]按钮,选择到想插入的动画,点击[确定]完成。播放动画时只要单击设置的超链接对象即可。


 下载
下载 
 下载
下载 
 下载
下载  下载
下载  下载
下载  下载
下载 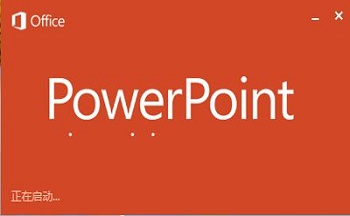
 下载
下载  下载
下载  下载
下载  下载
下载  下载
下载  喜欢
喜欢  顶
顶 难过
难过 囧
囧 围观
围观 无聊
无聊



 王者荣耀账号恶
王者荣耀账号恶 MARVEL Strike
MARVEL Strike  2017年10月手游
2017年10月手游 比官居一品好玩
比官居一品好玩