有些老师在制作powerpoint课件时,一般一个课件里会有多张幻灯片,但是为了整体美观,几乎每张幻灯片中都会插入不同的图片作为背景,但是重复N次,这手也是受不了啊。其实只要用“宏”就能快速实现的。下面东坡小编来给大家说说powerpoint怎么快速插入不同图片背景,powerpoint中用宏快速插入不同图片背景方法教程。
1、首先在硬盘的任意位置(如F盘根目录)新建一个名为“Background”的文件夹,然后将需要插入到PPT课件中的背景图片复制到该文件夹,并对所有的背景图片进行重命名,图片文件名的格式为“1.jpg”、“2.jpg”、“3.jpg”……
2、启动PowerPoint 2003/2007,然后单击“工具→宏→Visual Basic 编辑器”命令,打开“Visual Basic 编辑器”窗口,然后右击该窗口左边的“VBAProject”,选择“插入→模块”命令,插入一个代码模块,然后在右边的代码窗口中输入相应代码(代码可在www.shudoo.com/bzsoft下载),关闭“Visual Basic编辑器”窗口,上边输入的模块代码就会自动保存,最后单击菜单“文件→保存”命令,将PPT演示文稿保存到“F:\Background”目录下,文件名为“批量插入背景图片.ppt”。
小提示:在我们提供的代码中,“ .Background.Fill.UserPicture "F:\Background\" & i & ".jpg"”表示插入到幻灯片中的背景图片保存在“F:\Background”目录下,背景图片的格式为jpg,如有不同,请自行更改。
3、接着单击菜单“工具→自定义”命令,打开“自定义”对话框并切换到“命令”选项卡,然后选中“类别”下边列表框中的“宏”选项,这时在“命令”下边的列表框中就会出现我们刚才新添加的宏了(如图)。
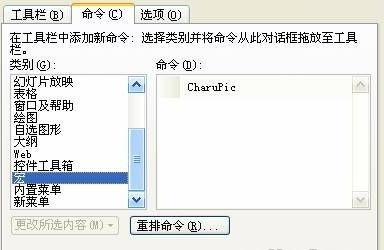
4、在如图界面中将“命令”下边列表框中的“CharuPic”宏拖动到工具栏中的任意位置,松开鼠标后,在工具栏上就会出现一个名为“CharuPic”的按钮,右击该按钮,在出现的右键菜单中,将按钮的名称修改为“批量插入背景图片”;在“更改按钮图像”子菜单中选择自己喜欢的图片作为按钮的背景,最后关闭“自定义”对话框。
5、以后只需要单击工具栏上的“批量插入背景图片”按钮,稍等片刻, PPT课件中的所有幻灯片就自动完成背景图片的插入工作了。
小提示:如果单击工具栏上的“批量插入背景图片”按钮不能完成幻灯片背景图片的插入工作时,可单击菜单“工具→宏→安全性”命令,打开“安全性”对话框并切换到“安全级”选项卡,将安全等级设置为“中”,就可以了。


 下载
下载 
 下载
下载  下载
下载  下载
下载  下载
下载  下载
下载 
 下载
下载  下载
下载  下载
下载  下载
下载  下载
下载  下载
下载 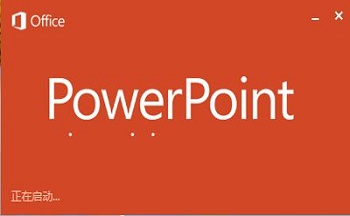
 下载
下载 
 下载
下载  下载
下载  下载
下载  下载
下载 
 下载
下载  下载
下载  下载
下载  下载
下载  下载
下载 
 下载
下载  喜欢
喜欢  顶
顶 难过
难过 囧
囧 围观
围观 无聊
无聊



 王者荣耀账号恶
王者荣耀账号恶 MARVEL Strike
MARVEL Strike  2017年10月手游
2017年10月手游 比官居一品好玩
比官居一品好玩