不论是windows8使用教程还是windows8使用技巧,一直以来都有不少的朋友在寻找关于win8这方面的资料,为此,今天东坡下载站的小编特意为大家带来了这份pdf格式的Windows8快速使用说明书,有需要的朋友可以下载查阅,从此win8安装什么的就再也不是问题了,下面就一起来看看吧!
温馨提示:
本文档为PDF格式文档,因此需确保在阅读之前你已经安装了PDF阅读器,如果尚未安装阅读器,建议下载福昕PDF阅读器或其他PDF阅读器,进行安装后阅读!

Windows8快速使用教程简介:
准备工作和安装过程
一: 先插入优盘再开机,进入BIOS调整启动顺序(ThinkPad电脑进入BIOS按F12,或先按蓝色ThinkVantage键再按F12,其他电脑进入BIOS常用按键是DEL、F1、F9、F10或F11。如果条件允许,请在此时把电脑连上网线。如果只有无线网络,会在稍后安装过程中连接。最好在有网络环境的条件下安装Win8。
二: 安装程序开始后第一个界面,不需要任何修改,点击下一步
三: 接下来三步为开始安装,输入产品密钥和接受许可协议,按向导进行直到下图这一步,选“自定义”
四: 选择一个至少20G的分区,先格式化再安装,如果找不到格式化命令,点一下”高级”
五: 电脑会自动开始复制文件过程。之后电脑会自动重起,请立刻拔掉U盘或者取出光盘。如果操作正确,下一次看到可以操作的屏幕就是输入电脑名称了,按提示操作即可
六: 如果没接网线,但有可用的无线网络,请根据提示连接无线网络,此处不要略过
七: 此处输入Live ID,也可以选择“不想用Microsoft用户登录”,则会设置一个本地帐户。
八: 根据后续向导界面设置完帐户,您就完成了整个安装,此时你应该已经看到Win8的新”开始”了
安全&管理
切换本地帐户/Microsoft帐户
不但可以使用Microsoft帐户进行登录,也可以切换/创建本地帐户。但使用本地帐户登录你的设置将不会在所使用的电脑之间同步。
快速设置方法: 点击“Charm”设置中的“设置”按钮,选择“更多电脑设置” 选择左侧的“用户”设置,并点击右侧“你的帐户”中的“创建本地帐户”。 在输入完成Windows Live ID帐户密码后,输入用户名、密码、确认密码和密码提示。
以上资料仅供参考!
更多资料文档下载,敬请关注东坡下载站!
- PC官方版
- 安卓官方手机版
- IOS官方手机版














 保镖报警器使用说明书完整版
保镖报警器使用说明书完整版
 天津公积金app用户手册doc格式免费版
天津公积金app用户手册doc格式免费版
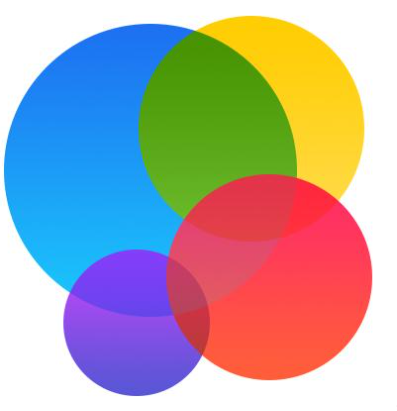 2021全国蚊子预报地图jpg 超大型高清版
2021全国蚊子预报地图jpg 超大型高清版
 msteel工具箱使用教程pdf版
msteel工具箱使用教程pdf版
 ARM DS-5 调试器使用手册v5.16 pdf格式【原版】
ARM DS-5 调试器使用手册v5.16 pdf格式【原版】
 tokit产品说明书大全下载pdf 格式
tokit产品说明书大全下载pdf 格式
 北汽ev200和ev160新能源汽车说明书pdf 完整版
北汽ev200和ev160新能源汽车说明书pdf 完整版
 深入解析Windows操作系统第6版(上册)pdf彩色扫描版
深入解析Windows操作系统第6版(上册)pdf彩色扫描版
 3dmax快捷键命令大全word格式
3dmax快捷键命令大全word格式
 仰邦科技无线投屏功能使用说明书1.0 免费版
仰邦科技无线投屏功能使用说明书1.0 免费版

 SONY索尼α7II(ILCA-7M2)使用说明书pdf格式
SONY索尼α7II(ILCA-7M2)使用说明书pdf格式 中控iface702说明书doc 官方完速版
中控iface702说明书doc 官方完速版 Thermo-calc中文版(用户指导书)pdf格式电子
Thermo-calc中文版(用户指导书)pdf格式电子 卡西欧PRW-3000用户使用指南pdf格式【中文电
卡西欧PRW-3000用户使用指南pdf格式【中文电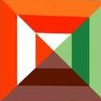 配色设计原理高清pdf完整版
配色设计原理高清pdf完整版 3D3S操作说明书(共475页)pdf格式【高清电子
3D3S操作说明书(共475页)pdf格式【高清电子