这是一个对音频和视频进行解码的工具,实际上他就是以ffdshow为核心的,只不过加了一个壳,大家用ffdshow解码器一样可以实现同样的功能。
视频解码器是对已编码的数字视频进行还原解码操作的程序(视频播放器)或设备。比如系统安装了real编码器那就能将其他格式文件转换成rm或rmvb格式,如果安装了real解码器那就能播放rm或rmvb格式文件。音频解码整合在音源、功放中与使用单独的解码器有什么区别呢?一般来讲,单独的解码器不与CD机或DVD机、AV功放合为一体时能减少电路之间的互相干扰,有利于提高各项技术参数从而提高音质。
mvbox音视频解码器怎么用
mvbox音视频解码器使用方法
程序正常安装好以后,启动“MME - MvBox媒体转换”工具,如下图:

1、界面介绍:
1) 屏幕顶行可以选择输出设备以及针对该设备的编码方案。输出设备分成了三级,第一级是大类,如视频、音频、MP4、手机、游戏机等,第二级是设备生产厂家,第三级是设备具体型号。选定了设备具体型号后,就可以选择编码方案了。
2) 编码方案是预设的一组视音频编码参数,程序已经设计为很多设备设置了若干个编码方案。除了使用预设方案外,还可以点击右边的三点省略号修改参数;或者自定义新的编码方案,这样能一劳永逸地通过鼠标一键选取使用这组参数,而不必每次都要手工修改。
输出设备下面显示了编码方案的具体参数,在开始转换前,方便用户核实编码参数是否正确。
3) “添加文件”按钮可以从硬盘里添加需要转换的多媒体文件,新添加的文件会罗列在下面的文件列表栏中。也可以从资源管理器里将多媒体文件拖放到文件列表框里,程序会自动识别文件的有效性,如果添加的文件中不存在音频或视频轨道,那么该文件会被舍弃。
4) “开始”按钮表示开始对文件列表框中的文件进行格式转换,“停止”按钮将终止转换。
5) 文件列表框中第一项白色小框表示转换状态,当转换完成后会自动打勾。对于打勾的文件,程序将不再对它进行转换了。如果要对这个文件再次转换,就必须用鼠标将这个勾去掉,或者选中该文件,点鼠标右键呼出菜单,然后选择“未转换状态”。
2、操作说明:
1)添加源文件
点击“添加文件”按钮,即可从硬盘中添加将要转换的源多媒体文件,也可以从资源管理器里将多媒体文件拖放到文件列表框里。程序自动识别文件格式,并将参数显示在列表框中。
2)选择编码方案 
编码方案是预设的一组视音频编码参数。选定编码方案后,可以对参数再次进行修改。

3)设置输出路径
程序第一次运行时,每个添加到文件列表中的文件的输出路径都与源文件相同。
如果需要修改某些文件的输出路径,可以先选定这些文件,再点鼠标右键,呼出菜单,选择“设置输出路径”。在这个菜单下,可以点“浏览…”手工选择路径,也可以直接选取曾经选过的历史路径。

“与源文件”相同,表示转换输出的文件与源文件会处于同一路径下。
4)开始编码

点击“开始”按钮即可开始对文件列表框里的文件进行转换。对于转换完成的文件,将会变成“已转换状态”,文件前的白色小框会打勾,进度变成“100%”。
如果菜单项“转换完成后从列表中删”被勾上,那么对于已经转换完成的文件会从列表中消失。
- PC官方版
- 安卓官方手机版
- IOS官方手机版














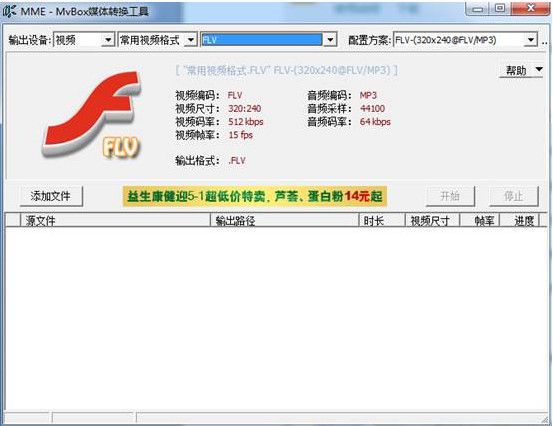

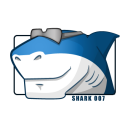 下载
下载  下载
下载  下载
下载  下载
下载  下载
下载  下载
下载 
 下载
下载 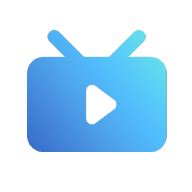 Pure Live纯粹直播pc版1.5.9 官方版
Pure Live纯粹直播pc版1.5.9 官方版
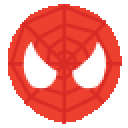 流氓兔影院(全网影视解析系统)v9.26 最新版
流氓兔影院(全网影视解析系统)v9.26 最新版
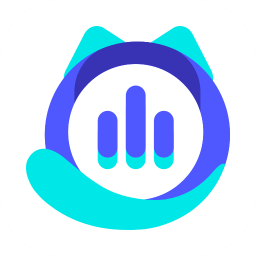 大饼ai变声器电脑pc客户端v1.2.4 官方版
大饼ai变声器电脑pc客户端v1.2.4 官方版
 幕连投屏电脑版v1.1.9.17 官方版
幕连投屏电脑版v1.1.9.17 官方版
 魔镜慧眼监控电脑版v2.0.26.230419 官方版
魔镜慧眼监控电脑版v2.0.26.230419 官方版
 MAXHUB客户端电脑版1.5.2 官方版
MAXHUB客户端电脑版1.5.2 官方版
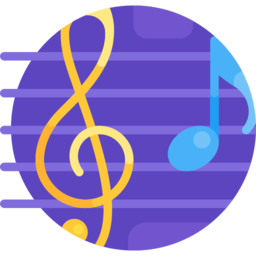 云音乐歌词提取软件v5.9 免费版
云音乐歌词提取软件v5.9 免费版
 芦笋提词器电脑版2.0.3 官方PC版
芦笋提词器电脑版2.0.3 官方PC版
 金舟投屏电脑接收端2.2.0.0 官方版
金舟投屏电脑接收端2.2.0.0 官方版
 vray6.0(V-Ray 6 for 3ds Max 2023)免费版
vray6.0(V-Ray 6 for 3ds Max 2023)免费版
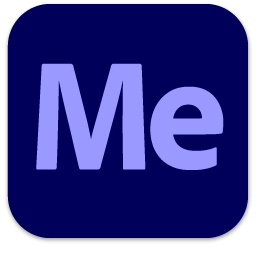 Adobe Media Encoder 2023中文版v23.0 免费版
Adobe Media Encoder 2023中文版v23.0 免费版
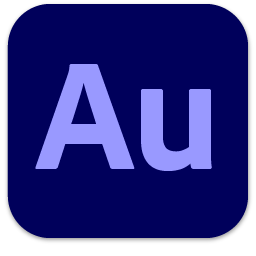 Adobe Audition 2023 中文版v23.0.0.54 免费版
Adobe Audition 2023 中文版v23.0.0.54 免费版
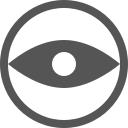 veyon电子教室管理软件4.7.4.0 官方版
veyon电子教室管理软件4.7.4.0 官方版
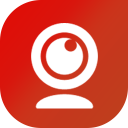 WeCam视频演播室2.0.9 官方版
WeCam视频演播室2.0.9 官方版
 土豆录屏软件1.0.7 免费版
土豆录屏软件1.0.7 免费版
 酷狗MV直链解析下载工具1.0 无水印版
酷狗MV直链解析下载工具1.0 无水印版
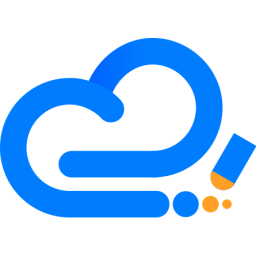 水印云去水印软件2.3.0 官方版
水印云去水印软件2.3.0 官方版
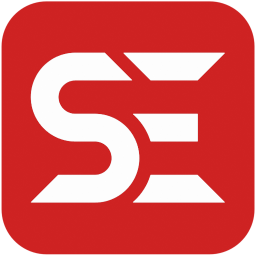 Subtitle Edit 中文破解版(字幕制作软件)3.6.6 免费版
Subtitle Edit 中文破解版(字幕制作软件)3.6.6 免费版
 沃方录屏软件1.0.0.7 官方版
沃方录屏软件1.0.0.7 官方版
 DreamScene2视频桌面软件2.0 免费版
DreamScene2视频桌面软件2.0 免费版
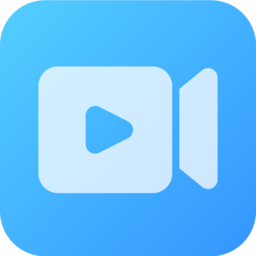 EV互动视频会议软件1.0.2 官方版
EV互动视频会议软件1.0.2 官方版
 乐播投屏电脑版5.2.22.0 最新免费版
乐播投屏电脑版5.2.22.0 最新免费版
 知意配音电脑版3.4.81 官方版
知意配音电脑版3.4.81 官方版
 酷狗直播伴侣6.78.3.780 官方正式版
酷狗直播伴侣6.78.3.780 官方正式版
 录音啦windows旗舰版13.1 官方正式版
录音啦windows旗舰版13.1 官方正式版
 斗鱼直播管家1.2.11.0 官方pc版
斗鱼直播管家1.2.11.0 官方pc版
 企鹅电竞直播助手2.29.335.15 官网最新版【主播必备】
企鹅电竞直播助手2.29.335.15 官网最新版【主播必备】
 半岛音频音效助手1.0 免费版
半岛音频音效助手1.0 免费版



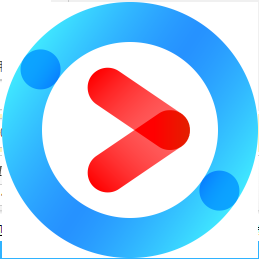

 灵信全彩单双色及门楣全彩六代软件LED Player6.1.5 免费版
灵信全彩单双色及门楣全彩六代软件LED Player6.1.5 免费版 自动打铃系统(免费打铃系统)1.0 绿色正式版
自动打铃系统(免费打铃系统)1.0 绿色正式版 演示焦点工具(PointerFocus)2.1 最新破解版
演示焦点工具(PointerFocus)2.1 最新破解版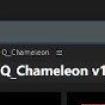 变色龙Q_Chameleon加字幕脚本1.0.2 免费版
变色龙Q_Chameleon加字幕脚本1.0.2 免费版 专业视频修复工具(Video Fixer)3.23 汉化单文件版
专业视频修复工具(Video Fixer)3.23 汉化单文件版 dolby home theater v5 win10版官方最新版
dolby home theater v5 win10版官方最新版 tyt500对讲机写频软件1.01 免费版
tyt500对讲机写频软件1.01 免费版 I-Sound WMA MP3 Recorder Pro(录音)v6.9.0.0
I-Sound WMA MP3 Recorder Pro(录音)v6.9.0.0 中格MP3音量批量放大器5.0 绿色版
中格MP3音量批量放大器5.0 绿色版