GitMind - 免费思维导图工具,海量模板,一键套用,无需学习即可轻松制作精美思维导图。同时还支持组织架构图/鱼骨图制作,快速导出图片/PDF。头脑风暴、项目策划、思维整理、团队协作,多场景提升效率。
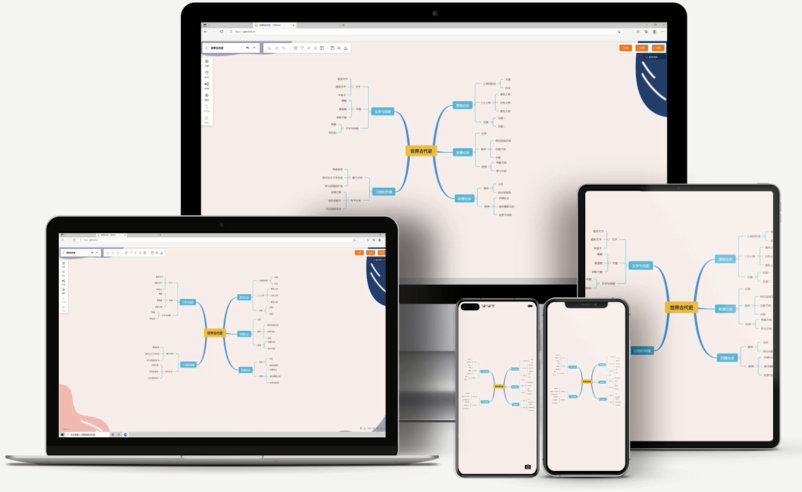
gitmind电脑版介绍
GitMind是一款全能好用的思维导图免费软件,树状图、脑图、结构图、任务图等多种思维导图类型都可以在GitMind里找到,帮你制作导图笔记、文章框架、小说大纲、计划书等。GitMind可在电脑、安卓和苹果手机上使用,随时随地进行头脑风暴,记录灵感。
gitmind思维导图怎么导出
1导出 SVG 格式
GitMind除了支持导出png、jpg等图片格式外,也支持导出 SVG 格式。SVG 是可缩放的矢量图形,不管怎么放大尺寸,图形质量都不会有损。SVG作为矢量图形具有以下优点:尺寸更小,可压缩性更强。在图像质量不下降的情况下可以随意放大。在任何分辨率下都可被高质量地打印。简单来说,当你做了一张非常大的思维导图,想进行无损打印时,可以选择导出 SVG 格式。很多专业的绘图软件也支持 SVG 格式,当你在做海报或在导图上进行其他操作时可以选择导出 SVG 格式。
导出 PDF 格式
当你想和朋友分享导图,但担心导出的 PNG 图片被微信、微博等平台压缩时,可以考虑导出 PDF 格式的导图。导出的方法也十分简单,点击软件工具栏的「导出」-「PDF」即可。
GitMind常见问题汇总
1、GitMind是否支持下载?
不支持,因为GitMind是在线工具,目前还没有任何手机或者电脑APP可供下载,如果要使用,需要打开电脑浏览器进入官网在线使用。
2、是否支持导入其他文件?
不支持,软件目前还不支持导入Xmind、freemind等思维导图的文件,后续会有望增加导入功能,请持续关注我们。
3、微信端是否支持导出文件?
微信端暂时不支持导出,如果需要导出,请在电脑端打开浏览器,登陆账号进行导出;如果电脑端无法导出,请更换浏览器后尝试导出,我们首先推荐Chrome、火狐等浏览器。
4、怎么调整脑图背景色?
打开思维导图,点击左侧的『 主题 』,选择『 自定义 』,找到『 背景颜色 』,选择喜欢的颜色即可。
5、GitMind怎么插入图片?
选中要插入图片的节点,点击『 附件 』按钮,选择『 插入图片 』,在弹出框内点击『 选择文件 』,选择电脑中图片即可。
6、如何调整图片大小?
插入节点的图片有默认大小,如果需要放大,只需要选中已插入的图片,拖动图片右下角的缩放按钮即可任意调整图片大小。
7、节点内文字如何换行?
如果节点内文字太长需要换行,可以在选中节点后,按下键盘快捷键『 Shift+Enter 』可实现换行。
8、GitMind如何添加概括?
选中需要添加概括的节点,点击左侧的『 概括 』功能即可添加,当然啦,对于一个节点的多个子节点,选中这些子节点后再点击概括,也可以为该节点添加概括。
9、GitMind如何删除概括?
如果需要删除已经添加的概括,只需要选中添加的概括后,点击键盘上的『 Delete键 』即可立即删除。
- PC官方版
- 安卓官方手机版
- IOS官方手机版





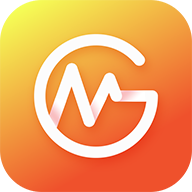

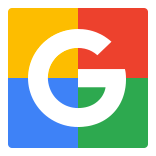
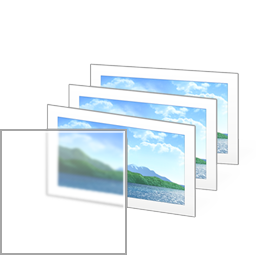



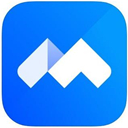


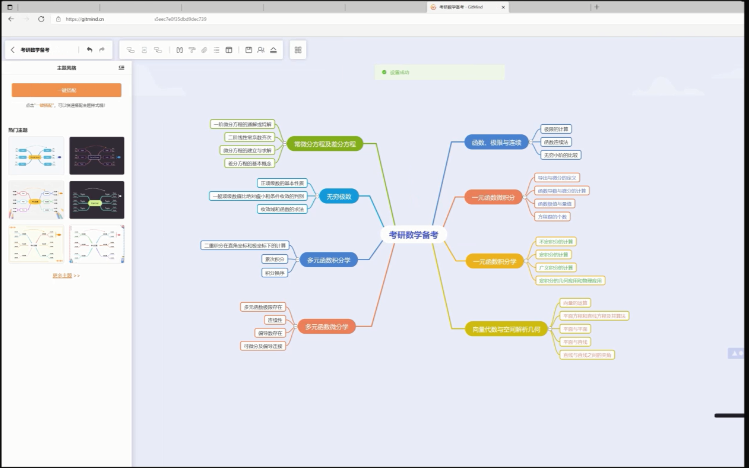
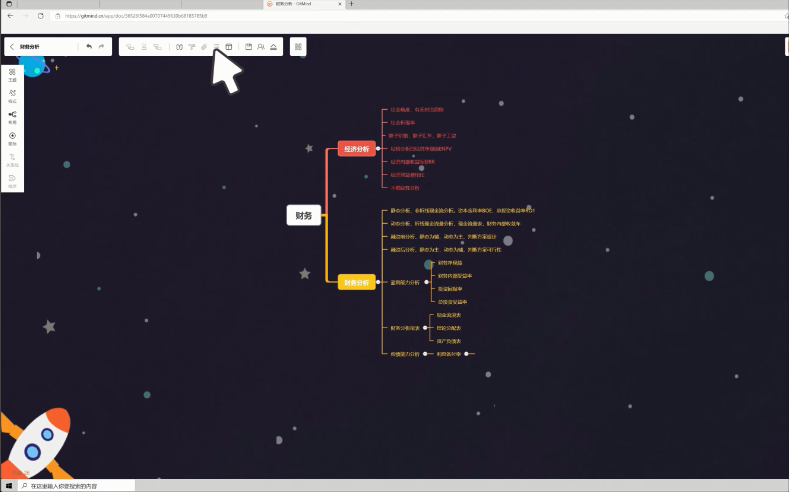

 下载
下载 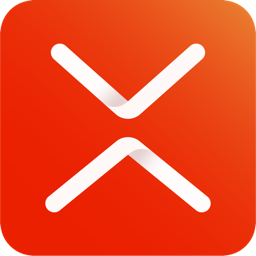 下载
下载  下载
下载 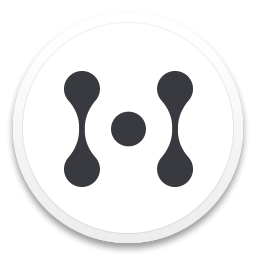 下载
下载  下载
下载  下载
下载  联想扫描王电脑版1.0.0.4 官方版
联想扫描王电脑版1.0.0.4 官方版
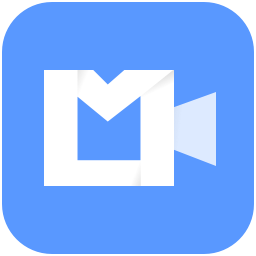 聚连会议电脑版1.8.3.12 官方pc版
聚连会议电脑版1.8.3.12 官方pc版
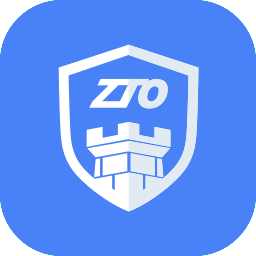 中通宝盒电脑版8.20.4 官方版
中通宝盒电脑版8.20.4 官方版
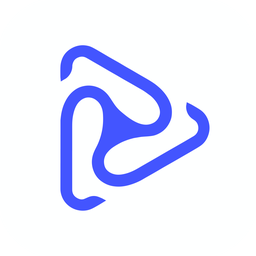 展讯通客户端电脑版1.0.9 官方版
展讯通客户端电脑版1.0.9 官方版
 不坑盒子word插件最新版
不坑盒子word插件最新版
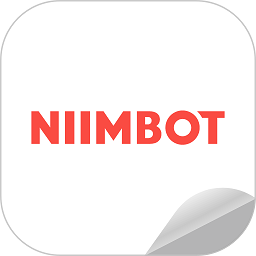 精臣云打印电脑版3.10.3 官方最新版
精臣云打印电脑版3.10.3 官方最新版
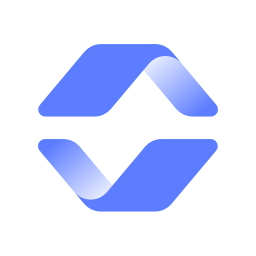 极连快传PC版1.1.0 官方版
极连快传PC版1.1.0 官方版
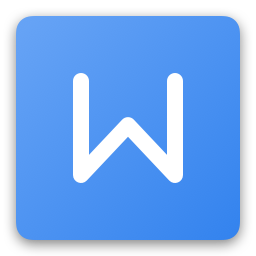 WPS Office 2019专业增强版11.8.2.11718 集成序列号版
WPS Office 2019专业增强版11.8.2.11718 集成序列号版
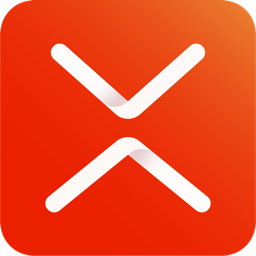 XMind思维导图2022绿色破解版12.0.3 免费版
XMind思维导图2022绿色破解版12.0.3 免费版
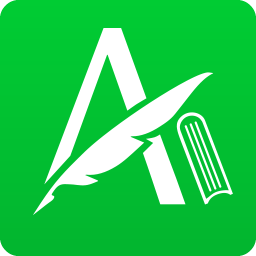 岸途写作官方版3.2.2 最新版
岸途写作官方版3.2.2 最新版
 天翼云电脑(政企版)1.37.0 官方版
天翼云电脑(政企版)1.37.0 官方版
 StickyNote桌面便签0.9 电脑版
StickyNote桌面便签0.9 电脑版
 福昕风腾pdf套件金山版6.0.6.0715 官方永久授权版
福昕风腾pdf套件金山版6.0.6.0715 官方永久授权版
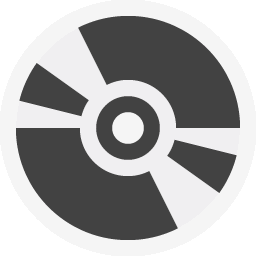 OfficePLUS插件(微软ppt模板插件)官方最新版
OfficePLUS插件(微软ppt模板插件)官方最新版
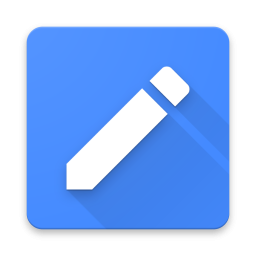 公文写作神器(含1800公文模板+素材库)2.8.2.21 免费版
公文写作神器(含1800公文模板+素材库)2.8.2.21 免费版
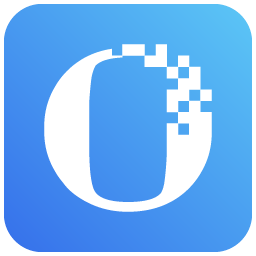 永中office2019电脑版9.0.1480.131 个人免费版
永中office2019电脑版9.0.1480.131 个人免费版
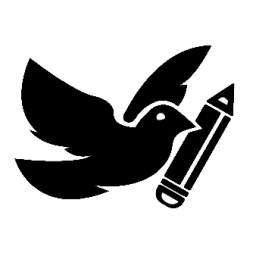 Skylark文本编辑器v2.0.6 中文绿色版
Skylark文本编辑器v2.0.6 中文绿色版
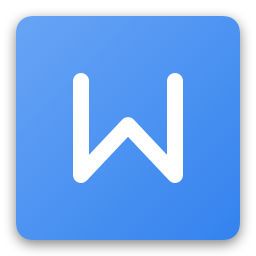 wps2019去广告纯净版11.8.2.11019 特别版
wps2019去广告纯净版11.8.2.11019 特别版
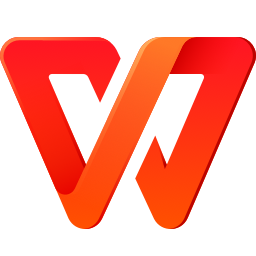 wps2022秋季更新版11.1.0.12763 官方版
wps2022秋季更新版11.1.0.12763 官方版
 spss26和谐版(IBM SPSS Statistics 26)中文破解版
spss26和谐版(IBM SPSS Statistics 26)中文破解版
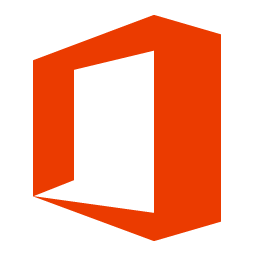 office2021永久破解版(Microsoft Office 2021)免费版
office2021永久破解版(Microsoft Office 2021)免费版
 金山文档电脑版3.7.9 官方正式版
金山文档电脑版3.7.9 官方正式版
 石墨文档pc版3.2.0 正式版
石墨文档pc版3.2.0 正式版
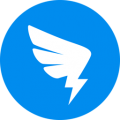 钉钉电脑客户端7.0.0.60533 最新版
钉钉电脑客户端7.0.0.60533 最新版
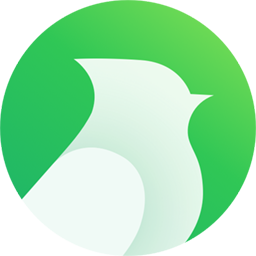 语雀客户端1.3.5 官方PC版
语雀客户端1.3.5 官方PC版
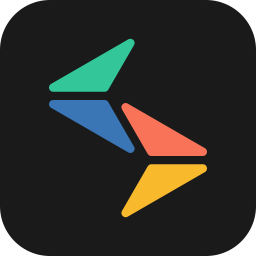 闪布办公软件3.3.3 官方版
闪布办公软件3.3.3 官方版
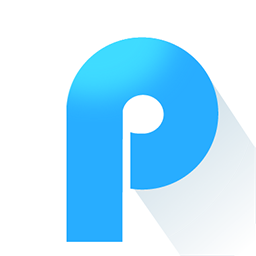 迅捷pdf转换器免费版8.9.4.1 最新版
迅捷pdf转换器免费版8.9.4.1 最新版
 笔神写作电脑版3.1.12 官方pc版
笔神写作电脑版3.1.12 官方pc版
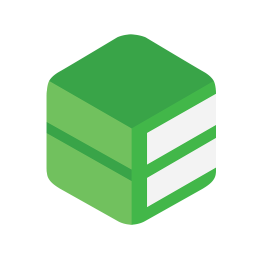 壹写作电脑版4.9.8 官网PC版
壹写作电脑版4.9.8 官网PC版
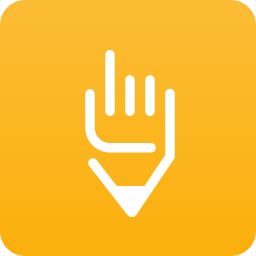 橙瓜码字pc版1.6.9 官方版
橙瓜码字pc版1.6.9 官方版
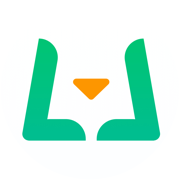 苏宁聚力(LionLink)客户端1.1.1电脑版
苏宁聚力(LionLink)客户端1.1.1电脑版
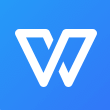 wps office 2020官方正版13.0.503.101 正式版【64位】
wps office 2020官方正版13.0.503.101 正式版【64位】
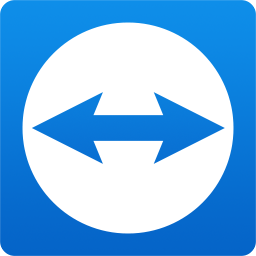 teamviewer企业破解版15.10.5 免费版
teamviewer企业破解版15.10.5 免费版
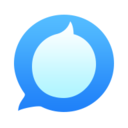 多益云企业通讯办公平台2.5.000 官方最新版
多益云企业通讯办公平台2.5.000 官方最新版
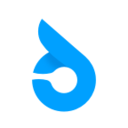 哨子办公电脑客户端4.1.58 官方版
哨子办公电脑客户端4.1.58 官方版

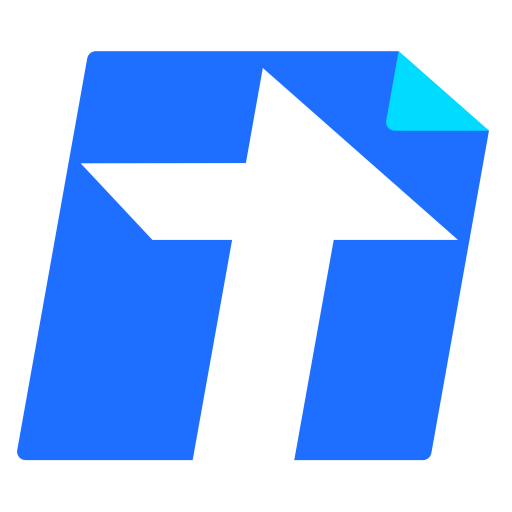

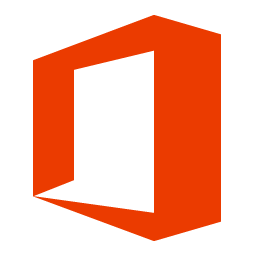 office2021安装包(Office 2021 LTSC专业增强
office2021安装包(Office 2021 LTSC专业增强 office2007官方版(office2007中文免费版)完
office2007官方版(office2007中文免费版)完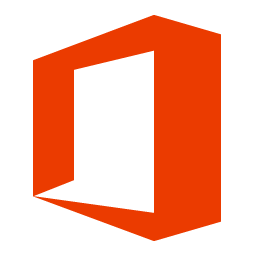 office2021专业增强版(Microsoft Office 20
office2021专业增强版(Microsoft Office 20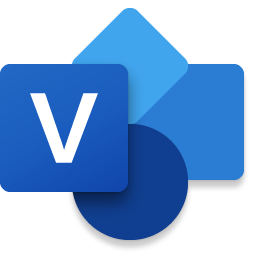 visio2021(Microsoft Visio 2021专业增强版
visio2021(Microsoft Visio 2021专业增强版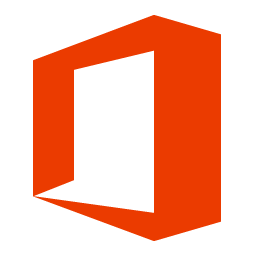 office2019专业增强版(Microsoft Office201
office2019专业增强版(Microsoft Office201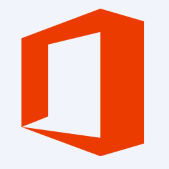 office2016专业增强版(Microsoft Office Pr
office2016专业增强版(Microsoft Office Pr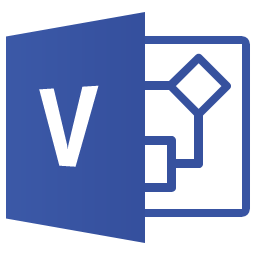 visio2016官方版(visio professional 2016)
visio2016官方版(visio professional 2016) office2010安装包(Office Professional Plu
office2010安装包(Office Professional Plu office2016中文免费版64位官方版
office2016中文免费版64位官方版