Acronis True Image是一个备份整部电脑与使用者重要资料的完美解决方案。
完整的电脑与资料完全备份的二合一产品
● 备份您的电子邮件、 Outlook资料以及设定。
● 备份与回复您的音乐、影像与数位照片。
● 备份数十种最受欢迎的应用程式设定,如:Microsoft Office、iTunes、Media Player、Messenger ,还有更多!
Acronis? True Image 10.0 Home提供最大的灵活性确保您的电脑在突发事件;例如病毒、不稳定的软体下载以及硬碟故障的情况之下受到充分的保护与复原能力。製作一个您的电脑完整备份的精準複製或者只是备份您的重要资料,由您选择!
最完全的备份与资料保护套件!
磁碟映像化
Acronis? True Image 包括我们的磁碟影像备份技术专利, 您可以複製您整部电脑;包括作业系统、应用程式、使用者设定以及所有的资料。在发生系统或者是磁碟毁损、病毒攻击或者其他严重的故障时,在几分鐘之内您就可以回复整个磁碟的内容,无需重新安装!
全新!Outlook 备份
只要点击几下滑鼠您就能製作一份电子邮件、联络人、日曆、工作、笔记、签名、新闻资料夹、电子邮件规则和用户设定的备份拷贝!
全新!备份您的音乐、影像与数位照片
从严重的系统故障中保护您的数位回忆。不同於传统印刷的图片或音乐光碟, 如果没有Acronis? True Image而个人电脑毁损了,您将永远失去那些回忆。
全新!保护您的应用程式
使用 Acronis? True Image可以还原Microsoft Office、 iTunes、 Media Player 以及数十种最受欢迎的应用程式的所有设定!
独家技术
Acronis? Snap Restore
当您的系统仍在背景回复才几秒鐘之后就可以开始工作了
Acronis? Secure Zone
无需额外添购硬碟、 CD或者DVD光碟机来保护资料,因为您可以将资料存放到硬碟上的一个特殊隐藏分割区里面
Acronis? Recovery Manager
即使作业系统已经发生故障, 藉以选择F11功能键来啟动你的电脑开始复原过程
综合备份
- 过滤不必要备份的文件—在建立备份的时候藉以只备份您想要保留的档案类型来节省空间
- 增量与差异备份—藉以只捕捉从您上一次备份或最后一次完全备份之后所作的变动来减少备份所需空间
- 线上备份—在磁碟备份时,您可以继续工作
- 备份排程—自动执行备份
- 包括Acronis Migrate Easy add- on tools!
电脑複製 – 不需要重灌操作系统、重新设定使用者配置就可以升级一部电脑
增添一个新硬碟 – 扩充你的电脑储存能力
最低硬体需求
- CPU: Pentium 133(同等级)或更高
- 128MB以上记忆体 45MB硬碟空间 额外的25MB安装空间
- 硬碟机
- 网路储存装置
- D-R(W) DVD-RW, DVD+R(W)* ZIP○R, Jazz○R和其他可移除式储存媒体
- P-ATA(IDE), S-ATA, SCSI, IEEE1394 USB 1.0/2.0, PC卡储存装置
*您必须安装额外的 DVD 烧录软体
支援作业系统
- Windows Vista
- Window XP Professional
- Windows XP Home
- Windows 2000 Professional
- Microsoft Windows NT 4.0 Workstation Service Pack 6
- Acronis True Image 10.0 Home 同样可以让您在任何 PC-based 运作的作业系统包括 Linux 作业系统之下的一台电脑上建立一张备份与回复一个磁碟/分割区的开机啟动磁碟或者是 RW 光碟。
首先,让我们来备份一下系统:
1.点击Start Now或双击Greate Image后会出现一个向导形式的对话框,点击“Next”。接着你会看到如下界面
2.选择想要备份的分区,我们选择Disk1上的C盘,然后点击“Next”
3. 将镜像存放在Acronis Secure Zone(安全区),点击“Next”(这是最安全的位置,因为Secure Zone是“ATI”创建的隐藏恢复分区,把镜像存放在这个隐藏分区里,一般软件和Windows都找不到,甚至格式化都无法伤害到它。当然也可以自己选择存放位置、命名,不过这样创建的镜像可以被Windows识别和删除。)
4.选择从哪块硬盘上创建Secure Zone,这将在你的硬盘上分出一块空间来创建隐藏分区。你也可以保持默认设置,直接”Next”
5。指定Secure Zone的大小
6.激活启动恢复功能,我们以后启动电脑后系统就会提示我们是否按“F11”键进入“ATI”恢复系统了!
如下图
7.选择
8.压缩级别
然后系统还会提示你是否写入注释说明。所有这一切都完成后点击“Proceed(进行)”,系统就会自动生成镜像文件了。
前面我曾提到过可以把镜像文件存放到“Secure Zone”以外的分区上,当我们选择好位置并命名后,点击“Next”;后面的操作和前面大体一样,只是在最后会询问我们是否分卷(这类似于WinRAR的分卷压缩功能),其后还会询问是否设定密码等。所有的操作完成后,就会生成一个后缀名为“tib”的镜像文件,我们可以直接在Windows下查看、移动、删除、重命名该镜像文件,这样就可以更加方便、灵活、直观的管理我们的镜像了。
至于Manage Acronis Secure Zone(管理安全区),可以调整Secure Zoner的大小和位置。
Activate Acronis Startup Recovery Manager(激活启动恢复功能),如果你刚才没有激活一键恢复功能,也可以以后点击该图标激活它。
Check Image(检查镜像),可以检查镜像是否损坏。
Create Bootable Rescre Media(创建启动盘),如果你在安装该软件时没有创建启动盘的话,建议你现在就创建它,以防万一。值得一提的是该功能不仅能制作软盘启动盘而且可以制作光盘启动盘!呵呵,这下有刻录机的朋友们有福了。
Explore Image(浏览镜像),可以映射出来我们备份的镜像分区。我们可以只读访问这个分区。
Unplug Image(删除映射),就是删除掉映射出来的分区。
以上几个功能操作都很简单,我就略过不说了。
下面说说Restore Image(恢复镜像)功能:
如果你的Windows被破坏以至无法正常启动时,不要惊慌,Acronis True Image可就发挥作用了。重启,当出现提示后按下“F11”键。稍等片刻,进入Acronis True Image系统。
双击Restore Image图标
1.选择镜像所在的位置:
2。选择需要恢复的镜像,在这里我们选择C盘的镜像(这一选项类似于WindowsXP的系统还原功能的还原点选项)
3.点击“Next”后选中C盘
4。选择将镜像恢复在哪块分区,我们选择恢复到C盘。注意!“ATI”会列出所有的具有足够空间的分区和未分配空间供你选择,如果你选择了其它分区,“ATI”会将该分区的内容替换成镜像文件中的内容!
5.是否改变分区类型
6。我们还可以调整恢复后C盘的大小
7.问你是否还将该镜像恢复到其它分区上!浚。。」δ芤蔡看罅说惆桑≈苯友癗O”到下一步直接点”proceed”就可以恢复了。(我赛扬2.0、256MDDR用了大约3分钟就将XP恢复了。)
当然,你也可以在Windows下恢复镜像,如果要恢复的分区有正在运行的OS或程序的话,系统会出现一个对话框(如下图),我们选择“重启”到“ATI”系统下恢复就可以了。如果你没有激活“Startup Recovery Manager”的话,也可以用启动盘进入“ATI”系统。
至于“Disk Clone”(复制磁盘)功能:可以将一块硬盘的内容全部复制到另一块硬盘上,包括分区大小、类型等。
而”Add New Disk”(增加新硬盘)功能则可以帮你在一块新硬盘上进行分区、格式化等操作。由于这两项功能普通用户很少用到,所以具体操作过程我就不细说了。
下面我们来看一下”Schedule Task”(计划任务)功能:这可是一个很实用的功能!
你可以设定电脑在规定的时间内自动备份,而且,这一切操作都是在Windows运行的情况下在后台完成的,丝毫不会打断你的工作。具体操作和前面的备份一样,只是最后会出现一个选项,让你选择在什么时间自动备份。如果你选择了这四个选项,还要设定具体的备份时间。你也可以设定多个任务哟。
设定完毕后,窗口下方会创建一个透明的图标。你可以进行修改、删除等操作。
好了,总算将“ATI”的基本功能都说完了!^_^
不过,有的朋友也许还有个疑问:既然创建的“Secure Zone(安全区)”连格式化都无法删除,那我们不是无法撤销它了吗?答案很简单:只需卸载“ATI”就可以同时卸载“Secure Zone”了。
最后,有一点需要大家注意:当我们卸载“Secure Zone”时,“ATI”会出现一个对话窗(如下图),大意是让你将“Secure Zone”的空间分配给其它分区,这一步是一定要选择的!否则“Secure Zone”所在的空间将成为Windows无法识别的 未分配空间。
那你由于误操作而导致“Secure Zone”暂时成为windows无法识别的空间时,也不用怕,你可用PartitionMagic来找到这个藏着的东东,所以尽管放心的用好了
- PC官方版
- 安卓官方手机版
- IOS官方手机版








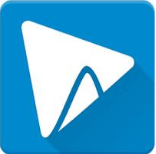



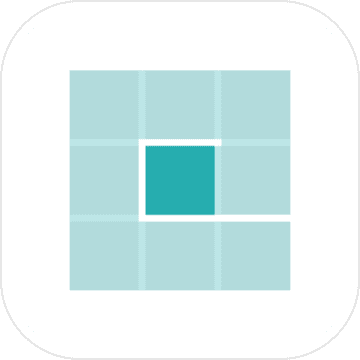


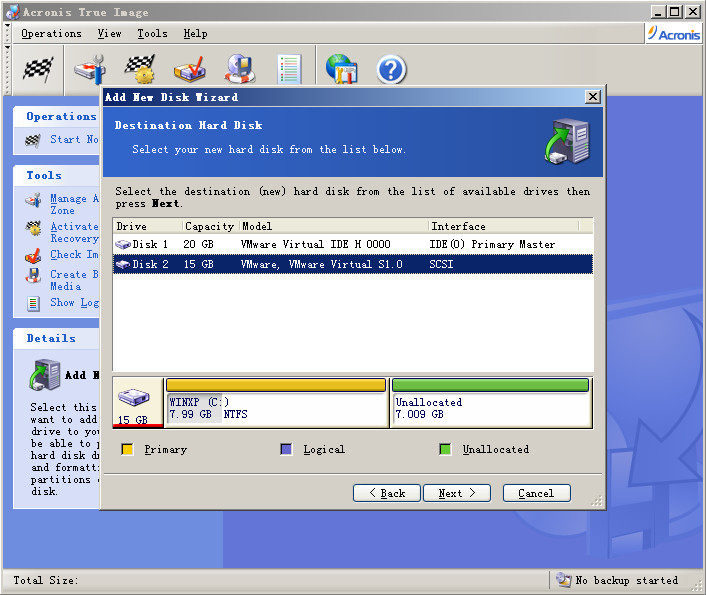
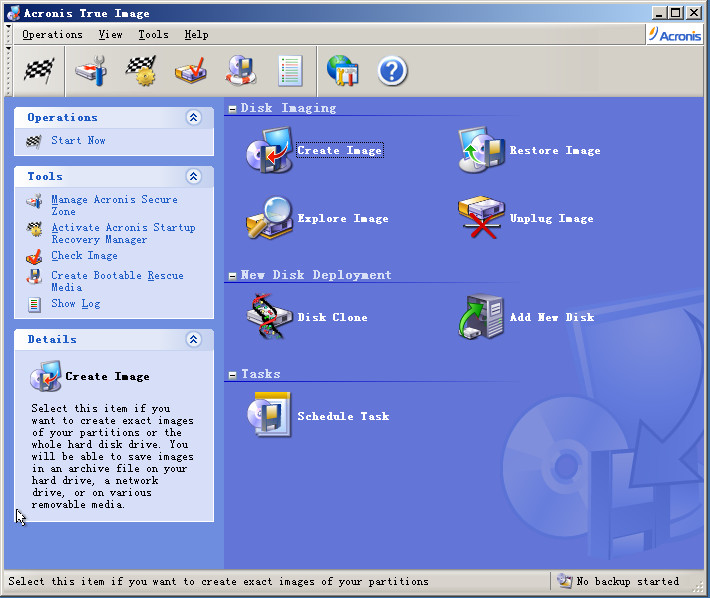
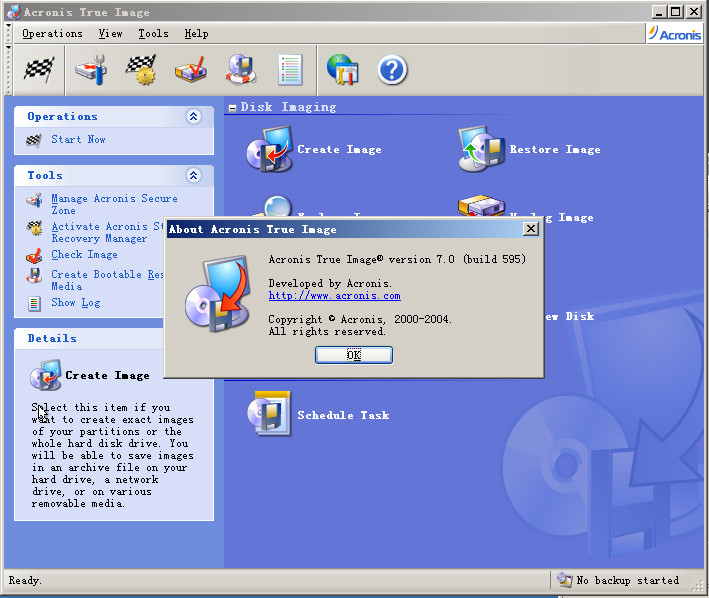
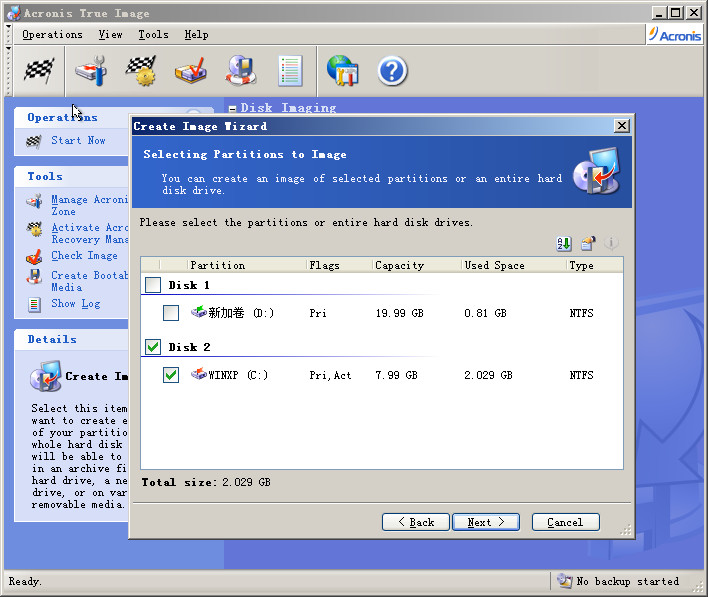
 易我数据恢复破解版(EaseUS Data Recovery Wizard)15.2 技术版
易我数据恢复破解版(EaseUS Data Recovery Wizard)15.2 技术版
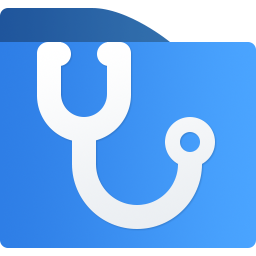 winFR图形界面版1.0.0 免费版
winFR图形界面版1.0.0 免费版
 超大文件转移的工具3.92 简体中文版
超大文件转移的工具3.92 简体中文版
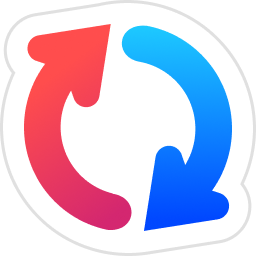 goodsync11(数据同步备份软件)11.11.7 绿色免费版
goodsync11(数据同步备份软件)11.11.7 绿色免费版
 cd光盘数据恢复软件(Bootable Recovery CD)1.3 简体中文免费版
cd光盘数据恢复软件(Bootable Recovery CD)1.3 简体中文免费版
 北斗数据恢复软件3.27 中文免费版
北斗数据恢复软件3.27 中文免费版
 光明数据恢复软件电脑版3.29 简体中文免费版
光明数据恢复软件电脑版3.29 简体中文免费版
 文件夹自动备份软件(备份小子)1.1 单文件免注册版
文件夹自动备份软件(备份小子)1.1 单文件免注册版
 傲梅轻松备份技术师增强版6.3.0增强绿色版
傲梅轻松备份技术师增强版6.3.0增强绿色版
 易得苹果数据恢复软件2021版
易得苹果数据恢复软件2021版
 Wondershare Recoverit免费版7.3.0.24免会员注册版
Wondershare Recoverit免费版7.3.0.24免会员注册版
 金松数据恢复软件2.0 官方注册版
金松数据恢复软件2.0 官方注册版
 EFI分区修复工具1.0 免费版
EFI分区修复工具1.0 免费版
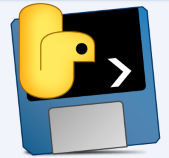 文件加速备份工具1.0免费绿色版
文件加速备份工具1.0免费绿色版
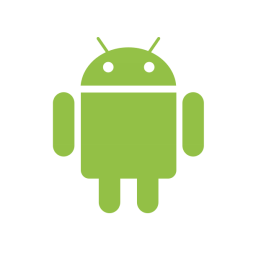 DEX文件混淆器(APKfuscator)1.0 免费试用版
DEX文件混淆器(APKfuscator)1.0 免费试用版
 RecoverNT数据恢复工具3.5 汉化版
RecoverNT数据恢复工具3.5 汉化版
 万能iOS数据恢复(ApowerRescue)1.0.1 官方最新版
万能iOS数据恢复(ApowerRescue)1.0.1 官方最新版
 佳能摄像机备份还原工具5.0.0 免费版
佳能摄像机备份还原工具5.0.0 免费版
 MiniTool ShadowMakerv2.1 安卓版
MiniTool ShadowMakerv2.1 安卓版
 移动硬盘备份工具(Backup Utility)1.9 绿色版
移动硬盘备份工具(Backup Utility)1.9 绿色版
 WinDataReflector(数据备份软件)2.1.1 最新版
WinDataReflector(数据备份软件)2.1.1 最新版
 易数一键还原4.2.2.778 官方最新版
易数一键还原4.2.2.778 官方最新版
 一键GHOST硬盘版12.1.405.701 官方最新版
一键GHOST硬盘版12.1.405.701 官方最新版
 黑云一键重装系统3.6.0.0 官方正式版
黑云一键重装系统3.6.0.0 官方正式版
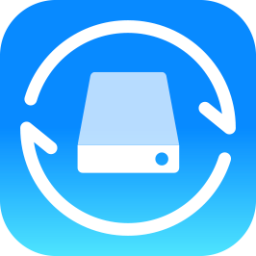 Apowersoft数据恢复王1.0.7.0 官方最新版
Apowersoft数据恢复王1.0.7.0 官方最新版
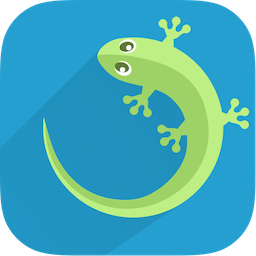 壁虎数据恢复电脑版3.5 官方绿色版
壁虎数据恢复电脑版3.5 官方绿色版
 电脑磁盘数据恢复工具(filerecovery for windows)3.0 免费版
电脑磁盘数据恢复工具(filerecovery for windows)3.0 免费版
 Android数据完美恢复软件(UltData for Android)5.2.4.0 汉化免费版
Android数据完美恢复软件(UltData for Android)5.2.4.0 汉化免费版
 文曲星系统修复器06.8.26 免费版
文曲星系统修复器06.8.26 免费版





 EasyRecovery Prov6.21 绿色汉化版
EasyRecovery Prov6.21 绿色汉化版 easyrecovery注册码生成器2017 绿色破解版
easyrecovery注册码生成器2017 绿色破解版 冰点还原精灵(DeepFreeze)8.63.20.5634中文
冰点还原精灵(DeepFreeze)8.63.20.5634中文 磁盘分区及数据恢复软件(DiskGenius)4.9.3.
磁盘分区及数据恢复软件(DiskGenius)4.9.3. 超级硬盘数据恢复软件(SuperRecovery)V6.8.
超级硬盘数据恢复软件(SuperRecovery)V6.8. 金士顿sd卡修复工具(pdx16.exe)中文绿色版
金士顿sd卡修复工具(pdx16.exe)中文绿色版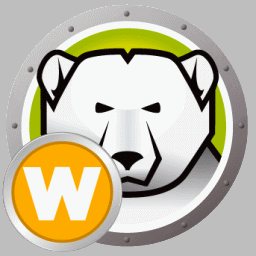 冰点还原精灵8.30密匙+注册机最新可用版
冰点还原精灵8.30密匙+注册机最新可用版 超级数据恢复工具破解版(附注册码)4.9电脑最
超级数据恢复工具破解版(附注册码)4.9电脑最 iMyfone D-Back中文破解版5.0.0.6 最新破解
iMyfone D-Back中文破解版5.0.0.6 最新破解