小苹果u盘启动盘制作工具支持全自动一键系统安装,支持几乎所有U盘,采用写入保护技术,阻断病毒侵袭,使用方便,即便你是电脑新手也能自由轻松更换系统。欢迎下载使用。
功能介绍
1、全程一键自动安装,无需任何技术基础,电脑菜鸟一学即会!几乎支持所有U盘,读写速度快、制作时间短、彻底抛弃光驱!
2、u盘是病毒传播的主要途径之一!小苹果启动u盘采用写入保护技术,彻底阻断病毒,最大程度保护u盘,免受病毒侵袭!
3、一盘两用,平时储存资料,当系统出现问题时可作为启动盘修复或重装系统,且携带方便,可随时帮您维护电脑系统!
4、解决自制引导光盘和光驱无法方便更换系统的问题,小苹果启动盘实现了自由更换系统,做到我的系统,想换就换!
使用教程
第一步:下载安装文件
第二步:安装后以后打开小苹果U盘启动盘制作助手,然后程序就会自动识别U盘,如截图:
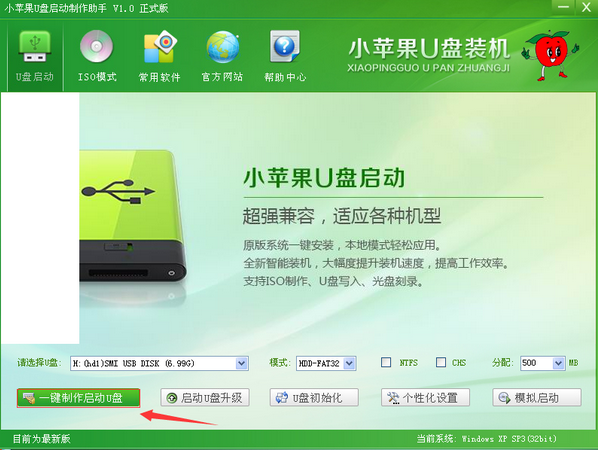
第三步:待软件识别完U盘以后,选择U盘并点击“一键制作启动U盘”,
并在弹出的对话框上点击确定!
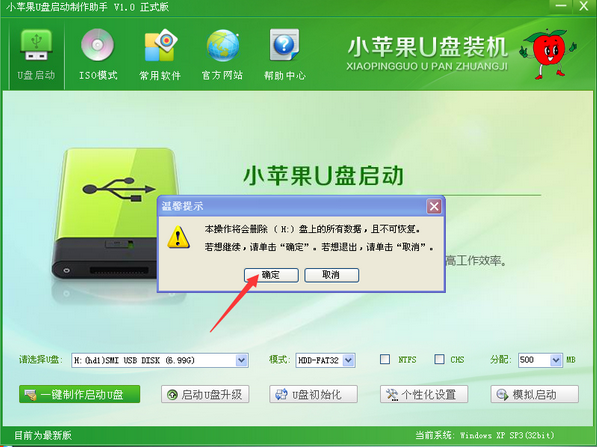
这个时候程序也就自动再制作U盘启动盘了
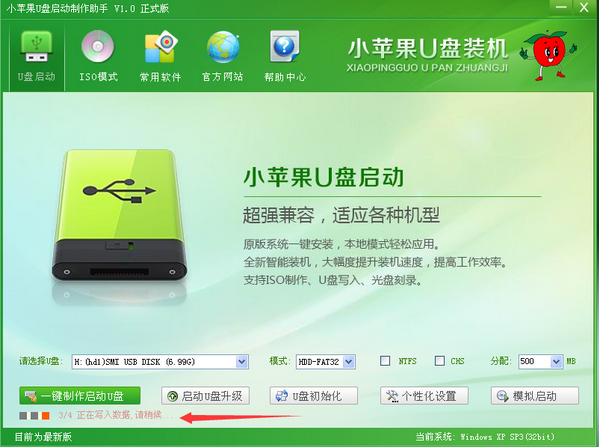
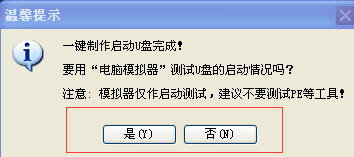
第四部:测试,等到程序自动做好U盘启动盘的时候,我就需要进行模拟测试了,
如图,在模拟的时候能够正常启动U盘pE系统的话,那就恭喜你,U盘启动盘就做好了!
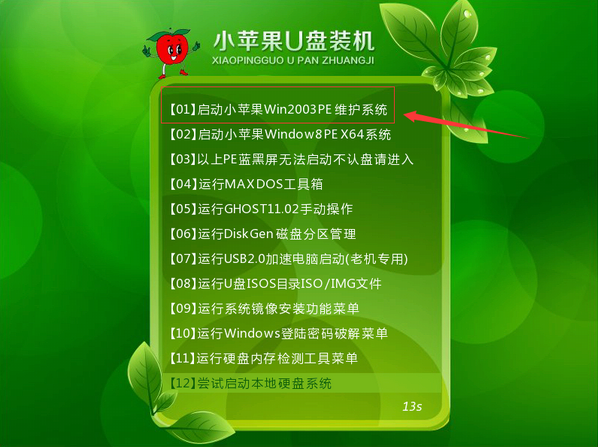
刚才说的制作U盘启动盘是不是很简单呢?其实就是鼠标点击两下就好了!
那么接下来的将做好了U盘启动盘拿去重做电脑系统更简单!
这里,小编要说明一下,小苹果U盘启动盘制作工具在制止启动启动盘的时候会默认见U盘里面的其他文件格式掉,所以有重要文件的亲请先将U盘你里面的重要文件保存到百度网盘或是360云盘上! 保存好以后才能去用小苹果U盘启动制作工具去做U盘启动盘哦,若是你有重要文件因为你的疏忽而导致文件丢失的,小苹果可不负责的哦,嘻嘻!
那么U盘启动盘做好以后接下来该怎么做呢? 那就请跟小编一步一步来看:
第五步:将windows系统文件和电脑必备的软件下载到U盘里面
软件下载地址:www.w3766.com/rj.html,市面上常见的xp系统、win7 32位系统、win7 64位系统、win8 32位系统和win8 64位系统,我们都有提供下载,自己根据实际情况来选择一个下吧,然后将下载好的windows系统文件和电脑软件一起拷贝到刚才用小苹果U盘启动盘制止工具做的启动盘的U盘里面!
当然了,若是你比较赶时间或比较懒的话,也可以不用在下载任何东西,因为我们考虑到像你们这部分网友的需要,因此在你刚才制作U盘启动盘的时候,软件就自动拷贝了一个纯净版的xp系统gho文件到你的U盘里面了,因此也就可以直接你去用了!
第六步:假如以上五部你都最好了以后,接下来就可以将做好的U盘插入到你要重装系统的电脑usb接口上,
不管是笔记本还是台式机都可以的!再重启你这台电脑系统!在重启电脑的同时快按Del键,进入bois设置界面! 这里要说明一下,并非所有的电脑都是通过“Del”来实现的!下面是一张涵盖市面上所有常见的电脑进入BOIS的方法,快来看看有没有你的电脑型号呢?
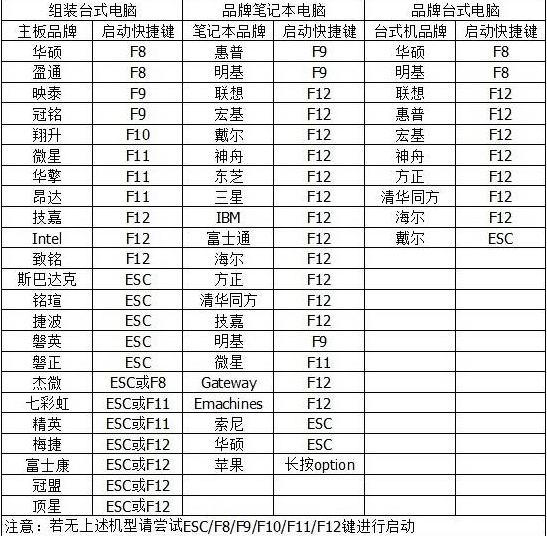
第七步:找到自己要进入BOIS的按键以后就重启电脑,在重启电脑的同时按住你要进入BOIS的按键,以便进入BOIS设置!
第八步:进入BOIS界面后,就是设置从U盘启动的操作,如下图所示!
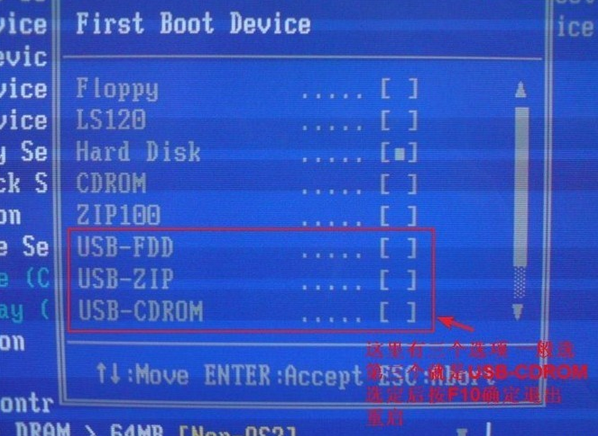
第九步:设置完BOIS,按F10保存,电脑就会自动重启,
重启以后,电脑就会进入PE桌面,然后选择第一项即可,如图所示!
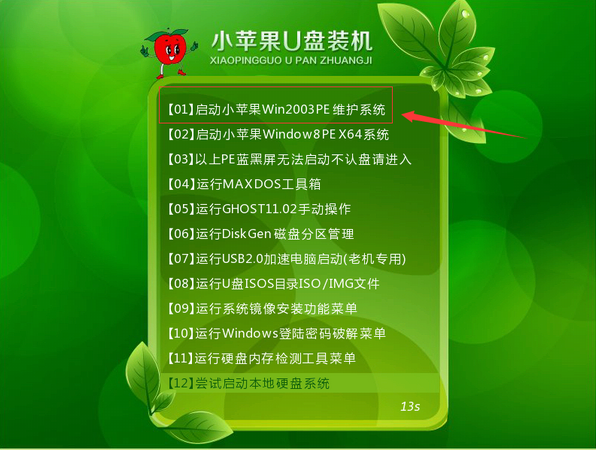
第十步:选择第一项进入界面后,再点开”手动GHOST“ 如图所示
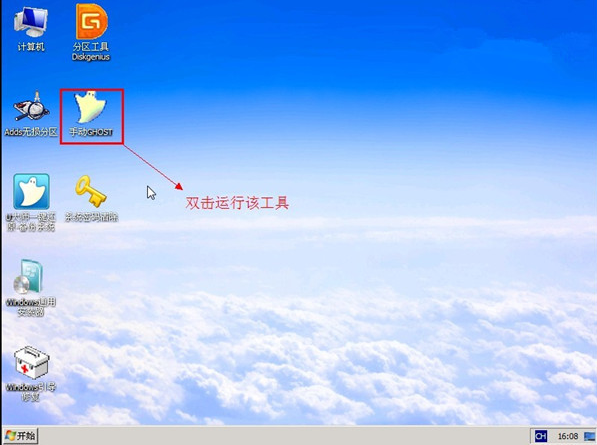
第十一部:选择文件和分区,选好以后点击开始运行,
接下来的操作就不需要的操作了,程序会自动完成!如图所示:
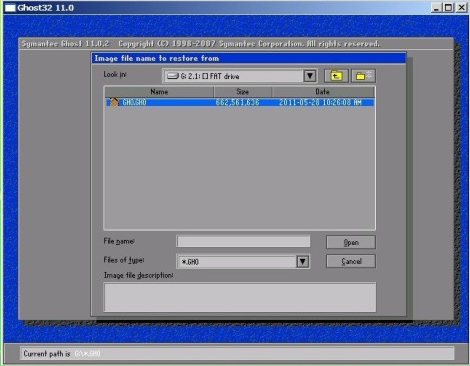
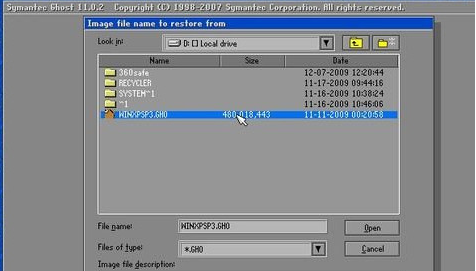
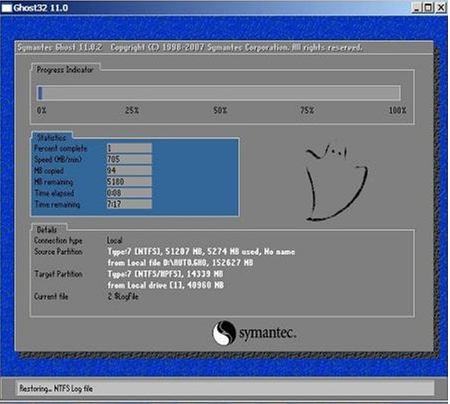
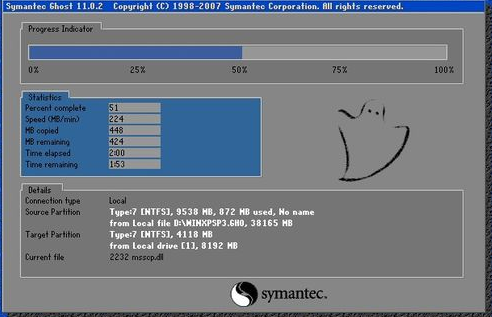
登到100%完成后,电脑还会再自动重启两次和安装其他文件,不过这一切都是自动的,你可以不用坐在电脑面前哦!大概三五分钟后,电脑就重装好了!
- PC官方版
- 安卓官方手机版
- IOS官方手机版





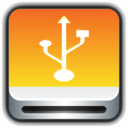








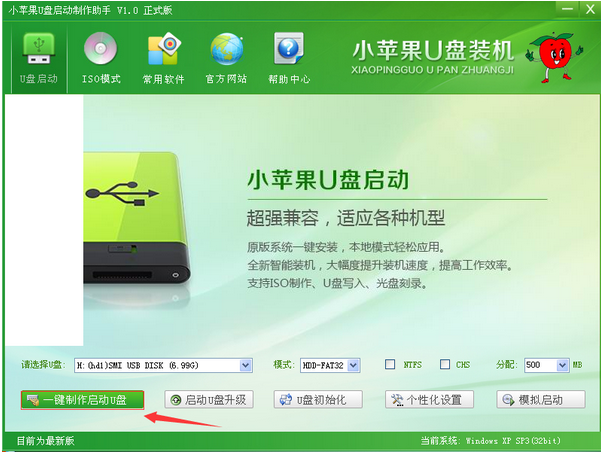

 下载
下载  下载
下载  下载
下载  下载
下载  下载
下载  下载
下载 
 下载
下载  下载
下载  下载
下载  下载
下载 
 下载
下载  下载
下载  下载
下载  下载
下载 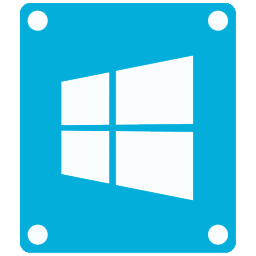 Hasleo WinToHDD Technician(系统重装工具)5.8 中文版
Hasleo WinToHDD Technician(系统重装工具)5.8 中文版
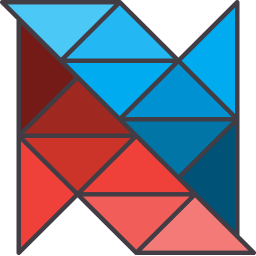 nsis中文版(NullSoft Scriptable Install System)3.08.0.0 汉化增强版
nsis中文版(NullSoft Scriptable Install System)3.08.0.0 汉化增强版
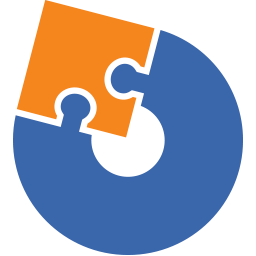 Advanced Installer绿色破解版19.7.1 汉化中文版
Advanced Installer绿色破解版19.7.1 汉化中文版
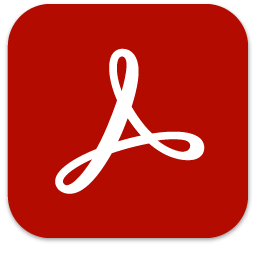 Adobe Acrobat PRO DC 2021 破解版2021.001.20135 中文免费版
Adobe Acrobat PRO DC 2021 破解版2021.001.20135 中文免费版
 ventoy装机神器1.0.45 官方版
ventoy装机神器1.0.45 官方版
 EasyRC一键重装1.4.6 官方电脑版
EasyRC一键重装1.4.6 官方电脑版
 FirPE维护系统软件(Windows PE)1.6.0 官方最新版
FirPE维护系统软件(Windows PE)1.6.0 官方最新版
 洋葱头云重装3.68.0.0 免费版
洋葱头云重装3.68.0.0 免费版
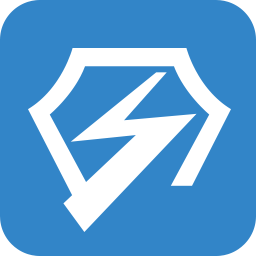 极客装机大师官方版1.0.3.2最新版
极客装机大师官方版1.0.3.2最新版
 Enigma Virtual Box 9.0中文去广告版
Enigma Virtual Box 9.0中文去广告版
 AutoPlay Menu Builder 8.0 最新中文版【附 Seve (Radio Edit) 音乐播放器】
AutoPlay Menu Builder 8.0 最新中文版【附 Seve (Radio Edit) 音乐播放器】
 advanced installer 14.9破解版【附破解补丁】
advanced installer 14.9破解版【附破解补丁】
 Win10 LTSB 优化精简版32/64位镜像文件
Win10 LTSB 优化精简版32/64位镜像文件
 Windows 10 RS4快速预览版17115官方下载
Windows 10 RS4快速预览版17115官方下载
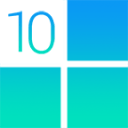 Windows 10 Build 17110 iso镜像快速预览版
Windows 10 Build 17110 iso镜像快速预览版
 Win10创意者Build 15063.936KB4077528 64位版
Win10创意者Build 15063.936KB4077528 64位版
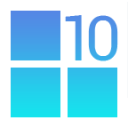 Windows 10 Build 17107新版 iso镜像官方正式版
Windows 10 Build 17107新版 iso镜像官方正式版
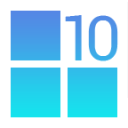 Windows 10 Build 17083 iso镜像官方正式版
Windows 10 Build 17083 iso镜像官方正式版
 Win10 SDK Build 17061最新版64位免费版
Win10 SDK Build 17061最新版64位免费版
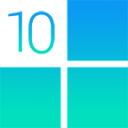 Windows 10 Build 17063 iso镜像官方最新版
Windows 10 Build 17063 iso镜像官方最新版
 Win10秋季创意者KB4058043补丁1.0 官方版
Win10秋季创意者KB4058043补丁1.0 官方版
 云骑士装机大师12.7.48.1950 官方最新版
云骑士装机大师12.7.48.1950 官方最新版
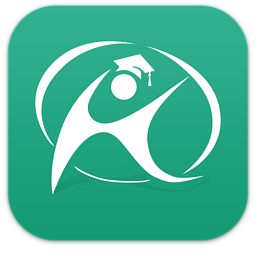 韩博士装机大师装机版12.8.49.2350 官方版
韩博士装机大师装机版12.8.49.2350 官方版
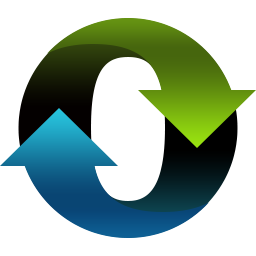 小白一键重装系统2020尊享版12.6.48.2090 免费版
小白一键重装系统2020尊享版12.6.48.2090 免费版
 小屁孩一键重装电脑版5.2.2.5 官方版
小屁孩一键重装电脑版5.2.2.5 官方版
 火凤安装包制作大师(hofosetup)8.4.3.188 最新版
火凤安装包制作大师(hofosetup)8.4.3.188 最新版
 多系统U盘启动盘制作工具(YUMI)2.0.6.9 绿色免费版
多系统U盘启动盘制作工具(YUMI)2.0.6.9 绿色免费版
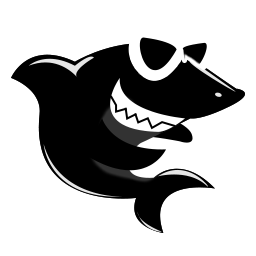 黑鲨装机大师11.5.47.1530 官方最新版
黑鲨装机大师11.5.47.1530 官方最新版
 大师兄在线重装系统工具7.0 绿色免费版
大师兄在线重装系统工具7.0 绿色免费版
 顺心一键重装系统(菜鸟首选)1.0.0.1 正式版
顺心一键重装系统(菜鸟首选)1.0.0.1 正式版
 系统之家一键重装2020最新版11.5.47.1530 官方版
系统之家一键重装2020最新版11.5.47.1530 官方版





 win10激活工具一键永久激活免费版10.0 官方
win10激活工具一键永久激活免费版10.0 官方 暗巷易语言全能免杀加壳工具1.0 绿色免费版
暗巷易语言全能免杀加壳工具1.0 绿色免费版 XP系统纯净版【最小包100M】2610 最新完整S
XP系统纯净版【最小包100M】2610 最新完整S Windows10神州网信政府版64位破解版v1703(B
Windows10神州网信政府版64位破解版v1703(B windows系统安装器(WinNTSetup)5.2.5 绿色便
windows系统安装器(WinNTSetup)5.2.5 绿色便 优启通(EasyU)8.3 官网最新版【网盘下载】
优启通(EasyU)8.3 官网最新版【网盘下载】 Setup Factory(安装工厂)9.0.3.0 汉化绿色版
Setup Factory(安装工厂)9.0.3.0 汉化绿色版