针对Intel 6系列平台主板,由于从只支持Sandy Bridge CPU的BIOS更新到可以支持Ivy Bridge CPU的BIOS时,SYSBIOS的大小发生了变化,所以刷新BIOS 时出现这个提示信息,属于正常情况。
解决方法:
刷新MEBIOS
具体步骤:
1、做一个DOS启动盘。
1.1、以管理员的身份运行DOS Image文件夹下的HPUSBFW.exe。
选择下图中的“是”。
1.2、在弹出的对话框中“Device”栏位选择要做成启动盘的设备。
1.3、在“Format options”中选择“Quick Format”与“Create a DOS startup disk”,并单击下图中标号为3的按钮来选择DOS系统文件的存储路径。
1.4、在弹出的对话框中选择DOS Image下的“HPUSBFW”文件夹。
1.5、选择好“HPUSBFW”文件夹后,单击“Start”,开始做启动盘。
1.6、单击Start后会提示所选用来做启动盘设备中的数据将全部丢失,是否还需要继续格式化。确认所选设备无误即可单击“是”。
1.7、正在做启动盘。
1.8、单击“确定”。
1.9、单击“Close”,退出此窗口。
1.10、启动盘做好后,可以看到用来做启动盘的设备中会生成以下三个文件:
注:此三个文件都是隐藏文件,如果无法看到,请确认是否选择了系统的“显示隐藏的文件、文件夹和驱动器”选项。Windows 7系统的查看方式如步骤1.11&1.12。
1.11、打开“我的电脑”à单击左上角的“组织”à单击“文件夹和搜索选项”。
1.12、选择“查看”à在“隐藏文件和文件夹”中勾选“显示隐藏的文件、文件夹和驱动器”à单击“确定”。
1.13、这样便可以查看系统的隐藏文件与文件夹了。如果还是看不到启动盘中的文件,说明启动盘没有做成功。建议您重新尝试一次,或者更换U盘。
2、拷贝4M ME BIOS文件夹中的文件到做好的启动盘的根目录下(包括BIOS文件夹、AUTOEXEC.bat、FuzzfT.COM、XDDMI.EXE)。
注:如果拷贝至启动盘后无法看到AUTOEXEC.bat档,可参考步骤1.11&1.12,勾选“显示隐藏的文件、文件夹和驱动器”选项。
3、用跳帽Disabled主板上的ME。
4、将已经拷贝好所有文件的启动盘接在要刷BIOS的机器上,开机从启动盘启动,进DOS后将会自动运行刷BIOS的程序,完成后会自动重启。
注意:如果在这个过程中您并没有看到上图所示的BIOS刷新信息,只显示windows98的logo,这个是正常的现象,请耐心等待几分钟,程序运行完之后会自动重启,在此期间请不要断电或者手动重启。
5、当电脑自动重启并停在下图所示的POST信息处时,拔掉电源插头。
6、等待约30秒之后将电源插头接入并开机。
7、进入BIOS setup,load default values。
7.1、在下图中按“F1”进BIOS Setup(不同专案热键不同,请参照提示进Setup)。
7.2、载入setup默认值
7.3、设置 “Super BIOS Protect” 为 Disabled. 如果这个选项已经设置为Disabled,请参考 7.4
7.4、保存修改并退出
8、保存退出后再次从启动盘引导进入DOS,将会出现以下信息。
注:这个时间很短暂,您可能无法注意到这个信息,但是不会影响BIOS刷新的结果,请等待程序自动运行结果。
9、最后,您将会看到屏幕上面出现以下信息:
10、拔掉电源插头
11、将主板上面的ME跳帽设置为Enabled,如果没有ME跳帽,请参考步骤12
12、更新成功。
建议:
为了您能够轻松地完成BIOS更新,我们专门在BIOS文件夹里面创建了一个可以自动运行的批处理文件来帮助您。这个文件会在您的电脑从启动盘启动时自动运行预先设定的程序,所以请在刷新完BIOS之后,将您启动盘里面的BIOS文件以及autoexec.bat 全部删除。
- PC官方版
- 安卓官方手机版
- IOS官方手机版








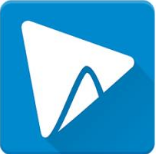
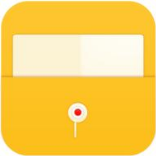





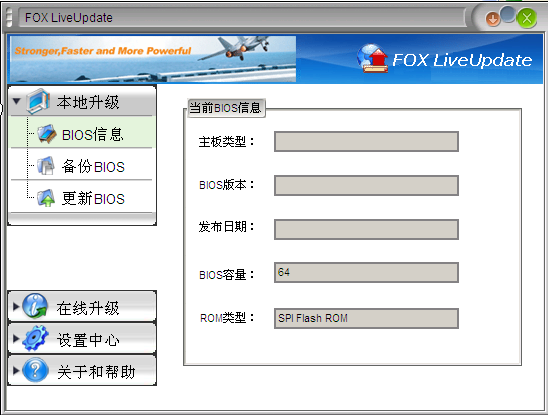
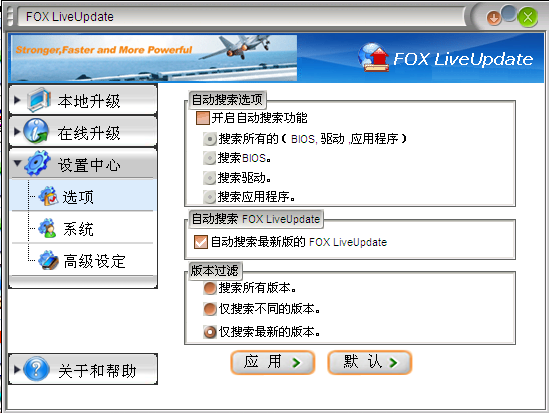



 CM410绿联音视频采集卡驱动
CM410绿联音视频采集卡驱动
 2019-ASIO驱动万能版2.0 电脑版
2019-ASIO驱动万能版2.0 电脑版
 神舟战神GX7-GL7S1声卡驱动官方免费版
神舟战神GX7-GL7S1声卡驱动官方免费版
 XMOS声卡驱动2.23.0 官方最新版
XMOS声卡驱动2.23.0 官方最新版
 华擎B450M Pro4主板驱动程序17.40.3765 最新版
华擎B450M Pro4主板驱动程序17.40.3765 最新版
 技嘉H370 HD3主板驱动包【win10X64位】
技嘉H370 HD3主板驱动包【win10X64位】
 技嘉GA-990FX-Gaming主板驱动包【win7X64位】
技嘉GA-990FX-Gaming主板驱动包【win7X64位】
 技嘉Z170X-Gaming G1主板驱动包官方版【win7X64位】
技嘉Z170X-Gaming G1主板驱动包官方版【win7X64位】
 技嘉B450M DS3H主板驱动包【win7X64位】
技嘉B450M DS3H主板驱动包【win7X64位】
 技嘉GAX99 Gaming 5驱动1.03.11【支持win7/64位】
技嘉GAX99 Gaming 5驱动1.03.11【支持win7/64位】
 技嘉B360M AORUS GAMING 3驱动包64位版
技嘉B360M AORUS GAMING 3驱动包64位版
 技嘉GAZ97X Game Plus驱动包win7 64位版
技嘉GAZ97X Game Plus驱动包win7 64位版
 技嘉B360N WIFI驱动包rev. 1.0 官方完整版【附中文手册】
技嘉B360N WIFI驱动包rev. 1.0 官方完整版【附中文手册】
 技嘉B360 AORUS GAMING 3 WIFI驱动包64位完整版
技嘉B360 AORUS GAMING 3 WIFI驱动包64位完整版
 技嘉B450 AORUS M(rev. 1.0)驱动包【64位】
技嘉B450 AORUS M(rev. 1.0)驱动包【64位】
 技嘉H370 AORUS GAMING 3驱动包for window10 x64
技嘉H370 AORUS GAMING 3驱动包for window10 x64
 技嘉X470 AORUS ULTRA GAMING主板驱动包64位免费版【附说明书】
技嘉X470 AORUS ULTRA GAMING主板驱动包64位免费版【附说明书】
 技嘉X470 AORUS GAMING 5 WIFI驱动包64位整合版
技嘉X470 AORUS GAMING 5 WIFI驱动包64位整合版
 技嘉B450 AORUS PRO主板驱动包【win7 64位】
技嘉B450 AORUS PRO主板驱动包【win7 64位】
 技嘉H370 AORUS Gaming 3 WiFi主板驱动程序包64位完整版
技嘉H370 AORUS Gaming 3 WiFi主板驱动程序包64位完整版
 kx3552驱动极客版2019官方最新版
kx3552驱动极客版2019官方最新版
 kx3553驱动一键安装版免费版
kx3553驱动一键安装版免费版
 Realtek瑞昱HD Audio官方声卡驱动for32位和64位官方版合集
Realtek瑞昱HD Audio官方声卡驱动for32位和64位官方版合集
 ASUS华硕AI Suite III智能管家3V1.00.79版
ASUS华硕AI Suite III智能管家3V1.00.79版
 ASUS华硕Power4Gear Hybird Utility省电模式切换工具v3.0.8.0版
ASUS华硕Power4Gear Hybird Utility省电模式切换工具v3.0.8.0版
 华硕主板TurboV EVO超频工具1.02.34
华硕主板TurboV EVO超频工具1.02.34




 Gigabyte技嘉G1.Sniper A88X主板BIOS驱动 F
Gigabyte技嘉G1.Sniper A88X主板BIOS驱动 F 技嘉z370 gaming3主板驱动包最新完整版【附
技嘉z370 gaming3主板驱动包最新完整版【附 微星主板升级工具 Live Update 5 5.0.1116.
微星主板升级工具 Live Update 5 5.0.1116.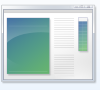 MSI微星Z97 GAMING 3主板BIOS2.0版
MSI微星Z97 GAMING 3主板BIOS2.0版 ASUS华硕H81M-K主板BIOS驱动0401版
ASUS华硕H81M-K主板BIOS驱动0401版 瑞昱ALC声卡驱动(一款专业的高速驱动程序)V
瑞昱ALC声卡驱动(一款专业的高速驱动程序)V ASUS华硕H61M-E主板BIOS驱动0502版
ASUS华硕H61M-E主板BIOS驱动0502版 Asmedia祥硕USB 3.0控制器驱动1.16.16.0版
Asmedia祥硕USB 3.0控制器驱动1.16.16.0版 创新SB0680声卡驱动 for xp6.0.01.1302 最新
创新SB0680声卡驱动 for xp6.0.01.1302 最新