- 1. Greenshot(便携设备上的截图工具) V0.8.1.1230 绿色...
- 2. Setuna(小巧轻松的截图工具) V2.2.1 汉化绿色免费版
- 3. Screenshoter (简单小巧的截图工具) V1.4 绿色免费...
- 4. Screenshot Captor(功能强大全面的截图工具) V2.96...
- 5. HyperSnap(多格式存储截图工具) V7.00 beta 9
- 6. 轩辕截图工具(简单好用的截图小工具) V2.0 简体中文...
- 7. WinCam 32位(小巧强大的截图工具) V2.00
- 8. 软件全图截取器(比较专业的截图工具) V2.0
- 9. UltraSnapture(支持全屏,窗口,局部的截图工具) V...
- 10. 全屏网站截图工具 WebShot1.79绿色中文版
Gadwin PrintScreen截图工具 带给你舒畅的截图体验
今天,给大家推荐一款方便实用、极易上手的截图软件。
Gadwin PrintScreen是一款免费的截图工具,支持四种区域捕捉:当前窗口、工作窗口和全屏捕捉;图像保存格式支持bmp、jpg、gif、png、tif;并且去除了很多不必要的功能和设置选项,使用起来简单方便。
软件信息
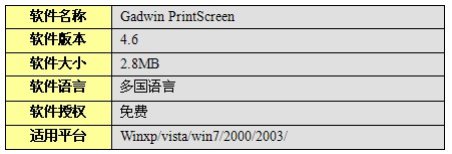
华军下载地址:http://www.onlinedown.net/soft/39247.htm
一、软件安装
Gadwin PrintScreen支持多国语言,其中包括简体中文,安装时需要先选择安装语言,如图(1)所示:
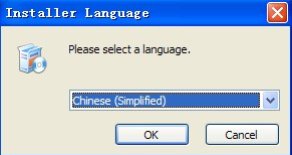
图(1)
安装过程很简单,安装完成后也不需要重启计算机,根据安装向导即可轻松完成,如图(2)所示:

图(2)
点击下一步会有一个安装协议,同意后选择安装Gadwin PrintScreen的位置,如图(3)所示:

图(3)
安装完成后会有一个运行Gadwin PrintScreen和读我的选项,“读我”其实是安装文件中的readme.txt文件,其中包含了一些Gadwin PrintScreen的信息,不过这个读我翻译还是很有意思的。如图(4)所示:

图(4)
二、截图设置
Gadwin PrintScreen在截图之前需要进行一些简单的设置,包括偏好设置、截图区域及保存位置设置等功能。
首先我们来看下偏好设置,偏好设置如图(5)所示:

图(5)
Gadwin PrintScreen支持多种热键组合,不可不支持自定义,用键盘上的PrintScreen其实也是个很好的选项,替代系统的全屏截图。还有一个需要说下的是捕捉延时,对于有特殊要求的话可以设置。预览捕捉图标建议保留,其它几个显示信息随意了。
图像来源设置,即截图的位置,Gadwin PrintScreen共支持四个区域截图,如图(6)所示:

图(6)
当前窗口:鼠标最后选定的窗口,像QQ聊天窗口,WORD窗口,浏览器窗口等等。
工作窗口:比当前窗口要小一些,去除当前窗口的菜单、边框等区域所剩下的区域,像WORD窗口可见到的文本区域。
全屏:整个系统屏幕。
方形区域:可自由选定的截图区域。
Gadwin PrintScreen在输出选项设置中可以选择截图的保存位置,复制截图到剪贴板、打印机等位置,如图(7)所示:
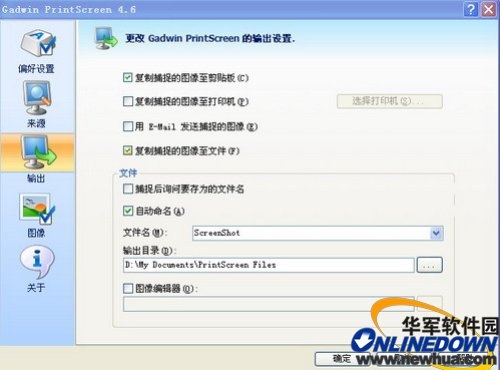
图(7)
Gadwin PrintScreen还支持自动命名,像图(7)的文件名为ScreenShot,生成的图名称为ScreenShot001、ScreenShot002依次递加。如果不需要使用自动命名,勾选询问要存为的文件名即可。输出目录即是截图的保存位置,可自定义。Gadwin PrintScreen本身不具有图像编辑功能(除了缩放截图大小),可通过勾选调用系统中的图像编辑软件,此功能不建议开启,Gadwin PrintScreen本身功能特点就是简单方便,确实需要修改图片,调用编辑器更改也不会太麻烦。
最后一步是图像设置,设置截图的图像格式、大小、灰度等,如图(8)所示:

图(8)
Gadwin PrintScreen图像保存格式支持bmp、jpg、gif、png、tif五种格式,jpg格式还支持jpeg质量设置,其它四种格式不支持,质量建议设置为100%这样截出的图很清晰。图像大小设置在截取图像较多并需要修改大小时使用,图像较少时并不是很方便。另外Gadwin PrintScreen还可以给截取图像加上时间戳,例如系统默认的My Screenshot: %m-%d-%y %H:%M:%S,图像截取后显示的时间戳就是My Screenshot 05-05-11 10:50:44,如图(9)所示:

图(9)
三、截图功能
把截图前的准备工作做好后就可以开始截图了,在此小编以区域截图为例给大家展示下Gadwin PrintScreen的截图使用及效果。
在截图时Gadwin PrintScreen会以细色黑边框显示截图区域,并在右上角有一个缩放窗口,缩放窗口可以查看鼠标位置图像放大后的效果,缩放窗口可以自由移动,如图(10)所示:
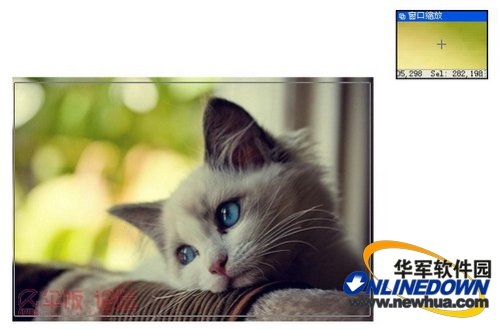
图(10)
选取好要截取的目标后,点击键盘上的Esc可取消截图,双击截图区域即可完成截图,确定截图后会显示一个截图窗口,如图(11)所示:

图(11)
可以对图像的大小进行设置,10%—500%之间。点击保存即可完成图像捕捉。截取后的图像小编和原图作了下对比,效果非常好,基本一模一样。如图(12)所示:
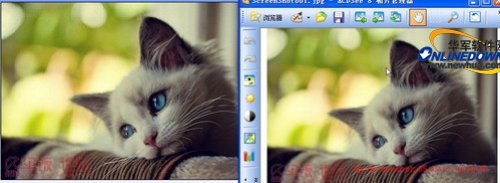
图(12)
小结
QQ自带的截图功能相信大家都用过,操作非常简单;而Gadwin PrintScreen的截图操作要比QQ截图还要简单,众多的热键可以选择,使用PrintScreen热键比Ctrl+Alt+Q要方便许多。而且Gadwin PrintScreen还支持自动命名和添加时间戳功能,唯一不足的是不支持一些简单的文字、线条、标记添加等编辑功能。










