这里我们没有使用到任何纹理素材,只需要在滤镜里面加几个效果就可以了。本教程我们将教大家如何使用PS中的滤镜制作出一个木纹纹理的教程。 第一步:
新建一个画布,然后把背景放到里面去。输入自己想要制作的文字,色码为:#ef9c00 。
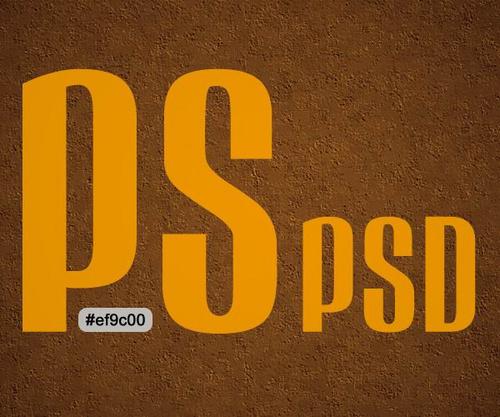
图02
第二步:
双击文字,我们添加混合样式,如下:
-阴影:
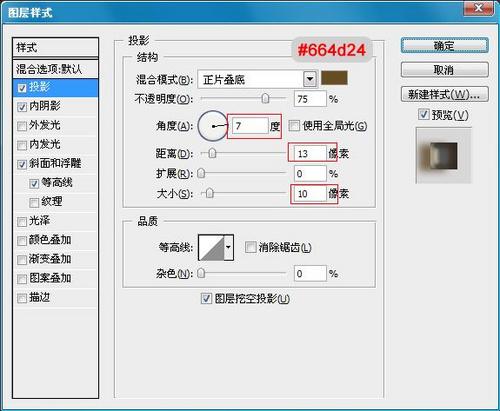
图03
-内阴影:
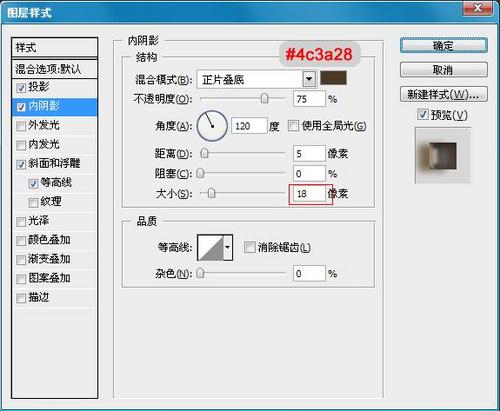
图04
-浮雕:
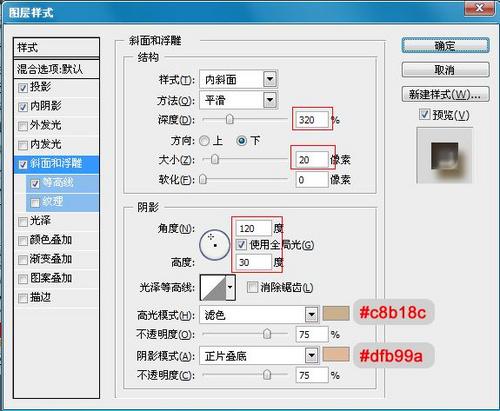
图05
-等高线:
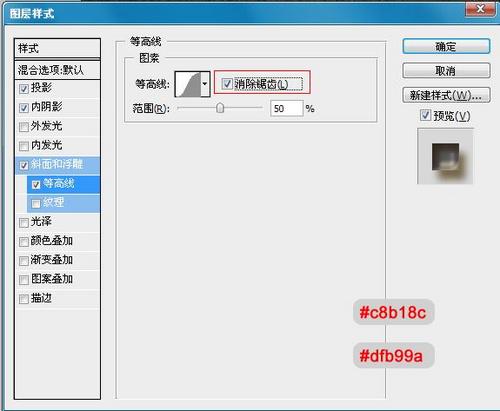
图06
第三步:
选择文字图层。按住CTRL然后点击文字,就会出现下面的选取框。
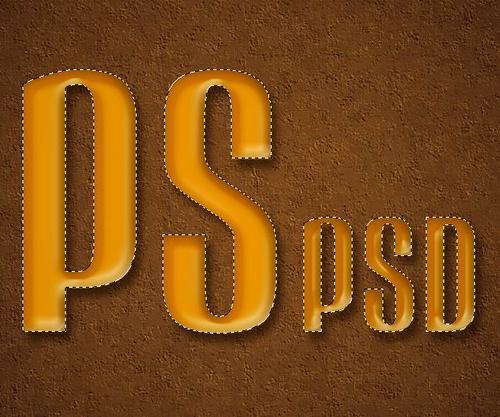
图08
创建一个新图层,命名为:纹理。
现在我们设置前景色为#ef9c00,背景色为:#52443c 。然后填充前景色。

图09
第四步:
现在我们将制作文字的纹理了。
选择纹理图层,然后转到滤镜-渲染-纤维。设置如下:
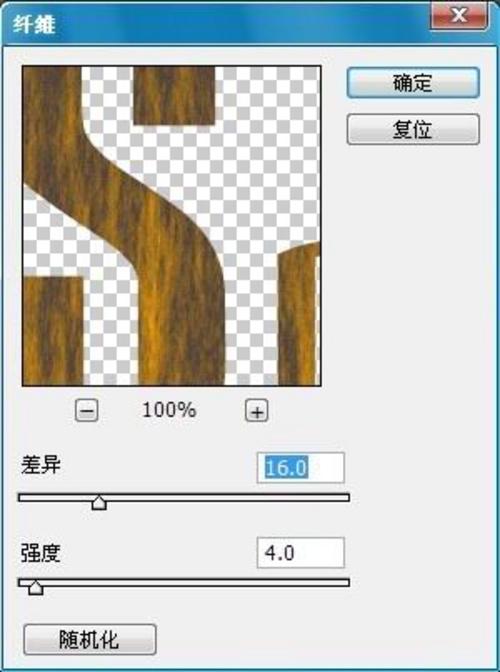
图10
纤维后的效果:
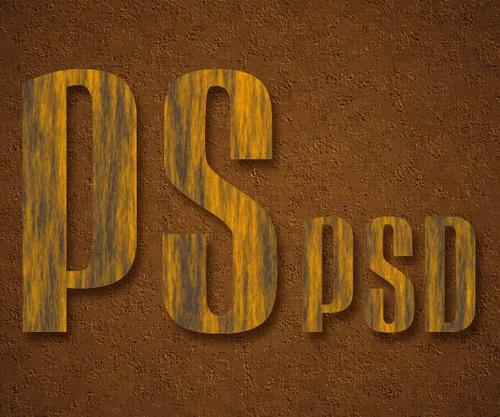
图11
然后在到滤镜-素描-粉笔和炭笔。
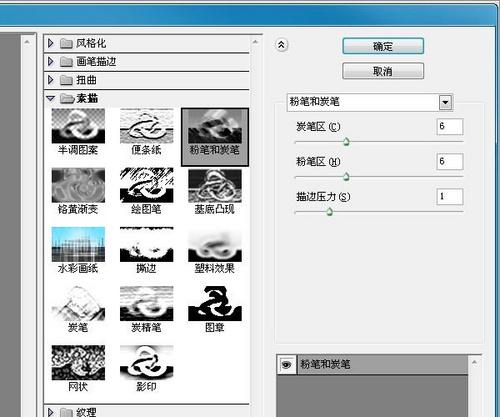
图12
运用后的效果:
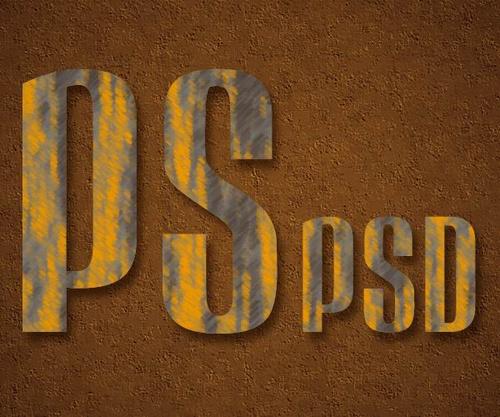
图13
在到滤镜-素描-铭黄渐变。
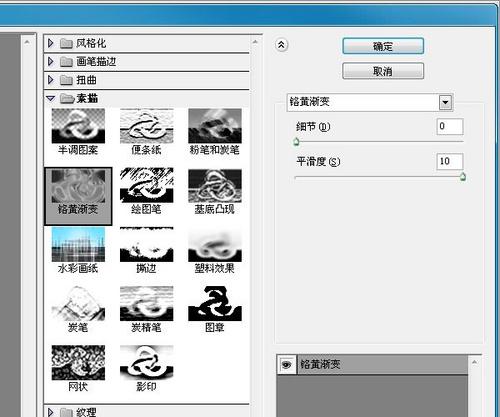
图14
效果:
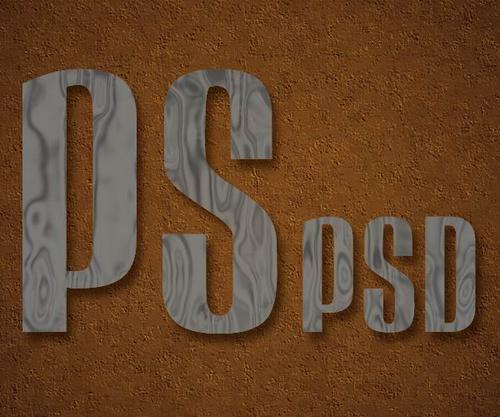
图15
然后我们把混合模式改为“柔光”、

图16
在调整一下色阶:
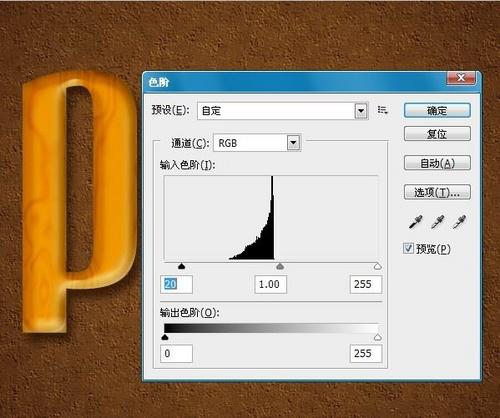
图17
最后一步:
我们新建一个图层。然后拉一个径向渐变。颜色就是比三步的那2个,从中间往旁边啦。
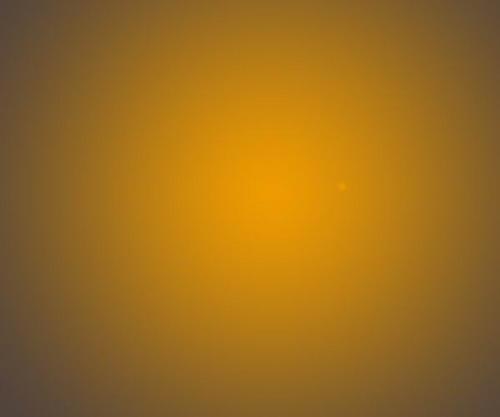
图19
然后在设置他的混合选项为“正片叠底”,填充度为:10%。

图20

 喜欢
喜欢  顶
顶 难过
难过 囧
囧 围观
围观 无聊
无聊



 王者荣耀账号恶
王者荣耀账号恶 MARVEL Strike
MARVEL Strike  2017年10月手游
2017年10月手游 比官居一品好玩
比官居一品好玩