IT天空打造的优启通是个功能非常强大的u盘启动盘pe制作工具,很多用户下载软件后,不知道怎么用?在这里东坡小编为大家带来了非常详细的优启通使用教程,有图有真相,按照这个步骤,你是不会错的!
优启通图文详细使用教程
U盘启动制作程序
优启通v3全新设计了U盘启动制作程序,直观明了、操作简易!
(注意有夜间模式哦,颜色可能会和下文图不同,不用担心)
仅需插入U盘、点下按钮即可实现U盘启动的制作!

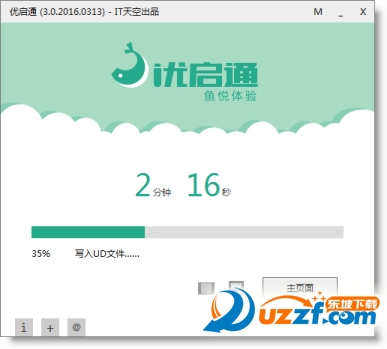
*注:PE启动U盘的制作,会在现有U盘内建立隐藏分区,会占用一定的U盘空间。
【全新制作】:将U盘制作为PE启动盘,使用此选项前请务必备份U盘内现有数据;
【免格升级】:在优启通v3新版出现时,对旧版本进行无损升级;
【还原空间】:取消已制作的PE启动,还原U盘空间为原始值。
而如果你认为优启通只有这么点儿功能那就错了,单击右上角的“M”按钮,可进入其他功能页:
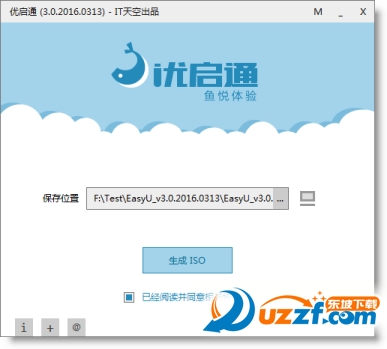

即可将优启通写入当前硬盘以便于日常维护,亦可将优启通制作为.iso文件用于U盘量产、刻录光盘、虚拟机测试等。
而每个界面的使用方法均是简单至极的一键操作!
优启通v3还设计了一些PE调整项目,甚至可以在无需重新制作的前提下,将设置应用于已制作的U盘中!
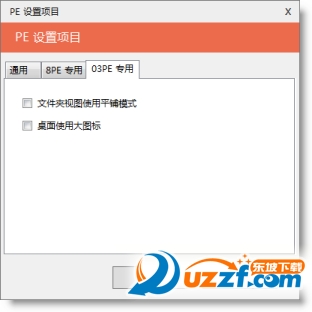
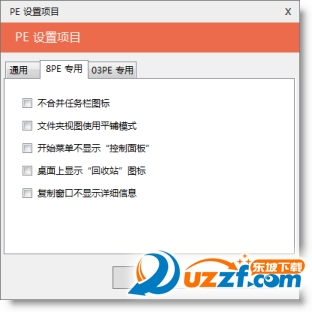
除此之外,为了满足高级用户的高X格需求,优启通提供了更多的高级选项。
(高级选项请初级用户务必三思,默认项目都是经过大量测试和筛选所得到的最佳值,如不明白功能目的,切勿设置!)
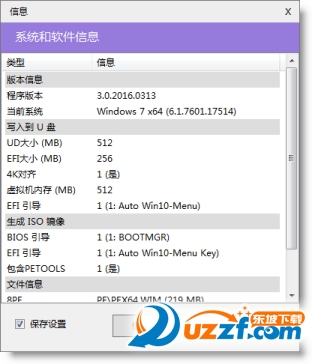

PE教程
优启通v3支持BIOS与UEFI双启动,满足各种装机需求。
BIOS模式的启动菜单:

其中,Windows 2003 PE 面向各种旧机型,而 Windows 8 PE 则用于各种新机型。
此方式秉承IT天空PE一直以来的双PE分治方式,让更适合的PE用于更适合的机型,兼容性稳定性更高。
同时提供 DiskGenius、Ghost、DOS等各类常用工具,使日常维护更轻松。
UEFI模式的启动菜单:(UEFI模式一般使用微软的BootMgr控制启动,无法做的更丰富)
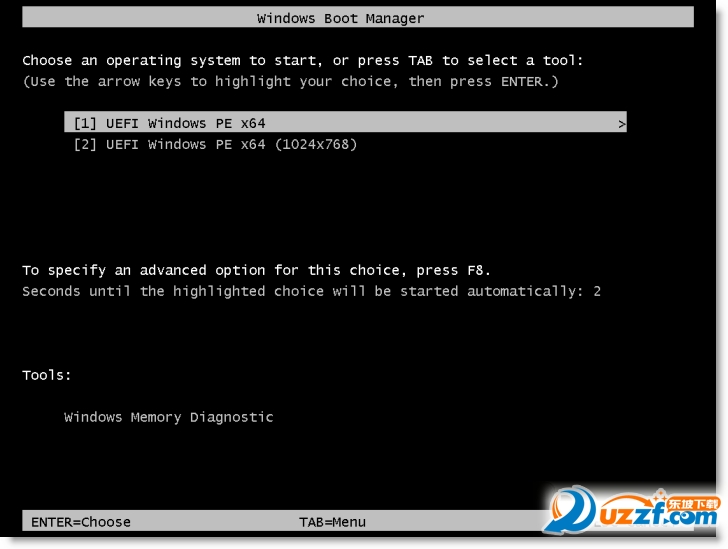
由于8PE更适合UEFI模式,且UEFI均为新机型,故此位置只提供8PE的启动选项。
其中默认方式为自适应分辨率,而1024x768方式是为了照顾某些显示效果不佳或自适应分辨率有一定问题的计算机。
无论是以BIOS或UEFI方式启动,进入PE的启动界面:

PE桌面:
桌面设计简洁大方,提供了常用软件,避免过于凌乱。

怎么?想添加自己的软件?想把自己常用软件的快捷方式放到桌面上?别急,最后会说到的。
开始菜单:
开始菜单内有各类系统维护常用软件,便于工程师们执行各类任务
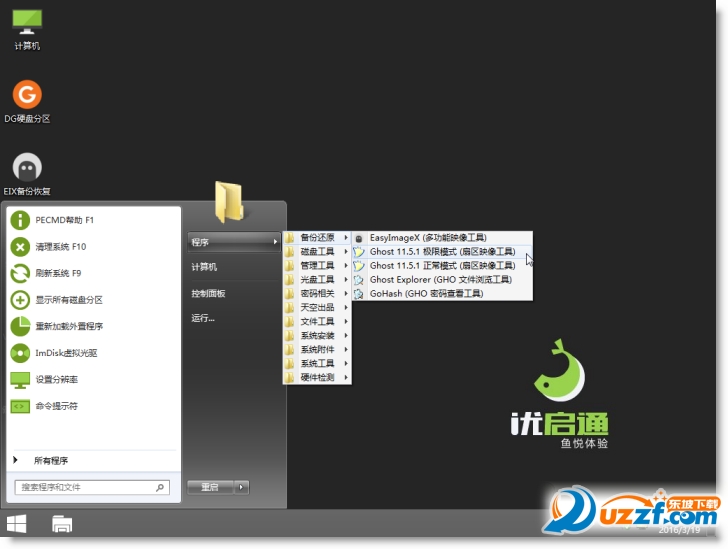
内置IT天空开发的EasyImageX和SkyIAR
无论是.gho还是.wim映像均可进行恢复,内置引导修复功能,无论是UEFI还是BIOS均会自动修复引导,降低工程师的劳作。
而SkyIAR提供各种常见的磁盘控制器驱动,自动检查智能筛选,一键解决各种磁盘控制器蓝屏问题。
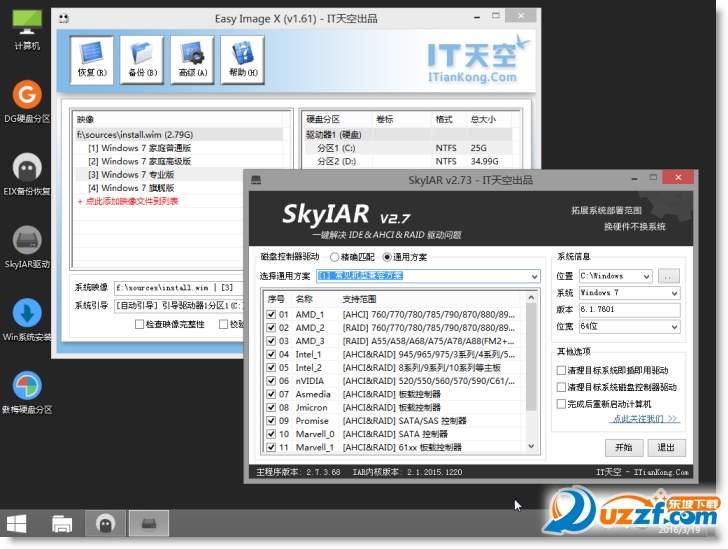
而关于内置软件的自定义,请大家找到优启通根目录的PE目录,再找到PETOOLS.7Z,解压,如下图:
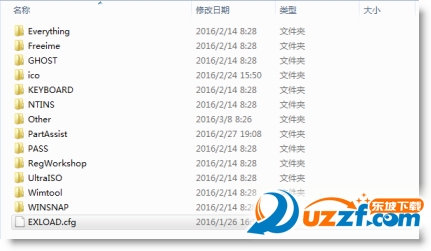
找到关键性的EXLOAD.cfg,用记事本打开,关注其注释说明段,聪明的同学已经学会自定义了!
//EXLOAD 用于自动创建方式、更换壁纸、以及执行简单的命令
//如本文件不存在,则自动创建全部快捷方式在桌面和开始菜单
//创建快捷方式
//[0]=[1], [2], [3], [4], [5]
//[0] 程序名,如无=号以及后面的内容,则为排除该程序,不创建快捷方式
//[1] 分类\快捷方式名称,如仅显示在桌面上,可无分类;如创建在开始菜单,而无分类,则在PETOOLS分类内显示。
//[2] [可选] 0仅开始菜单,1全部显示,2仅桌面
//[3] [可选] 0为所有PE同时显示,32为仅显示在32位的PE中,64为仅显示在64位的PE中
//[4] [可选] 命令参数,没有则填0
//[5] [可选] 自定义图标,可为 *.ico 也可为 *.dll#4、*.exe#4,
//不需要指定详细目录,只需要指定文件名;也可以在任意目录放置与exe名称相同的ico文件,程序也会自动识别,不需要参数去指定。
//如需创建WIndows目录的快捷方式,则在最前面加上 %W%\ 或 %WS%\ 或 %S%\,它们分别代表 X:\Windows 和 X:\Windows\System 目录
//例如:%S%\IMDISK.cpl=光盘工具\ImDisk (虚拟光驱工具),0,0,0,usec.dll#4
//运行程序,@[1],[2],[3],[4],[5]
//[1] = 程序名,不需要指定详细目录,可为exe、bat、cmd、reg,如为reg则自动静默导入,例如:@123.reg,该123.reg文件可在任意目录内
//[2] = [可选] 命令参数,没有则填0
//[3] = [可选] 0为不隐藏运行,1为隐藏运行
//[4] = [可选] 0为不等待完成,1为等待完成
//[5] = [可选] 0为全部PE运行,32为32位PE,64为64位PE



 下载
下载 
 下载
下载  下载
下载  下载
下载  下载
下载  下载
下载 
 喜欢
喜欢  顶
顶 难过
难过 囧
囧 围观
围观 无聊
无聊





 王者荣耀账号恶
王者荣耀账号恶 MARVEL Strike
MARVEL Strike  2017年10月手游
2017年10月手游 比官居一品好玩
比官居一品好玩