很多人都想做logo但是不知道用什么工具制作,网上的工具又太凌乱,今天小编给大家介绍一下如何用PHOTOSHOP制作LOGO?
我先来谈谈最简单的LOGO制作方法,也就是纯粹文字式样的LOGO制作。
首先,我会在PS里创造一个图像文件,尺寸不用太大(比如500*300像素),以能够容纳你要使用的LOGO大小为适宜。
然后,我会用“渐变”工具在这个新图片文件上打上一个黑白过渡的底色。之所以要做这一步,是因为我想检视未来制作的LOGO在画面黑底或者白底上的显示效果将会怎样。当然,这步直接简化为一个打一个深色的底色也可以,因为我制作的LOGO大多数是纯白色的,而且会放置在画面的深色部分。
然后,请动用PS的文字工具,把你想要做的LOGO文字打在这个底色上,成为一个新的图层。我在WINDOWS系统里面安装了一些漂亮的中、西文字体,所以选择的面比较广。PS默认的字体实际也基本够用,但如果想要做一个比较别致的LOGO,最好还是能下载一些新字体安装到系统内。我等会会介绍字体下载的地点和安装方法。
比如我要给一组花卉的照片添加LOGO,选用的是一种比较典雅的字体,颜色被设置成纯白色而大小则相对比较大一点点。为了能够让LOGO能够在画面中显得更精致一点,我通常还会给这个LOGO添加一个淡淡的阴影,让字体有“浮在”画面上的感觉。
在图层菜单中,双击我的LOGO文字图层,然后在图层样式中选择“投影”的角度、力度、距离等等选项。厄,别告诉我你不会这项操作,这个属于PS基本操作的范畴,任何一本PS入门教材中都有相关课程。其实你只要简单的尝试一下就立即学会该怎么用了。
至此,我的这个简单LOGO就制作完成了(实际情况当然还要复杂点,今天为了举例子,就做的粗糙一点)。为了以后能够重复利用这个LOGO,我建议大家把LOGO的PSD文件保存到照片目录下。这样即使以后有更多新图片想要添加LOGO也可以随时调用而无需重新制作,尤其是当我LOGO上有很复杂的产品型号时,这种备份就更有必要了。
好了,既然有了LOGO,我们就能够轻松的把这个LOGO以图层的方式拉拽到你的照片上去了。你可以方便的移动LOGO到你觉得适合的位置。如果你觉得LOGO的大小不合适,自然也可以用CTRL+T的快捷键调整LOGO的大小和角度。
喏,这个就是一个名为“CHUNJUAN'S FLOWER”的LOGO,放在我某张图片上的最终效果。是的,这个LOGO的确粗糙了一点,用户还可以根据自己的实际情况制作的精细一些。不过我建议通常情况下LOGO本身不要太繁复,所占画面面积也不必太大,而且最好是素色的,这样才不会打搅画面本身的色彩效果。
一些图形化的LOGO是如何实现的?
有时候,网友也会看到我有一些LOGO尺寸非常大,占据画面很大面积,让画面颇有海报味道的例子。比如下面的这张为MAXELL校园原创音乐大赛制作的图片。也有网友会询问,照片上“决战”两个字,究竟是什么字体?
厄,这两个字实际不是靠文字工具+字体制作出来的,它们本身是从一张图片里面“扣”出来的。
想要制作这种LOGO,我喜欢动用万能的GOOGLE图片搜索。通常,我会以图片的“主题+LOGO”的作为关键字放狗去搜。比如前面的花卉主题,我就用“FLOWER LOGO"这样的关键字。之所以用英文,是因为这样在GOOGLE上搜索到的内容更多更精准。
恩恩,GOOGLE的图片搜索真的很好用啊。很快,我眼前就出现了一大批以花卉为主题的LOGO。选择其中一些结构比较简单,色彩比较淡雅的素材,比如下面这张。
把这张图片的大图拉入PHOTOSHOP内。由于它的尺寸太大,颜色也过于鲜艳,所以我还要做一些后期处理。下面的步骤无需多说,无非就是把旁边的文字擦掉,把图片做成淡色抠像出来,缩小缩小尺寸等等。这里也牵涉到PHOTOSHOP的一些基本操作,我就不一一详细解说了。
总之,无论你找到的是一朵花还是某些文字或者其他什么图形,都可以用PS把你想要的素材截取出来。但是我必须提醒你的是,这种做法很可能会涉及到原图的版权问题,所以你在使用时要特别小心。千万不要把这种素材制作的图片用到商业用途上,以免产生任何不必要的后果,切记切记!
当我把这多小花放到我的LOGO文件里面去的时候,它单独形成一个图层。我觉得把它放在文字“chunjuan‘s flower”图层下更好看一点。为了配合这么一朵阳春的小花,字体还要改得可爱一些。^_^
调整好小花和文字的位置后,我建议大家在图层选单中同时选中这两个图层,然后鼠标右键选择“链接图层”。这样,当你把小花和文字拖动到照片上时,两者之间的相互位置就不会改变,你可以把它们作为一个整体移动。当然,再次右键你就可以取消图层之间的链接。
好了,把这个稍微复杂一点的带有图形的LOGO放到图片上去吧。最终效果如下:
是不是很简单?虽然要比那些自动工具创造的签名步骤多了一点,但你可以获得一个完全原创的、具有个性且更加美观的LOGO。当然,还是要提醒一句的是,LOGO还是尽量简单朴素一点,它应该成为画面的点缀而不是主体。我见过不少网友喜欢在LOGO上添加自己所用相机的图片,有的效果不错,有的就显得过于惹眼了一些。我一般还是建议直接用纯净标准的小字体细细的写一行器材型号比较好看。
最后,字体的问题,同样可以放狗去搜。比如WWW.FONT.NET.CN“字体吧”就是一个不错的字体下载站。同样的站点在互联网上非常非常多,选你想要的下载就是了。当然,我只是告诉你我是怎么给画面添加LOGO的,实际效果还是要看你的自己动手了。
如果你也有什么好的画面后期方法以及LOGO添加办法,不妨一样写博客或者发帖告诉大家——毕竟独乐乐不如众乐乐啊!

给你说一下用PS做水印的步骤:
01.打开图片,输入文字,选择自己喜欢的字体。
02.将文字载入选区,按住ctrl键不放,点击文字图层的缩略图。
03.执行【选择-存储为选区】命令,将选区存储为新的通道,并将其命名为【水印】。
04.执行【选择--取消选择】命令,然后删掉文字图层。进入通道调板, 添加水印副本(把水印拖到图示位置即可添加副本)对水印副本用键盘方向键进行调整,按住ctrl+方向键↓ 两次,→ 两次。
05.回到图层调板,新建一个图层。执行【选择--载入选区】命令,通道选择“水印”。
06.执行【选择--载入选区】命令,选择【水印副本】,操作为【从选区中减去】。
07.执行【编辑—填充】命令,将选区填充为白色。
08.执行【选择--载入选区】命令,通道选择【水印副本】。执行【选择--载入选区】命令,选择【水印】,操作为【从选区中减去】。(和5、6步的操作相反)
09.执行【编辑—填充】命令,将选区填充为黑色,并更改图层的不透明度。
[教学]手把手儿教你做透明水印,商家必读哦!
光影魔术手有强大的水印功能,可以为你在照片上印上特殊标记,以防你的商品照片、照片版权被盗。
不仅可以在照片上印制单一的水印
还可以令水平平铺,充满照片。并且水印的浓淡、大小,均可以随意调节!
这种文字的水印,是事先用PHOTOSHOP制作好的,那么如何用PS做这种水印呢?下面,用大量图例,教你做出简单而漂亮的水印来~
启动photoshop,点菜单“文件”-“新建”,建立一个新的文件,注意,要设置背景色是“透明”的,文件的大小自己根据需要掌握啦
在工具栏上,设置好你需要的水印的颜色,然后点“T”字图标,进入文字模式。
这时,可以在修改顶部的字体参数,调整好字体
开始打字啦,把水印内容打出来~
下面,要给水印加点阴影,增加立体的效果,点击图层窗口下方的“F”图标
在出现的菜单中选择“阴影”,适当调整一下参数(很容易的,一边调一边可以看效果的)
LOOK!是不是立体感强多了
还没好哦,这个样子的水印横向太水平了,比较呆板,应该把水印旋转一个角度。旋转的功能在菜单“图像”-“旋转画布”-“任意角度”
可以设置一个不太大的角度(角度太大不是很好看)
旋转完成了
我觉得四周留的空白太多了,所以用裁剪工具把图片裁小了一点。如果你觉得还行,可以不裁的。
裁剪完以后是这样的
要存盘下来才能用呀。保存的时候,注意,要设置输出的格式是PNG文件,这样效果才好!这一步很关键哦!
好啦!接下来,你可以在光影魔术手中使用你的水印文件啦!
别忘了,强大的批处理功能,还能轻松地为成千上百张的照片上一下子增加水印哪!

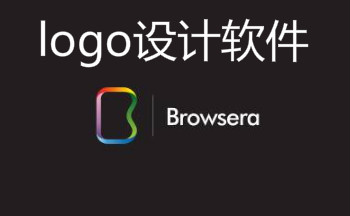
 下载
下载 
 下载
下载  下载
下载  下载
下载 
 下载
下载  下载
下载  喜欢
喜欢  顶
顶 难过
难过 囧
囧 围观
围观 无聊
无聊





 王者荣耀账号恶
王者荣耀账号恶 MARVEL Strike
MARVEL Strike  2017年10月手游
2017年10月手游 比官居一品好玩
比官居一品好玩