目中使用到了蓝牙模块,但是很多时候我们是从别人手里购买核心模块,然后进行二次开发使用,究竟如何使用核心模块,在所给资料甚少的情况下,还真的要费一番功夫去研究如何使用开发哦。今天东坡小编给大家带了!
pc蓝牙串口调试助手怎么使用
通信前必须具备东西:
(1) 蓝牙串口模块;
(2) 蓝牙适配器;
(3) 串口调试软件;
(4) 蓝牙测试软件;(配套而来的)
2、配置蓝牙串口模块
(1) 让蓝牙串口模块进入命令设置状态,具体操作是:按着模块上唯一的按键不放,用USB接口给模块上电,这时正确的情景是模块上的LED灯是长亮几秒后熄灭再循环的。如果出现灯快速闪烁的情况,证明模块并未进入命令设置状态,断电重复上述操作即可。
(2) 将模块通过串口线与电脑连接;成功连接的标志是:打开电脑的设备管理器可以看到“端口”下有USB-SERIAL 端口,如下图:

(3) 打开“蓝牙测试软件”,点击“搜索端口”,波特率选择“38400”,这时应该出现:“端口:2已打开”;
(4) 在“蓝牙测试软件”的右边输入你要配置的信息,主要的常用信息便是:
① 设备名称:就是你想给蓝牙串口模块上的蓝牙命名,支持中英文;这里设置为“Bluebooth”;
② 主从角色:就是模块的角色,这里选“从角色”;
③ 设备类:就是蓝牙设备类型,这里设置为COD:
④ 连接密码:就是指与其他蓝牙设备连接时需要对方输入匹配的密码,这里设置为“1234”,可支持至少8位的长度,字母与数字混合;
⑤ 查询访问码:设置成通用查询访问码9e8b33;
⑥ 连接模式:主从和回环模式选择,这里选“从角色”;
⑦ 查询访问模式:选0或1,0是标准模式,1是RSSI加强模式,可以连接多个设备,这里选1;
⑧ 通信波特率:在常用的波特率里选择,由于手机通信波特率是9600,所以建议这里选择9600;
最后点击“更新模块信息”

关闭软件。
(5) 把蓝牙串口模块的串口与电脑断开连接,断电,再重新给模块上电,注意这时候不需要按着模块上的按键,直接上电即可,然后与电脑串口连接;可以看到的正确现象是模块上的LED灯是比较快地闪烁的。
3、把蓝牙适配器插上电脑,等待电脑自动安装好驱动软件,一般电脑都能自行安装,如果特殊的电脑不行,请下载相关蓝牙驱动软件即可。

驱动安装成功后,在电脑右下角应该可以看到如下蓝牙图标:

4、在电脑右下角的蓝牙图标上单击,选择“添加设备”,然后电脑自动搜索,可以看到我们的蓝牙串口模块Bluebooth了,选择它,单击下一步;
输入设备的配对码:1234(如上),然后进行连接,成功连接的现象是:

然后电脑会自动搜索安装蓝牙外围设备的驱动软件的:

如上,记住蓝牙适配器的串行通信接口,同样的单击电脑右下角蓝牙图标,“打开设置”,在com端口下,我们可以看见蓝牙适配器(即在PC上的蓝牙)的通信接口是COM8和COM11。注意,COM11才是数据传入的端口。
总体实物连接图如下:

5、进行蓝牙通信:
到了第四步,我们实际上已经建立好PC蓝牙与模块上的蓝牙之间的通信,接下来,我们使用串口调试软件进行通信,这里选择可以传输中文的SSCOM3.2,其他串口调试软件也可以用,但是不能传输中文。
(1) 打开两个串口调试软件窗口,一个是模块上的蓝牙的,由上面可知(忘记的话,查看电脑下的设备管理器的端口),串口号是“com2”,波特率我们设定的是9600,8位数据位,1位停止位,无校验位,无数据流控制,打开串口:另外一个是PC上的蓝牙的,串口号如上图可知是COM11,波特率我们设定的是9600,8位数据位,1位停止位,无校验位,无数据流控制,打开串口;
(2) 在字符串输入框中输入要发送的数据,点击发送即可。
注意两个蓝牙是全双工通信,两边都可以实现同时收发的。结果如下图:

这是电脑端的串口调试助手窗口;

这是蓝牙串口模块这边的串口调试助手的窗口。他们正在相互通信。
哈哈,至此蓝牙串口模块与电脑的通信过程讲解完毕。

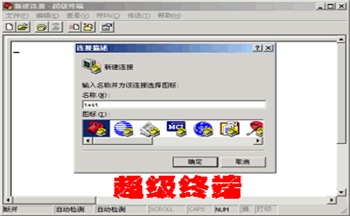
 下载
下载 
 下载
下载 
 下载
下载  下载
下载  下载
下载  下载
下载  喜欢
喜欢  顶
顶 难过
难过 囧
囧 围观
围观 无聊
无聊



 王者荣耀账号恶
王者荣耀账号恶 MARVEL Strike
MARVEL Strike  2017年10月手游
2017年10月手游 比官居一品好玩
比官居一品好玩