- 1. 精湛版Photoshop-Artweaver V1.0.1 多国语言绿色免...
- 2. Photoshop CS2 9.0 简体中文绿色版(47M)
- 3. Photoshop实例教程 v3.0
- 4. Adobe Photoshop 的图像处理插件 零售版
- 5. Photoshop 7 经典实例教程光盘(ISO)
- 6. Photoshop7.0中文版实例教程
- 7. Photoshop 完全教程
- 8. 经典老牌图像处理工具 Photoshop CS5 Extended v12...
- 9. 图形图像处理软件 Adobe Photoshop CS5 V12.01
- 10. Photoshop CS5 Extended 12.0 绿色简体中文特别版
PhotoShop制作怀旧古典文字效果的教程
作者:东坡下载 来源:uzzf 发布时间:2010-10-13 16:37:38 点击:
资源:拼贴纹理,花纸纹理,纸张纹理
第一步:创建形状
我们将首先创建一个1200px x 1200px文件。
我们将创建一个抽象的造型,使用钢笔工具(P),像我在下面的东西。 确保你做的是个形状图层,而不是路径,你可以通过在选项栏中更改此设置。
更改颜色(双击颜色选择框以打开颜色编辑器对话框中)到蓝色(#017eff)。

第二步:添加更多的形状
我们将重复的形状层,我们只是用Ctrl+ j来复制。
选择一个颜色,更改颜色为明亮的黄色(#ffd801)。
使用Ctrl+T(自由变换)转换的形状,按住Shift键保持在与原来的相同比例的形状缩小。

第三步:添加更多的形状
重复步骤2。 改变第一个颜色为白色(#000000)和第二个形状(粉红色fe0096一)。
然后适用移动工具(V),把白色的形状往左靠一点。

第四步:添加到形状描边
现在我们继续,我们要添加在每个形状的描边。点击图层面板下面的添加图层样式,然后描边,颜色为黑色(#000000),边框大小为2. 然后复制图层样式,把每个图层都粘贴一次。
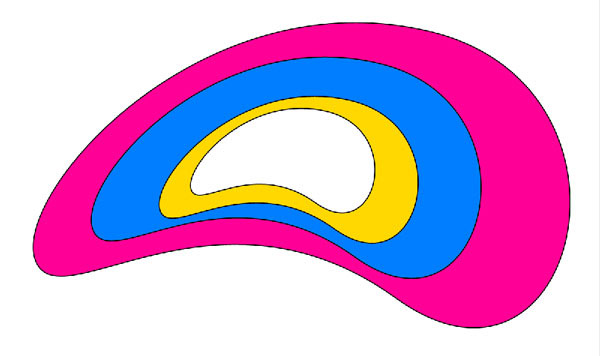
第五步:创建文本背景
信件一个文件夹,命名为“Shape1”,然后把刚才做的图层全都放进去。然后在复制出一个新的文件夹来,命名为“Shape2”。
在“Shape2”中适用CTRL+T自由变化工具,来旋转它,可以选择自己喜欢的方式,也可以按照下图的样子。

第六步:完成文本的背景
现在我们继续复制文件夹,使用自由变换(CTRL+T),然后把他盖住这个画布,当然,它们之间还是要有空隙的。然后在到画布的背景填充颜色(#017eff)。

第七步:添加复古外观
现在我们把画布的颜色改复古一点。我们利用素材来做,下载素材。
适用CTRL+T缩小纹理,布满画布,然后不透明度降低到40%。现在就是下面的效果,注意要保存自己的文件哦。

第八步:合并的图层和添加文本
现在我们把所有的图层合并在一起,按CTRL+E。然后输入字体,这里我们为你准备了字体,但是这个字体是要收费的,所以建议大家去网上找下相似字体。

第久步:屏蔽文本背景
现在我们把字体放到背景图层下面,然后选择花纹图层。按CTRL+AIT+G(创建剪切蒙板)。这样背景就到字上面了,我们还可以移动背景更换自己想要的部分。

第十步:背景着色
创建一个新层,并将其移动一直到了底部。 说它 的背景 ,并填写喜欢蓝颜色 #003547。

第十一步:添加阴影图层样式。
然后按照下面的样式效果去添加。




第十二步:添加阴暗背景。
现在我们在做下背景,选择矩形选取工具,然后羽化,大小为:100PX。把整个画布都选满。然后按CTRL+SHIFT+I反选。就出现下面的效果,然后我们在填充黑色,透明度改为50%。

[收藏此文章]










