暴风影音飞屏怎么用呢?暴风影音飞屏分为电脑版、魔镜版、电视版,下面小编整理了电脑/魔镜版/电视版飞屏使用教程,希望对大家有所帮助。
电脑中的飞屏使用教程
【如何打开飞屏客户端】
1、安装带有飞屏功能的暴风影音5
2、打开暴风影音5,在工具箱中找到“飞屏”按钮,点击后便可以打开。如果您创建了飞屏的快捷方式,则可以直接通过快捷方式打开。
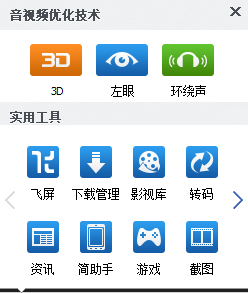
【如何开启飞屏功能,与其他设备连接】
1、打开飞屏客户端,点击顶栏的“设置”按钮。
2、在“服务状态”栏目下,找到飞屏开关的图标,直接点击图标就可以切换开关状态。图标显示 时,状态为关闭;图标显示
时,状态为关闭;图标显示 时,状态为开启。
时,状态为开启。
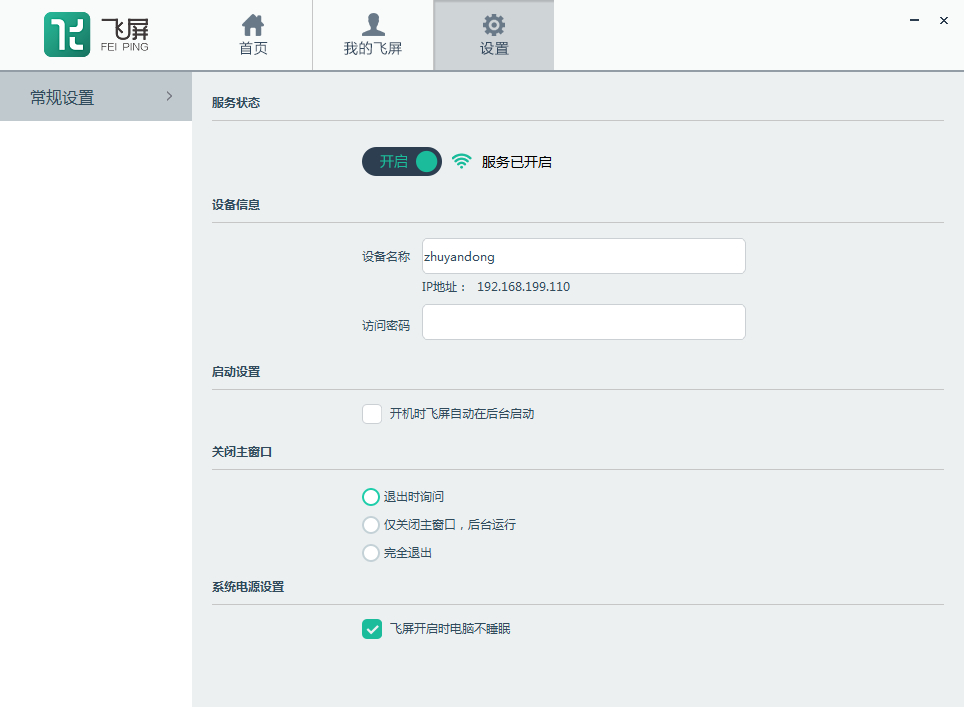
3、开关开启后,其他装有飞屏客户端并且与电脑连接在同一网络下的设备(暴风魔镜、智能电视)就可以发现您的电脑并连接。
4、暴风魔镜、智能电视设备连接电脑后,可以在飞屏首页看到连接状态。您可以点击设备后面的“断开”按钮,主动断开已连接的设备。
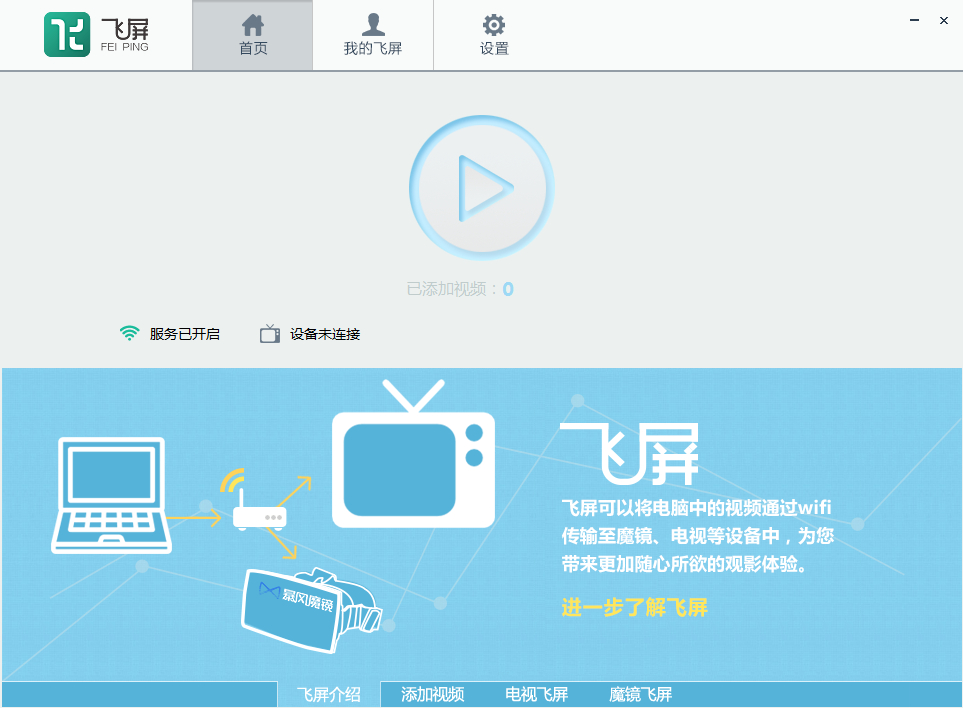
【如何添加视频】
1、打开进入电脑中的飞屏客户端,点击顶部“我的飞屏”按钮。
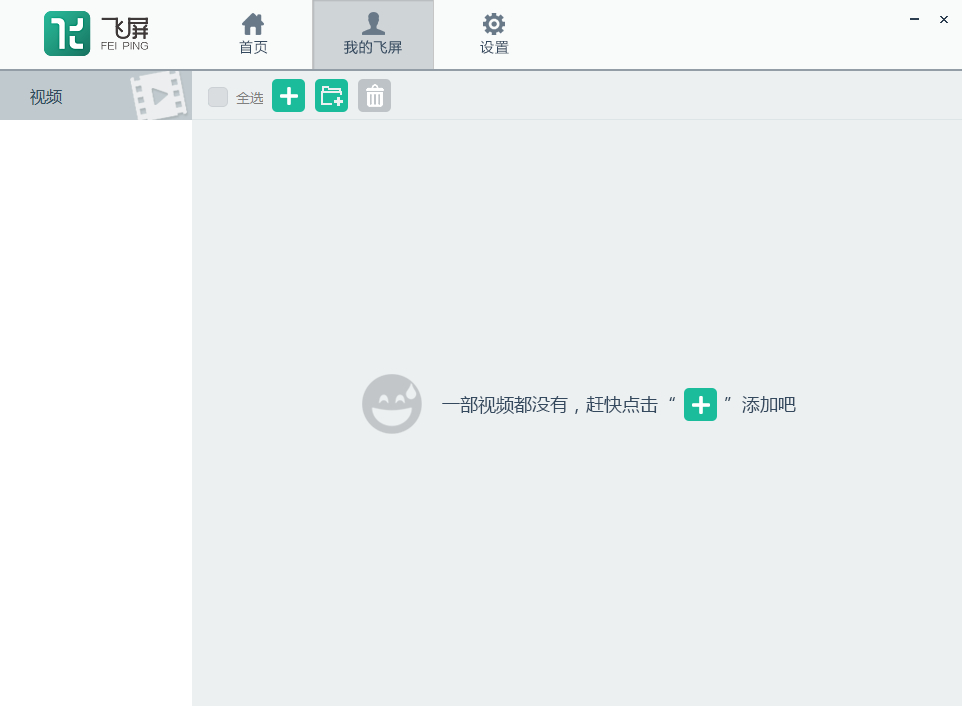
2、点击 按钮,弹出添加视频的面板。您可以直接将视频文件拖拽至面板中,或点击“选择视频”按钮选择视频。被拖拽或被选择的视频将出现在面板的列表中。您可以一次添加多个视频文件。添加完毕后,点击面板上的确定按钮,列表中的视频就会被添加至飞屏中。
按钮,弹出添加视频的面板。您可以直接将视频文件拖拽至面板中,或点击“选择视频”按钮选择视频。被拖拽或被选择的视频将出现在面板的列表中。您可以一次添加多个视频文件。添加完毕后,点击面板上的确定按钮,列表中的视频就会被添加至飞屏中。
注意:如果您在此添加非视频的文件,则会在面板中提示不支持该文件,随后即便点击确定也不会将该文件添加至飞屏。
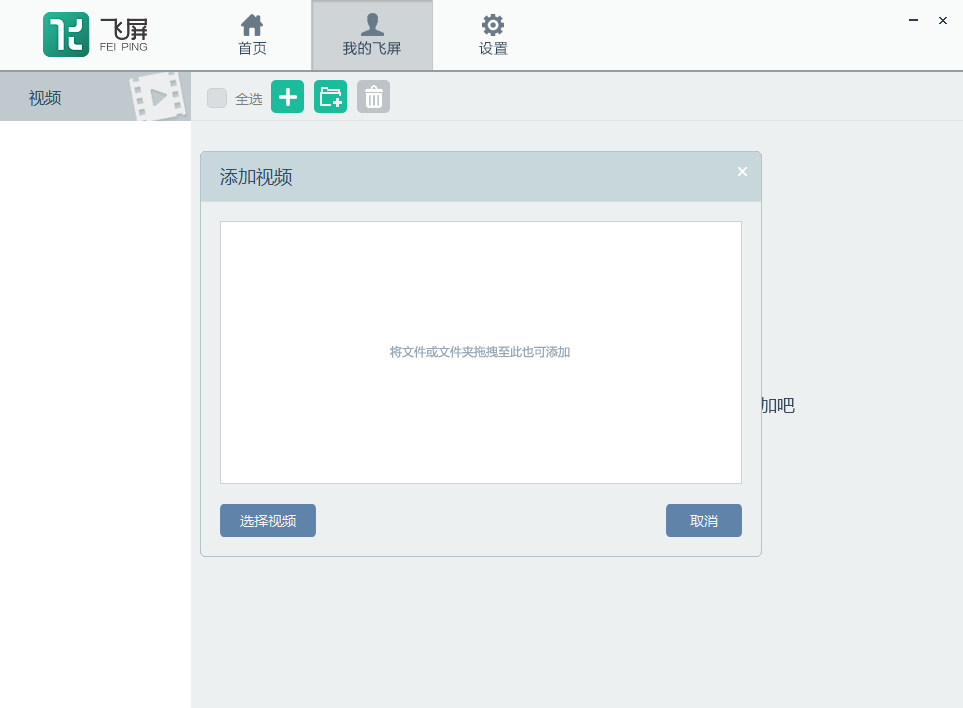
3、被添加的文件将出现在我的飞屏界面中。
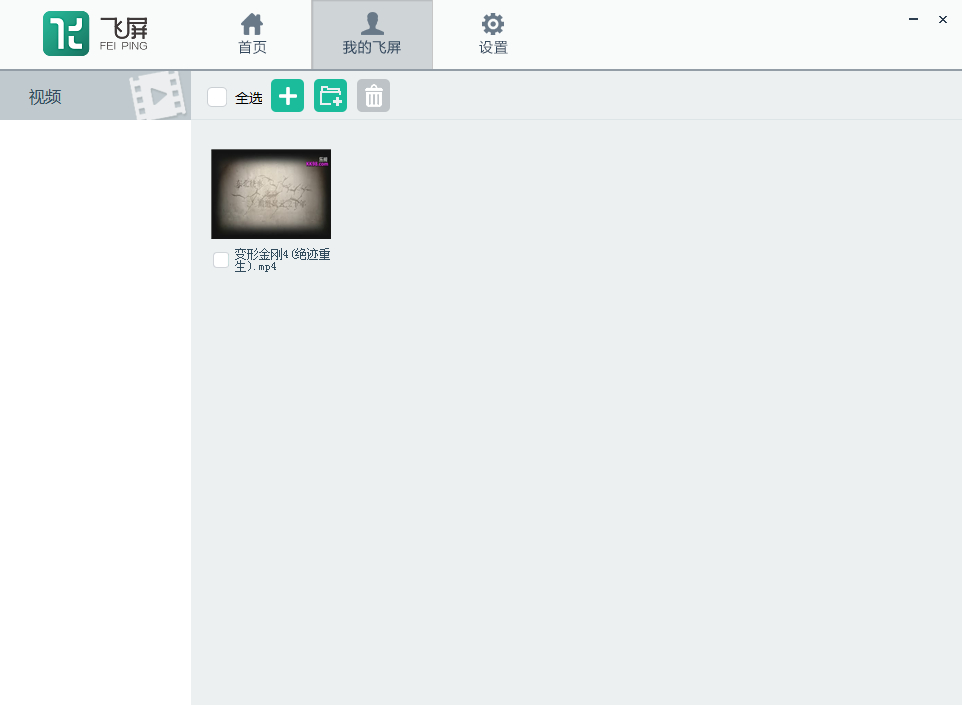
4、在这里,您双击视频文件时会自动弹出该视频所在的文件夹。
5、您也可以选择添加文件夹。添加文件夹的作用在于您直接将电脑中的文件夹添加至飞屏,当使用电视或魔镜查看飞屏内容时,可以直接看到文件夹内的所有视频。尤其当您将电脑中其他软件的下载文件夹添加至飞屏后,任何新下载的视频将自动出现在飞屏中。添加文件夹只要点击 ,就会弹出文件夹添加面板。在面板中点击“选择”按钮选择您想要添加的文件夹,例如“桌面”“C盘”等等。文件夹的名称可以随意修改。文件夹选择完毕后,点击“确定”按钮,就可以将文件夹添加至飞屏了。
,就会弹出文件夹添加面板。在面板中点击“选择”按钮选择您想要添加的文件夹,例如“桌面”“C盘”等等。文件夹的名称可以随意修改。文件夹选择完毕后,点击“确定”按钮,就可以将文件夹添加至飞屏了。
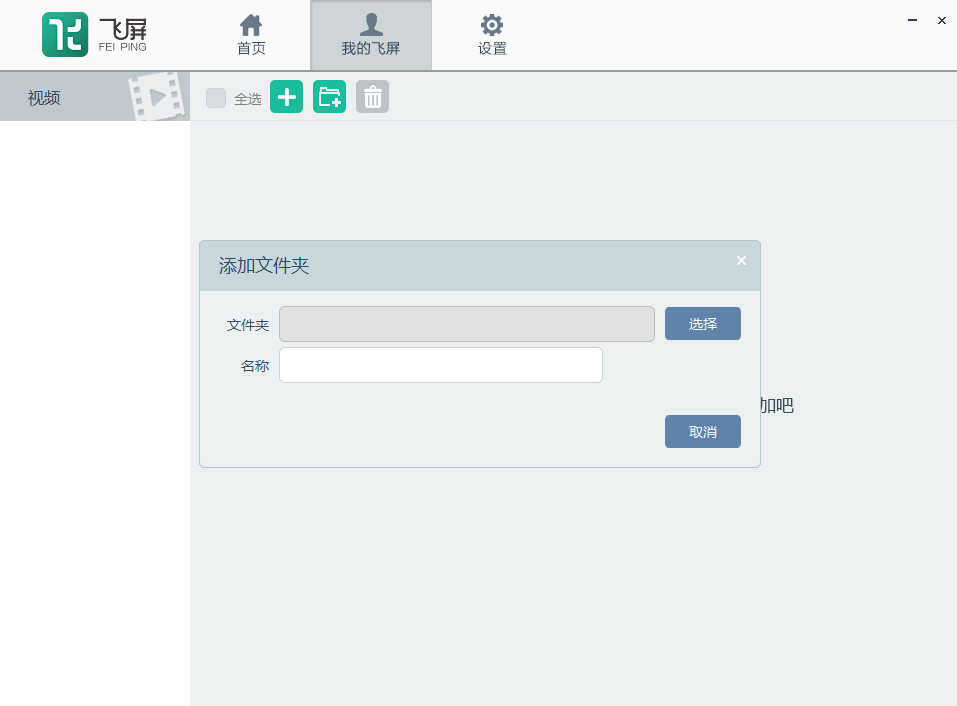
6、文件夹添加后,在飞屏中将出现文件夹的图标,双击图标可以打开文件夹窗口。
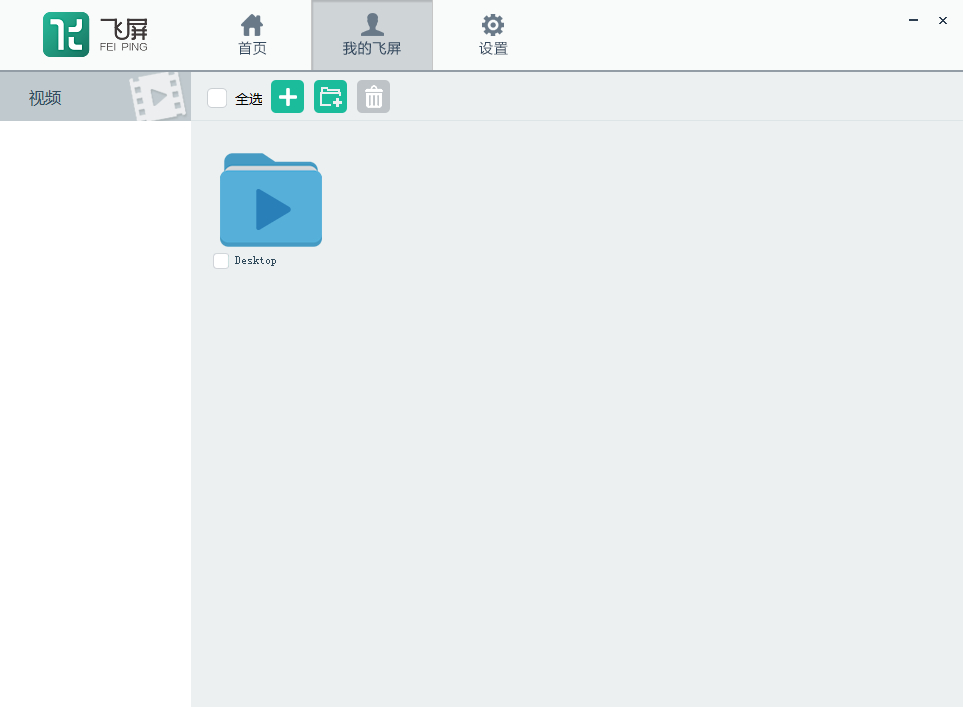
【飞屏设置】
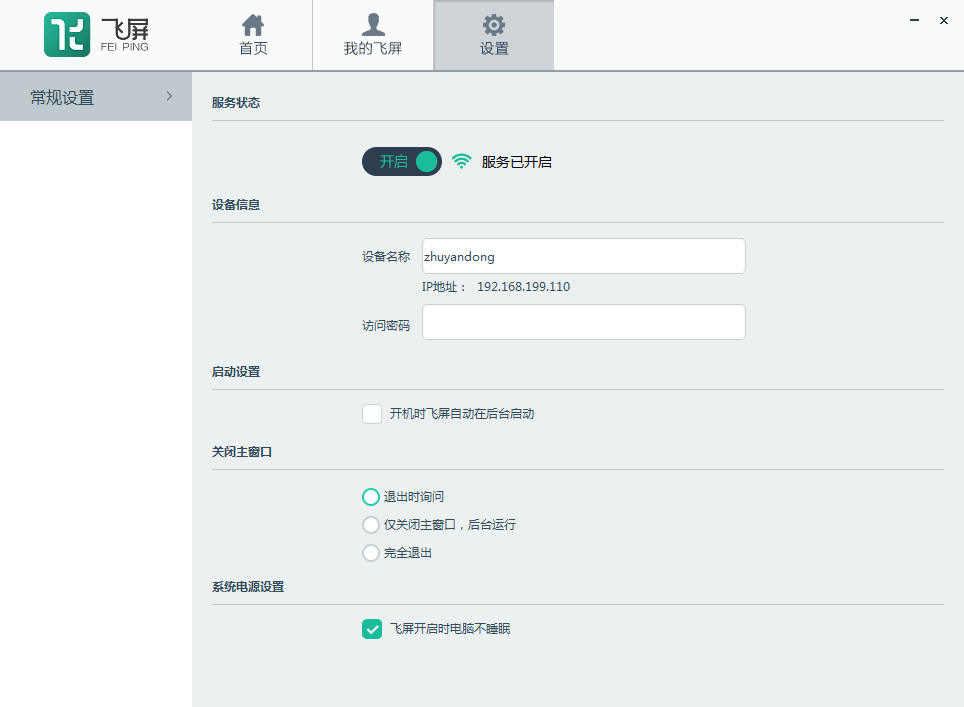
1、服务状态:
这里是飞屏功能的控制开关,通过此处可以开启或关闭飞屏功能。当开启飞屏后,其他同一网络下的设备可以发现并连接此电脑。当关闭飞屏后,其他设备无法发现该电脑。
2、设备信息:
您可以修改设备名称。其他设备在搜索到您的设备时,他将看到这个名称。
您可以修改访问密码。如果此处不输入密码则表示无需密码即可连接。如果此处输入密码,则当同一网络下的其他设备发现并试图连接电脑时,需要输入此处的密码。
名称和密码修改后即时生效。
3、启动设置:
当您勾选“开机时飞屏自动在后台启动”后,您的电脑开机时将自动在后台启动飞屏功能。默认情况下此项不勾选。
4、关闭主窗口:
退出时询问:选择此项后,您每次关闭飞屏时都将询问您具体关闭的方式。
仅关闭主窗口,后台运行:选择此项后,您每次关闭飞屏时不再询问,直接关闭主窗口,但飞屏将仍在后台运行,其他设备仍可连接和使用。
完全退出:选择此项后,您每次关闭飞屏时则直接全部关闭,其他设备无法连接使用。如果当前已有设备连接,则自动关闭相关服务。
说明:您首次使用飞屏时,此项默认选择为“退出时询问”。当您关闭飞屏时,会弹出询问关闭方式的面板(如下图)。如果您勾选“不再提示”,然后选择“完全退出”或“后台运行”,则设置中的选项自动会变为“完全退出”或“仅关闭主窗口,后台运行”。如果您不勾选“不再提示”,则以后关闭飞屏时仍会提示,同时设置中的选项仍然为“退出时询问”。
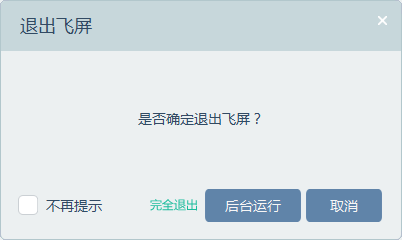
5、系统电源设置:
如果勾选“飞屏开启时电脑不睡眠”,则当飞屏打开后,即便您已经设置了睡眠时间,也不会出现飞屏时电脑睡眠的情况。默认情况下,此项会被勾选。
魔镜版飞屏使用教程
1、请确保电脑与魔镜中的手机已连接到同一个网络内。只有这样才能在魔镜APP中看到电脑中的资源。
2、请确保电脑未处于关机、睡眠状态,并且飞屏功能已经开启。
3、打开魔镜APP,找到飞屏功能。进入后飞屏会自动搜索可连接的电脑并列出。点击“刷新设备”可重新搜索。
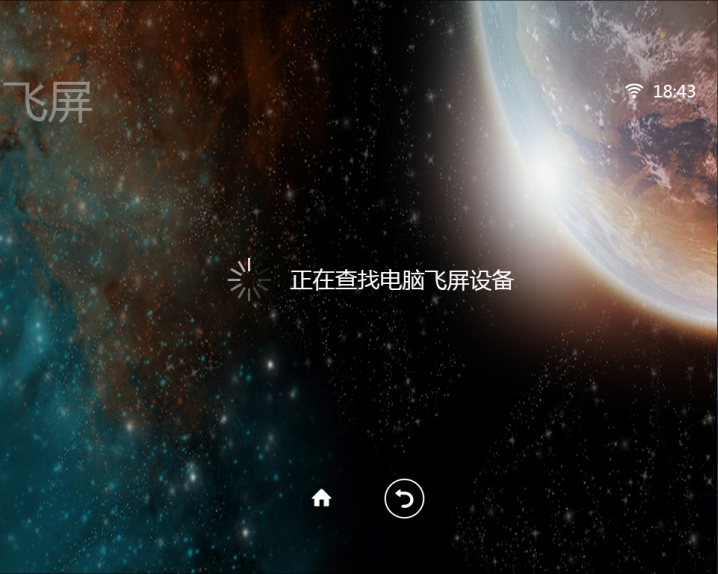
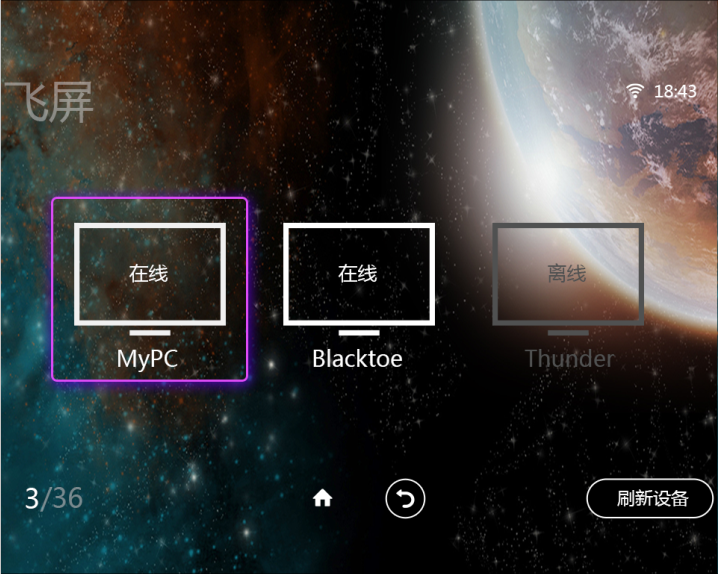
4、选择可连接的电脑,点击确认进入,会列出该电脑中已放入的视频资源或文件夹。
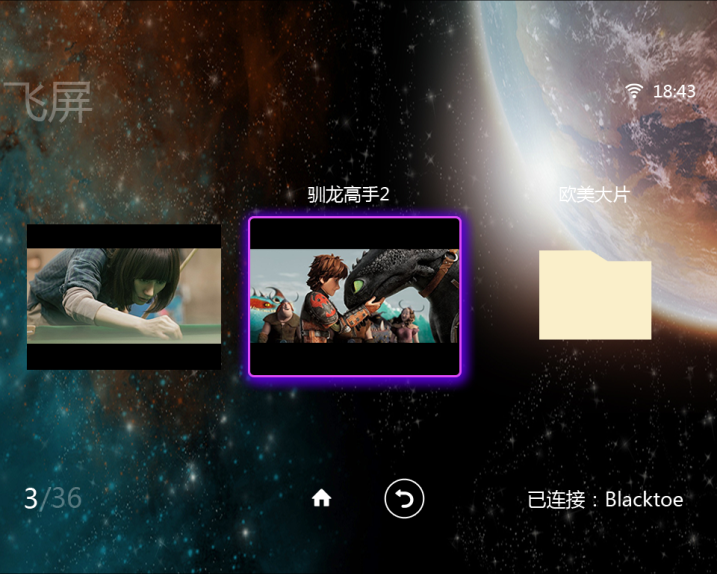
5、选择想要观看的媒体,点击确认即可播放。
电视版飞屏使用教程
1、请确保电脑与电视已连接到同一个网络内。只有这样才能在电视中看到电脑中的资源。
2、请确保电脑未处于关机、睡眠状态,并且飞屏功能已经开启。
3、在电视中打开暴风影音电视版,进入飞屏功能,将自动刷新并在左侧列出可连接电脑列表,右侧界面为各电脑中所含的媒体种类。若未搜索到您的设备,可以点击“刷新”重新搜索。

1

4、操作方向键使焦点在左侧设备列表内移动,找到要连接的电脑名称后点击确定即可尝试与电脑连接。若在电脑中设置了连接密码,右侧界面会显示密码输入框,并提示输入密码。
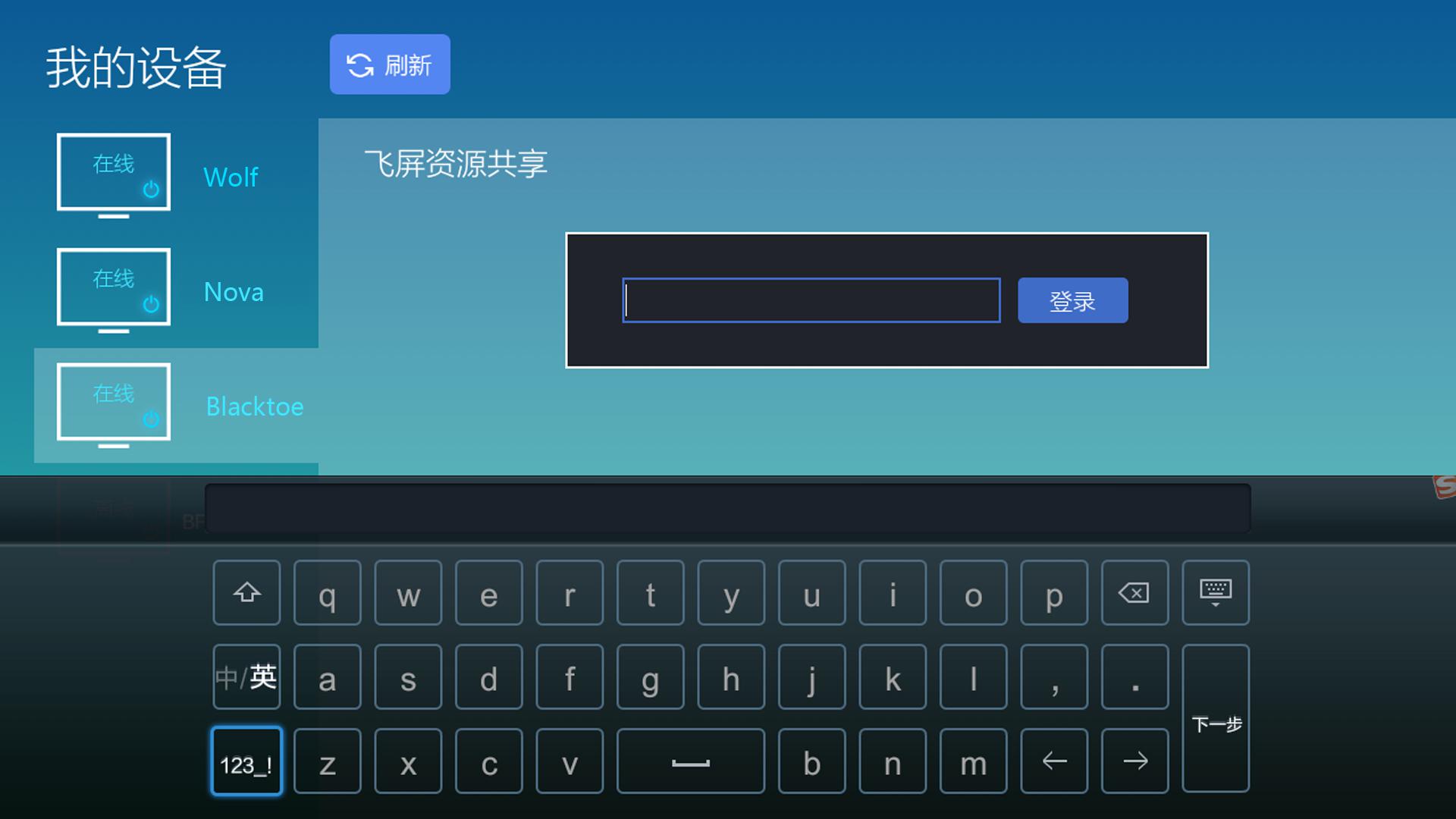
5、连接完成后,即可以看到该电脑中的视频内容,移动方向键,在相应的媒体类别上点击OK,即可开始播放对应视频。
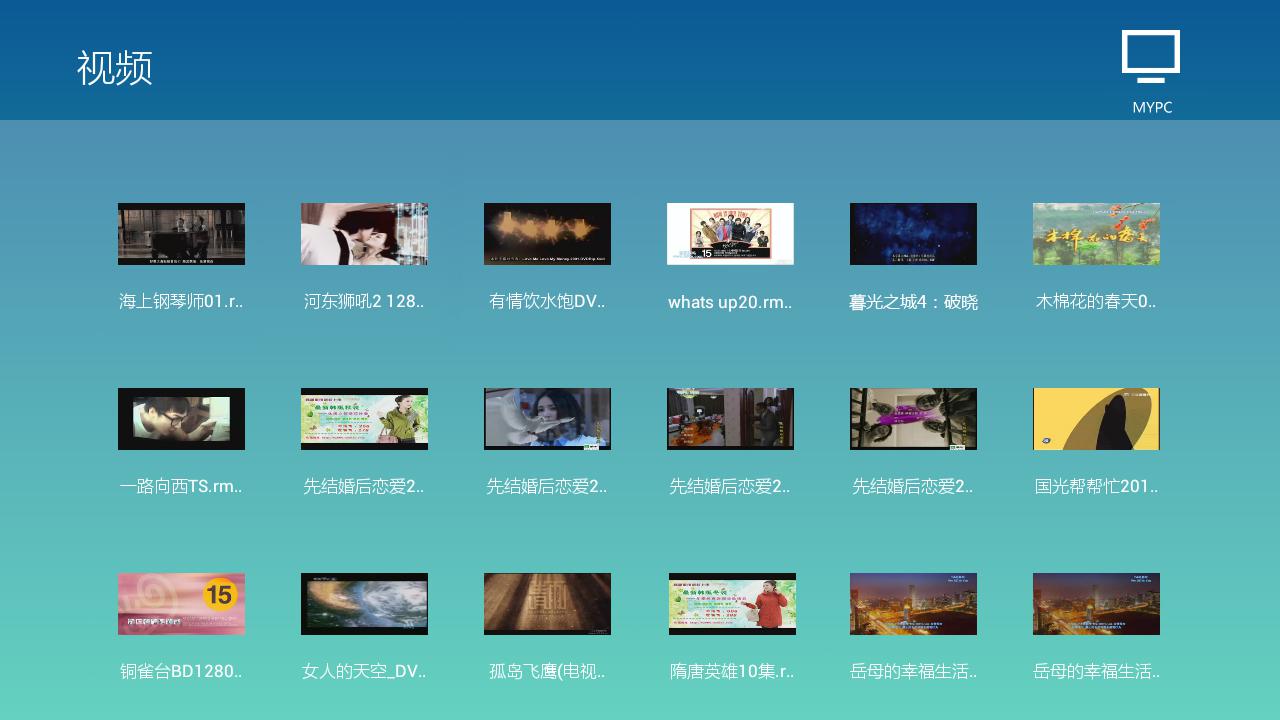


 喜欢
喜欢  顶
顶 难过
难过 囧
囧 围观
围观 无聊
无聊



 王者荣耀账号恶
王者荣耀账号恶 MARVEL Strike
MARVEL Strike  2017年10月手游
2017年10月手游 比官居一品好玩
比官居一品好玩