对于熟悉EasyRecovery这款软件的朋友来说,它是一款非常不错且好用的工具。因为EasyRecovery不仅能够恢复丢失的数据还能重建文件系统。那么这款功能如此强大的硬盘数据恢复工具怎么用呢?下面小编就为大家带来EasyRecovery使用详细教程,一起来看看吧!
EasyRecovery使用教程
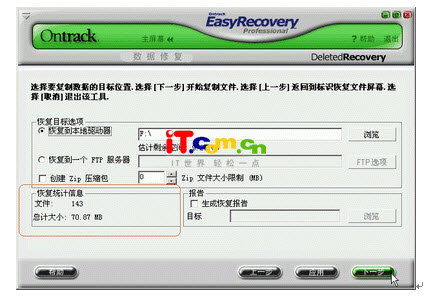

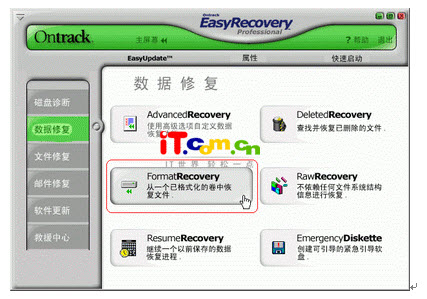
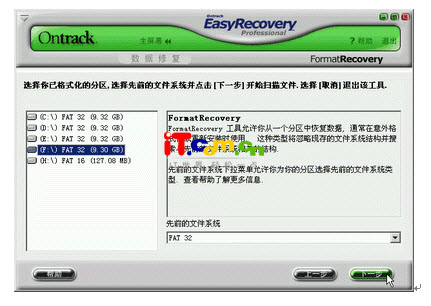


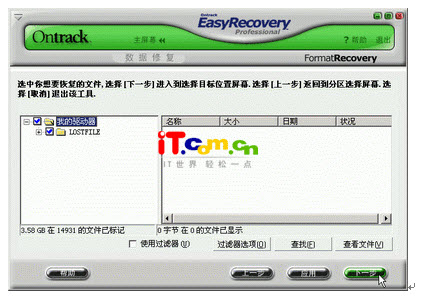


1、找回被误删除的数据
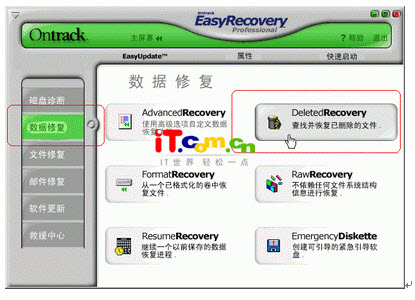
选择左面选项中的第二项“数据恢复”,然后选择右侧的“查找并恢复已删除的文件”,软件会自动扫描一下系统,稍等一会。然后会出来下一个界面。
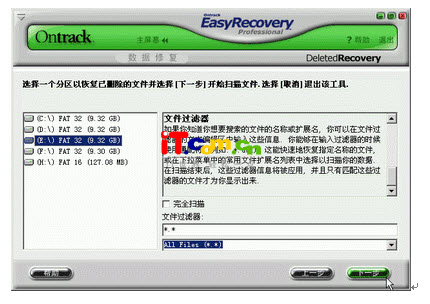
左面是选择分区,被删除的文件本来是在哪个分区的,那么就选择这个分区,如果被删除的文件原来是放在桌面上的,选择C分区,如果你C盘D盘E盘都有被误删的文件,不能一下通通恢复,需要重复恢复步骤。
右边的全面扫描一般不需要选择,如果你接下来恢复数据时候发现不是所有被删除的文件都能被恢复,那么可以选择这个选项再重新恢复一遍。
我现在E盘中的文件被误删除了,我就选择E盘。然后单击“下一步”。
经过一段时间的扫描,程序会找到你被删除的数据。在左面窗口的方框内用鼠标点击一下,恢复所有找到的数据。如果你只想恢复你想要的数据,可以在右边的文件列表中寻找,并在想要恢复的文件前面的方框内打勾。选择完毕之后,单击“下一步”。
接下来的就是让你选择备份盘的窗口了。你可以将想要恢复的数据备份到你的硬盘里面,也可以选择放置在文件夹里面,或者备份到一个FTP服务器上面,还可以将数据统统备份到一个ZIP压缩包内。左下方的“恢复文件信息”会提示你恢复文件的数量和大小。提示一下,最好不要将这些要恢复的数据放在你的被删除文件的盘内,比如,你要恢复E盘的数据,那么恢复出来的数据最好不要放在E盘,否则很可能发生错误,导致恢复失败,或者数据不能完全被恢复。做好选择后,单击“下一步”。
接下来程序就会恢复你的数据了,耐心的等待一下。恢复完毕后,就可以到相应的盘内找到你的数据了。
2、找回被格式化盘中的数据
运行软件,选择从一个“从一个已格式化的卷中恢复文件”。软件会先扫描一下硬盘,稍等片刻。

选择被格式化的分区,按“下一步”。
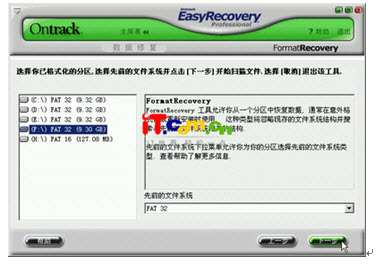
程序会判断硬盘区块的大小,稍等一下

然后就会扫描要恢复的文件,时间比较长,是根据要恢复数据的分区大小来决定的。我的10G分区中,有3.6G的数据要恢复,需要将近6分钟的时间来扫描。

扫描结束后,列出丢失文件的列表,并且都放在LOSTFILE目录下,在前面的小方框内打上勾,恢复所有找到的文件。也可以用鼠标左键按一下LOSTFILE前面的+号,显示列表,然后从中选取你要恢复的文件。选择完成后,单击“下一步”。

接下来的就是让你选择备份盘的窗口了。和恢复误删除数据一下,备份盘不要选择我们要恢复数据的盘。我这里是恢复F盘上的数据,那么我就选择E盘来备份这些数据。选择完毕后,单击“下一步”。

然后就开始恢复数据了,这个过程是比较慢的,我恢复3.58G的数据用了将近一个半小时。恢复完毕后,在相应盘内就可以看到恢复出来的数据了。

3、恢复因其他原因丢失的数据
如果是以下原因造成数据丢失:
1、由于感染病毒造成的数据损坏和丢失
2、由于断电或瞬间电流冲击造成的数据毁坏和丢失
3、由于程序的非正常操作或系统故障造成的数据毁坏和丢失
或者是更加坏的情况,硬盘“病情”很严重,文件的目录结构已经损坏,分区也有严重损坏,甚至在windows和dos中都找不到分区了,那么使用数据修复中的Rawrecovery(不依赖任何文件系统结构信息进行恢复),修复的步骤和第二种方法找回被格式化盘中的数据的步骤一样。

 喜欢
喜欢  顶
顶 难过
难过 囧
囧 围观
围观 无聊
无聊



 王者荣耀账号恶
王者荣耀账号恶 MARVEL Strike
MARVEL Strike  2017年10月手游
2017年10月手游 比官居一品好玩
比官居一品好玩