虽然脸上的一点点小斑也不是什么见不得人的事,但“爱美之心人皆有之”、“不求最美,只求更美”,最近就有不少一边在研究PS,一边在迫切追问ps怎么去斑萌妹子,鉴于此,下面小编就为大家奉上photoshop祛斑详细教程,赶紧一起来看看吧!
小编以下面这张图为例:


具体步骤如下:
步骤一、打开原图像,Ctrl+J复制一层,养成一个好习惯哦,不要对原图操作,然后进入通道,选择蓝色通道,复制一个蓝色副本,对蓝色通道层做滤镜处理:【滤镜】→【其他】→【高反差保留】,设置半径参数设为4,如图:

步骤二、接下来开始对色斑与皮肤分离,这里用到阀值调整,【图】→【调整】→【阀值】,参数适当调整为只选择色斑,这里设为124,如图:
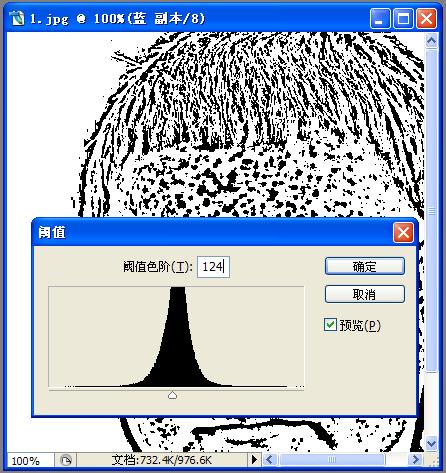
步骤三、接下来把除脸部以外的擦除,可以用画笔工具,白色,硬度调整得柔和些,这样得到一个脸部轮廓,如图所示:
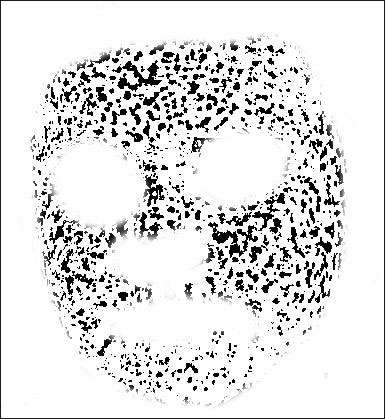
步骤四、然后进行Ctrl+I反色,然后进行高斯模糊,参数设置为0.5对色斑边缘进行柔和处理,再按Ctrl点蓝色通道副本把选区选中,再点蓝色通道,如图所示:
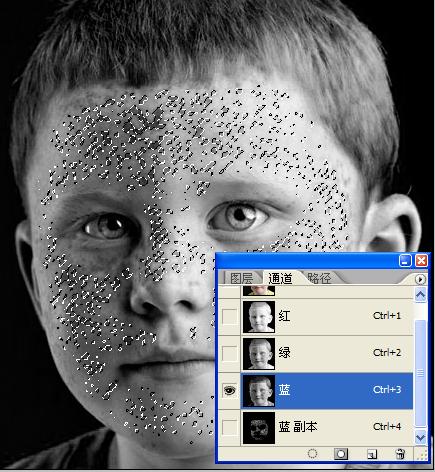
步骤五、接着按Ctrl+H隐藏选区,再按Ctrl+M曲线调整,对选中的色斑进行色阶值调整,参数设置为输入127,输出169,如图所示:
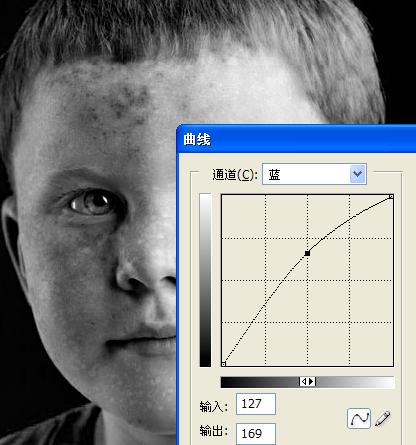
步骤六、接着进入绿色通道进行调整,参数输入126,输出154,再进入红色通道进行相同调整,参数输入106,输出129
步骤七、然后取消选区(这一步很容易忘掉,因为隐藏了选区),再进入蓝色通道,复制一份为蓝色副本2进行前面相同的的高反差保留滤镜(参数4)、调整图像阀值(参数为118)操作。再重复前面的擦除、高斯模糊操作,再进行前面的Ctrl+M对蓝、绿、红通道再进行一次调整。
步骤八、取消选区,复制蓝色通道为副本3,同样做高反差保留滤镜(参数4)、调整图像阀值(参数为118)操作,接下来是反色(Ctrl+I)以前面的不同,要对面部区域调整了,然后高斯模糊,然后Ctrl点蓝色副本3选中选区,Ctrl+H隐藏选区,再进入蓝色、绿色、红色进行曲线调整,这里就省略了,因为步骤基本相同,只是参数有点点不同。
步骤九、最后进入RGB复合通道,Ctrl点复合通道,再Ctrl+Shift+I反选,再Ctrl+M曲线调整,得到最终效果。
如果你觉得这种方法非常的复杂,那么你也可以采用PS磨皮的方法去做,只是要对斑点适当的处理一下,也同可样可以达到。
怎么样?小伙伴们是否学会了呢?那就赶紧美起来吧!

 喜欢
喜欢  顶
顶 难过
难过 囧
囧 围观
围观 无聊
无聊





 王者荣耀账号恶
王者荣耀账号恶 MARVEL Strike
MARVEL Strike  2017年10月手游
2017年10月手游 比官居一品好玩
比官居一品好玩