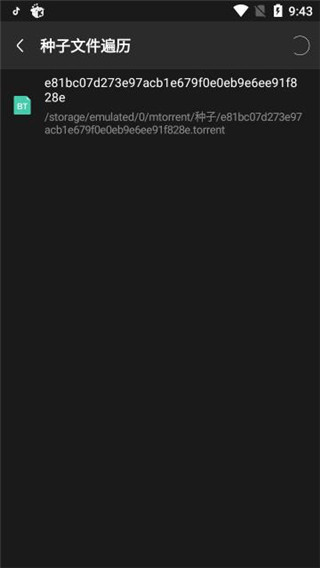
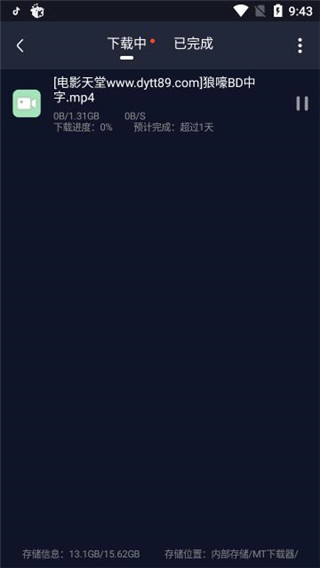
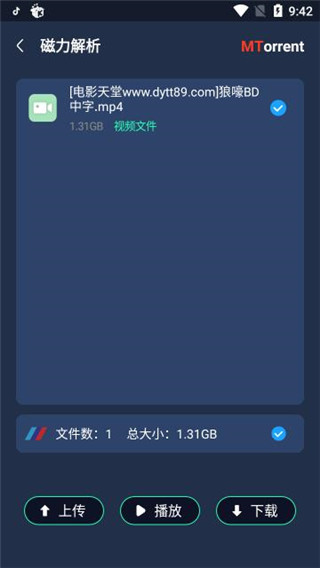
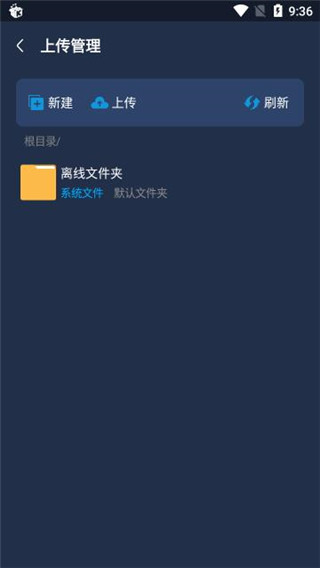
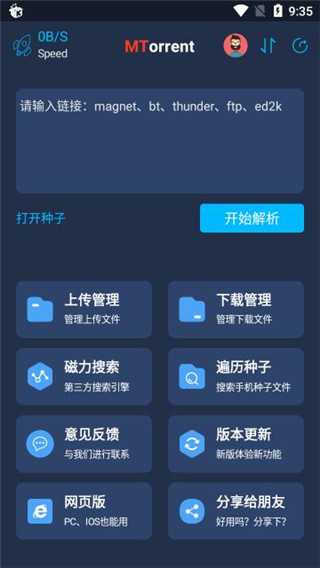
M.T管理器破解版是一款功能非常强大的BT下载工具,帮你在线解析。可以帮助用户搜索全网的资源下载,搜索下载无限制,遍历种子等功能,解析各种磁力资源,有需要的朋友欢迎下载体验。
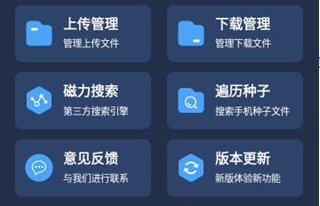
MT下载器破解版是一款强大磁力搜索下载软件,该软件支持搜索各类链接资源,一键下载速度非常高速,支持多种链接格式,帮你在线解析。可以帮助用户搜索全网的资源下载,搜索下载无限制,
没有任何的要求和付费功能,资源丰富,随时随地都可以快速下载。MT下载器破解版支持magnet、bt、thunder、ftp、ed2k等链接格式,只需要你输入链接,就可以帮你解析,不需要转码,
支持磁力链接下载。你想看的影视资源,复制链接搜索解析下载之后,就可以开始播放了,使用操作都是非常的方便。软件涵盖上传管理、下载管理、磁力搜索、遍历种子等功能,解析各种磁力资源,有需要的朋友欢迎下载体验。
1.高宝网络速度/辗压迅雷白金vip会员,支持边下边播,忽视全部敏感资源,截屏为亲自测试
2.磁力/种子文件随意下。
3.高速下载器,随时随地存储,边下边播,无拘无束。
4.大量磁力链支持,违反规定磁力一样下、无限制。
【ROOT权限】
文件复制移动删除,批量重命名,创建软连接,挂载分区读写/只读,修改文件权限、所有者、用户组,文件搜索
【安卓逆向】
DEX文件反编译修改字节码,字符常量池修改,翻译模式,APK文件签名,软件共存,APK对齐优化
【媒体文件】
支持代码高亮的文本编辑器,图片浏览,音乐播放,执行脚本,RAR文件解压
【ZIP压缩包】
完善的ZIP功能支持:可直接浏览ZIP内的文件,并直接对其进行添加、解压、删除、重命名、显示图片缩略图,并使用独自研发的免二次压缩技术
文件属性:方便用户了解文件的状况:大小、权限、路径。
书签功能:记录下用户所需要记录的页面以方便下次操作。
文件搜索:快速查找到您所查找的文件。
在 Windows 操作系统诸多的自带应用当中,与我们打交道最多的应该就是资源管理器了。当下重要性丝毫不亚于开始菜单的资源管理器在其发展历史上经历了多次变迁,从 Windows 3.0 时代仅提供基础浏览窗口到 Windows 2000 文件搜索功能加入再到后续 Windows XP、Vista 和 Windows 7 中信息列、结构树状图、快速操作工具栏等等改动,Windows 资源管理器一直在功能性和易用性之间探索前行。
在最新的 Windows 10 当中,资源管理器已完全采用类似 Office 2007 的 Ribbon 界面样式,通过不同的功能卡来对当前目录或者文件进行快速管理操作,即便记不住对应的快捷键也可以找到对应功能,非常方便。
但除了打开、浏览、查看和管理文件,Windows 的资源管理器还有哪些冷门又实用的功能,我们又有哪些方法可以从外观和功能上对这个天天见面的「老朋友」进行改造使其变得更加得心应手?
赶紧打开你的资源管理器,跟随这篇文章来一一梳理。
「库」的强大不可小视
Windows 资源管理器自带的特性不少,其中不乏一些既实用高效但常常被人忽视的好功能,比如从 Windows 7 开始引入的「库」。
在 Windows XP 时代,整理文档其实更多的依靠用户自己分门别类,比如说对于行政人员,公司的文档资料需要建立多个不同类型的文件夹,例如「行政文档」「财务信息」「宣传文案」「人事资料」等等。新的文档资料出现后我们就可以根据这样命名方式来归类,索引起来相对方便。
但这样的整理文档的方式存在一些问题:比如在同时管理多个部门的行政档案时,如何对同一类型的文件夹以及对应资料进行统一管理呢?总不能打开多个对应的文件夹然后一个个去查找吧?
因此从 Windows 7 开始,Windows 资源管理器中引入了「库」的概念,它可以将文件目录以一种直观的方式规划在一起,从而在一个窗口中统一管理来自不同路径的文件和文件夹。
如果你正在使用 Windows 7(Windows 10 需要在文件夹选项中勾选「显示库」),在资源管理器中你会看到系统内建了视频、图片、文档、下载、音乐几个默认库,其实这也基本上符合文件的大多数类型。我们可以手动将电脑中符合条件的文件夹添加到对应类型的库当中。
比如我的迅雷下载文件夹是:D:\迅雷下载,那么在「下载」这个库中,「右键 → 属性 → 添加」然后选择 D:\迅雷下载 并确定 ,这样我的「下载」库中就包含了迅雷的下载文件夹,同理我的浏览器的默认下载文件夹也可以通过类似的方式添加到这个库中。添加完成后我在导航窗格上点击「下载」这个库就能看到系统中所有的下载文件夹了。
对应的,在有些场景中我需要新建一些特殊的库。比如分散在不同磁盘空间中的开发源码,此时我们可以通过在库的图标中「右键 → 新建 → 库」,然后再选中新建的这个「代码库」并通过「右键 → 属性 → 添加 → 选择文件夹 → 确定」的方式将代码目录全部放进库中 ,这样的好处在于我需要管理代码项目的时候不用再记住对应的目录位置,通过库界面中的排序方式可以很方便地管理不同项目。
你可以将库理解为更深层次的「快捷方式」,他管理的是映射过来的文件夹目录,并将其归类在同一逻辑类型的文件夹当中,同时库还不会对源目录结构产生影响。
关联阅读:你可能从来都没用过的「库」功能,其实是 Windows 的文件整理神器
常用文件扔进「快速访问」
使用 Windows 10 的朋友应该已经发现,默认情况下 Windows 10 并没有开启「库」功能,而是引入了一个名为「快速访问」功能来取代它。
从本质来说,快速访问的性质和 macOS 的「个人收藏」非常类似,通过快速访问,我们可以非常直观地查看最近打开的文件目录,将常用的文件夹固定到「快速访问」后,也就不需要层层目录去找文件了。
打开 Windows 10 的资源管理器首先进入的就是「快速访问」,窗格上方呈现的是最常用的文件夹,而放下是你最近打开的文件。对于需要频繁和文档打交道的我而言,每天更多的工作是编辑现有文档,使用快速访问直接打开最近的文件非常简单快速。
系统中有一些的文件夹可能需要经常访问,但他放在比较深的目录中,如果每一次都层层目录找下去也实在太麻烦,所以我们可以将该文件夹目录固定到「快速访问」中——只需要在目标上点击右键,然后选择「固定到快速访问」,然后就可以直接在「快速访问」中直接访问目录而不用层层「挖掘」了。
当然,对于较为注重隐私的人来说,与可以在「文件夹选项」中取消选中相应的复选框,这样在打开「快速访问」的时候只会呈现你手动固定的文件目录。
「快速访问」可以说是「库」功能的简化版,相比「库」功能需要一定程度的整理和调整,但它基于基础文件夹的挂载更为直观。两者都是 Windows 资源管理器中非常直观且高效的小功能,熟用他们绝对可以很好地帮助你整理文件资料。
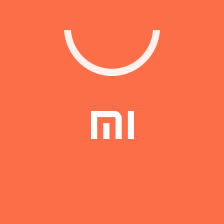 应用商店(小米自带)app
34.1M
4.39.0 官方版
应用商店(小米自带)app
34.1M
4.39.0 官方版
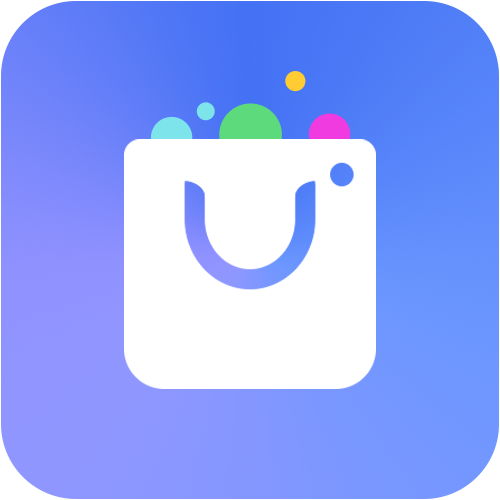 nubia应用中心最新版
15.9M
4.3.0.062814 官方手机版
nubia应用中心最新版
15.9M
4.3.0.062814 官方手机版
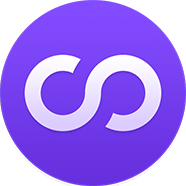 双开助手微分身版
16.2M
9.7.6 官方正式版
双开助手微分身版
16.2M
9.7.6 官方正式版
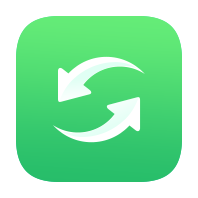 互传vivo一键换机app
29.7M
6.2.13.1 官方最新版
互传vivo一键换机app
29.7M
6.2.13.1 官方最新版
 华为应用市场2023最新版
51.1M
13.3.1.200 官方版
华为应用市场2023最新版
51.1M
13.3.1.200 官方版
 葫芦侠最新版本
29.3M
v4.2.1.8.2 官方版
葫芦侠最新版本
29.3M
v4.2.1.8.2 官方版
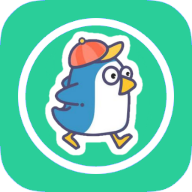 q绑查询手机号免费网站
4.2M
2.0 免费版
q绑查询手机号免费网站
4.2M
2.0 免费版
 葫芦侠最新版本
29.3M
v4.2.1.8.2 官方版
葫芦侠最新版本
29.3M
v4.2.1.8.2 官方版
 p搜官网下载
6.7M
8.1 安卓版
p搜官网下载
6.7M
8.1 安卓版
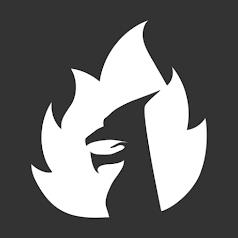 joiplay模拟器最新版
23.5M
1.20.023 中文版
joiplay模拟器最新版
23.5M
1.20.023 中文版
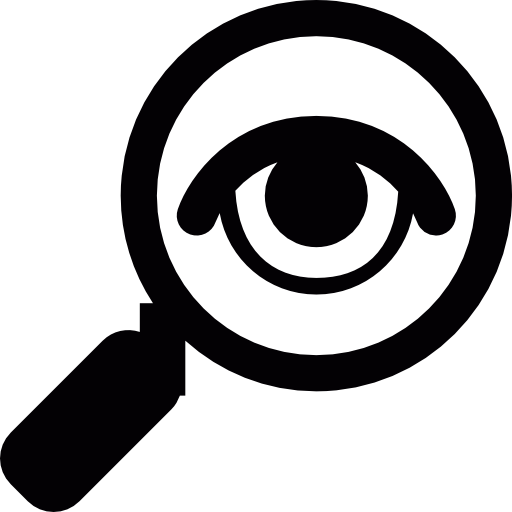 q查手机号小工具
1.8M
1.35 手机版
q查手机号小工具
1.8M
1.35 手机版
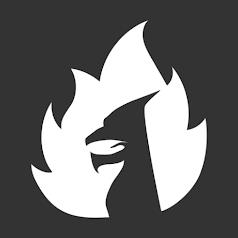 joiplay三件套汉化版
114.9M
1.01.701 官方版
joiplay三件套汉化版
114.9M
1.01.701 官方版
网友评论