SETE批量打印是一款工程文件批量打印软件,可打印AutoCAD Dwg、Office Word、Office Excel、Wps Word、Wps Excel、PDF文件,程序设置简单、操作便捷,方便工程设计人员快速出版图纸。这款软件可以进行批量打印,兼容性好,是你打印的首选!
SETE批量打印软件特点
AutoCAD打印
1、打印纸张支持加宽图纸;
2、支持优先采用文件内保存的打印样式;
3、可动态调整图框打印比例及打印角点内外扩展;
4、支持多种图框样式,满足不同需求,通过设置边距及纸张识别范围,基本可完成任意图框识别;
5、支持Adobe PDF虚拟打印机输出设置;
6、支持图框按配置进行排序(含不同文件内进行全部排序)。
文档、表格、PDF文件打印
1、支持Adobe PDF虚拟打印机输出设置;
2、支持纸张双面打印(需打印机支持);
3、表格文件打印支持多种打印范围(当前表、所有表、所有未隐藏表、有颜色表名工作表);
4、表格文件打印支持打印输出命名方式设置(系统默认、文件名+序号、文件名+工作表名、工作表名)。
SETE批量打印使用教程:
一、进行AutoCAD外部批量打印或文档、表格、PDF批量打印可通过桌面或Windows开始菜单点击“SETE批量打印”运行软件,程序主界面如下图:

1、点选AutoCAD后,可以选择AutoCAD版本及进行AutoCAD设置(见第五条介绍);
2、可选择通过Microsoft Word或WPS Word(根据你的电脑上安装的相关程序决定)打印文档文件,并可通过设置页面进行打印相关设置(见第六条介绍);
3、可选择通过Microsoft Excel或WPS Excel(根据你的电脑上安装的相关程序决定)打印表格文件,并可通过设置页面进行打印相关设置(见第六条介绍);
4、点选PDF后就进行PDF文件(你的电脑上无需安装PDF阅读器)打印及打印相关设置(见第六条介绍);
5、通过过滤功能可能对后添加到列表的文件进行过滤;
6、是否启用CAD文件统一排序,需配合图框配置进行排序,如启用该功能打印时将只打印CAD文件,程序将自动对列表中的所有CAD文件按图框配置排序输出;
7、CAD文件图框打印调整比例,对于图框页边距设置过小无法完全显示时可增加该数值;亦可减少该数值以适应相反情况;
8、图纸打印份数及是否逐份打印;
9、文件打印和停止打印按钮;
10、在打印出错的情况下,如程序无法关闭时可点击此按钮完全退出程序;
11、此处为官方相关链接,可点击查看;
12、需要打印的文件列表,可直接拖动文件或文件夹进行添加,也可通过14项进行操作。右键亦可使用部分功能;
13、设置程序是否置顶运行(位于其他窗口前端);
14、对文件列表进行操作;
15、可对列表中的所有文件按文件名进行排序(忽略文件路径);
16、可显示或隐藏AutoCAD程序;
17、文件状态栏,给出相关辅助信息;
18、软件注册按钮,点击该按钮将弹出软件注册对话框,如已注册将不显示该按钮。
二、CAD打印设置

1、选择需出图的图纸空间;
2、图框类型选择(可多选),可设置页边距(见第七条介绍);
3、设置图框的块名称列表:列表可输入多项,以回车键分行,块名称只需为关键字,如您的图框名称为“施工图图框”,您只需要输入“图框”即可;
4、选择CAD文件打印机。
5、选择纸张。
6、选择搜索图框时纸张匹配类型;
7、选择打印样式(打印样式格式需你在CAD设置好);
8、设置是否优先采用默认样式;
9、第一次运行时请点击获取打印机相关数据;此外如果你新添加安装了打印机,在打印机列表无法看到时,也可点击此按钮进行刷新;
10、针对Adobe PDF打印机进行相关设置;
11、选择图框打印时排序方式;
12、是否采用布满图纸方式自动打印比例;
13、按图框位置排序时采用的顺序;
14、按图框配置排序时采用配置,需首先进行图框配置(见第八条介绍)。
三、文档、表格、PDF打印设置

1、选择打印相应文档采用的打印机;
2、对于支持双面打印的打印机,可选择是否双面打印;
3、Adobe PDF输出设置;
4、对于文档打印可选择打印页码范围;
5、表格文档打印范围选择;
6、当打印范围选择为“表名有颜色工作表”时需指定颜色RGB值;该值应保证与工作表表名颜色值完全一致;
7、表格文档打印输出时文件命名方式;
8、当命名方式采用系统默认自动为单文档输出,其他方式自动为多文档输出;
9、PDF文档打印纸张。
四、页边距设置

1、如设置了打印扩展页边距,在图框打印时将会把图框角点进行扩展(内外均可),如上下左右边距均设置为10mm扩展,打印时角点位置将向外扩展图框比例倍数乘以10mm的距离。
2、如设置了纸张页边距,在进行图框搜索时将对匹配图纸尺寸进行调整,如选择了A3图框(420x297)且纸张匹配为选定纸张尺寸,当纸张边距均设置为10mm时,则将搜索符合410x287尺寸的图框;如纸张匹配为其他方式也同样对纸张尺寸进行调整。
五、图框配置
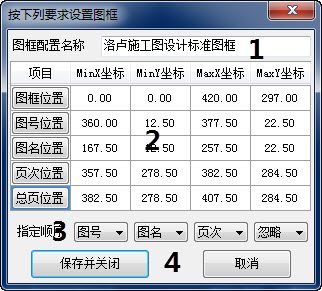
点击添加新的配置后,会提示选择图框文件并打开,打开后会弹出如图对话框,进行设置即可。
1、输入图框配置名称,默认读取图框文件名。
2、按要求选定图框内项目位置,注意必须先选定图框位置。
3、指定排序的顺序。
4、是否保存。
六、CAD插件设设置
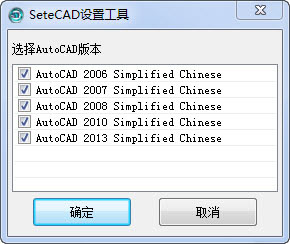
1、如您需要在CAD内部使用该程序,您应先运行SETECAD设置工具进行设置。
2、如图,选择您需要加载到CAD的版本(支持AutoCAD 2006以后各版本,32位&64位),选择需要加载到AutoCAD版本,点击确定即可完成;您下次打开CAD就能在CAD内看到该程序;如您要卸载,也应运行该设置工具,去掉相应的对钩点击确定即可。
七、AutoCAD插件工具条
AutoCAD内部使用SETE批量打印,运行CAD后可看到程序的工具条已经出现在CAD上。主界面如下:

1、点击显示内部批量打印对话框(见第十一条介绍)。
2、图层锁定/解锁、打开/关闭、冻结/解冻操作功能,未来可能会添加更多功能。
3、文档标签工具条,方便您快速切换图纸窗口,右键点击标签可显示更多功能。
4、软件相关辅助信息。
5、软件注册按钮,点击该按钮将弹出软件注册对话框,如已注册将不显示该按钮。
6、点击“关闭工具条”,可对工具条进行关闭操作(如需再次显示工具条可输入SETE、SETECAD或SETECADBAR命令)。
7、点击该按钮可显示/隐藏文档标签栏。
八、CAD内部批量打印
1、在图纸当前空间(模型或布局)按设置搜索图框进行打印;

2、在所有空间按设置搜索图框进行打印;
3、在一定范围内按设置搜索图框进行打印;
4、直接点先多段线或块参照进行打印;
5、指定图框角点直接进行打印;
6、点击此处可拓展进行多文档的打印,界面见下图。

- PC官方版
- 安卓官方手机版
- IOS官方手机版





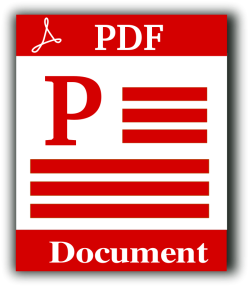









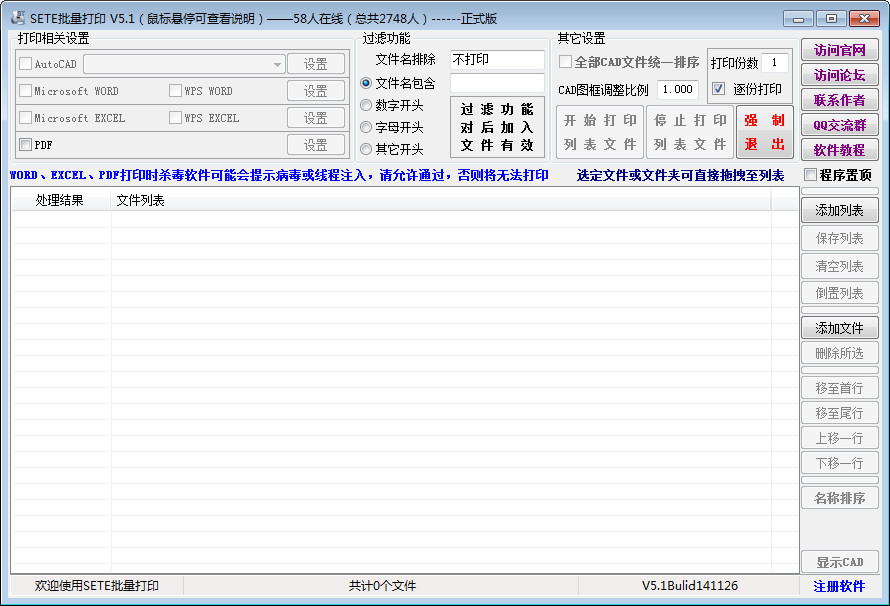
 adams2020中文破解版免费版
adams2020中文破解版免费版
 abaqus2022中文版官方版
abaqus2022中文版官方版
 建筑工程施工日志软件(资料易)免费版
建筑工程施工日志软件(资料易)免费版
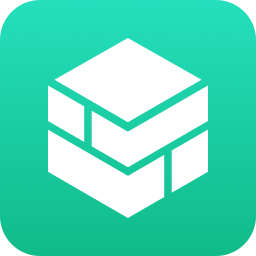 图满意云设计2.1.7 官方版
图满意云设计2.1.7 官方版
 Tecplot 360 EX 2018 R1免费版
Tecplot 360 EX 2018 R1免费版
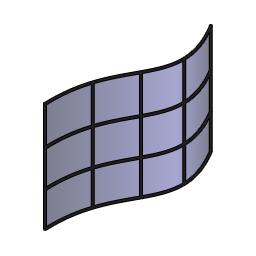 Altair HyperWorks 2019完整版附破解补丁
Altair HyperWorks 2019完整版附破解补丁
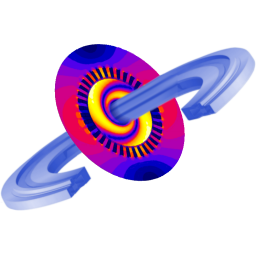 Altair Flux 2018免费版附激活补丁
Altair Flux 2018免费版附激活补丁
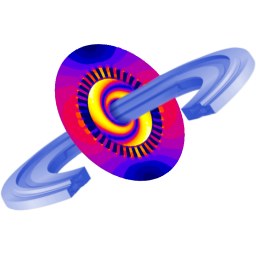 Altair Flux 2019免费版附激活补丁
Altair Flux 2019免费版附激活补丁
 Altair Flux 2020 免费版附和谐补丁
Altair Flux 2020 免费版附和谐补丁
 Vero VISI2021破解版2021.0.2036绿色免费版
Vero VISI2021破解版2021.0.2036绿色免费版
 powermill ultimate破解版(附激活码)2021中文版
powermill ultimate破解版(附激活码)2021中文版
 建文营造令2.1905.1桌面版
建文营造令2.1905.1桌面版
 Meshmatic(优化3D模型)1105官方版
Meshmatic(优化3D模型)1105官方版
 鲁班质检计量1.0.0 官方版
鲁班质检计量1.0.0 官方版
 建标库8.3.0.9官方版
建标库8.3.0.9官方版
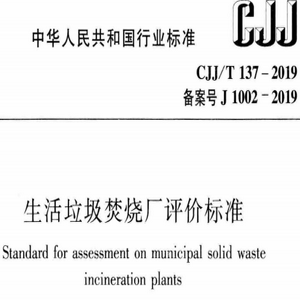 cjj∕t 137-2020 生活垃圾焚烧厂评价标准PDF免费版
cjj∕t 137-2020 生活垃圾焚烧厂评价标准PDF免费版
 弱电工程施工流程和规范新版pdf高清完整版
弱电工程施工流程和规范新版pdf高清完整版
 品茗BIM5D软件2.5.74.11868
品茗BIM5D软件2.5.74.11868
 品茗BIM模板工程设计软件2.0.1 最新版
品茗BIM模板工程设计软件2.0.1 最新版
 品茗BIM三维施工策划软件2.3.3 最新版
品茗BIM三维施工策划软件2.3.3 最新版
 品茗HiBIM软件2.3.0 正式版
品茗HiBIM软件2.3.0 正式版
 广联达破解版免狗2021免费版
广联达破解版免狗2021免费版
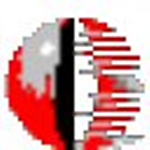 TracePro光学仿真软件8.1.0 最新版
TracePro光学仿真软件8.1.0 最新版
 工程造价工具箱1.1 绿色免费版
工程造价工具箱1.1 绿色免费版
 T20天正建筑2020最新版v6.0 免费版
T20天正建筑2020最新版v6.0 免费版
 红瓦建模大师4.30官方正式版
红瓦建模大师4.30官方正式版
 凯元工具(KYTool)3.7 免费版
凯元工具(KYTool)3.7 免费版
 CAD迷你家装(家装设计软件)2018R8官方最新版
CAD迷你家装(家装设计软件)2018R8官方最新版
 广联达BIM安装计量GQI20187.2.0.3068 64位版
广联达BIM安装计量GQI20187.2.0.3068 64位版
 GB50106-2010T 建筑给水排水制图标准最新版pdf完整版
GB50106-2010T 建筑给水排水制图标准最新版pdf完整版
 晓东工具箱(CAD工具箱)2018.06.19 最新版
晓东工具箱(CAD工具箱)2018.06.19 最新版





 T20天正建筑v3.0(支持Autocad2016平台)免费
T20天正建筑v3.0(支持Autocad2016平台)免费 我家我设计软件(免费房屋装修三维设计软件)
我家我设计软件(免费房屋装修三维设计软件) 54 80坐标转换(大地坐标转换经纬度工具)2.0
54 80坐标转换(大地坐标转换经纬度工具)2.0 电脑雕刻软件(JDPaint)5.19 中文安装版(附安
电脑雕刻软件(JDPaint)5.19 中文安装版(附安 钢材理论重量计算截面特性计算器1.0 绿色免
钢材理论重量计算截面特性计算器1.0 绿色免 科傻平差软件(地面控制测量数据处理系统)免
科傻平差软件(地面控制测量数据处理系统)免 电缆选型专家(电气行业人员必备软件)3.3 免
电缆选型专家(电气行业人员必备软件)3.3 免