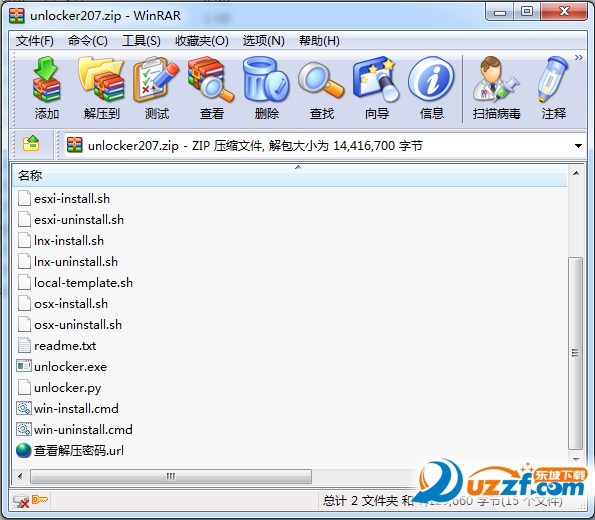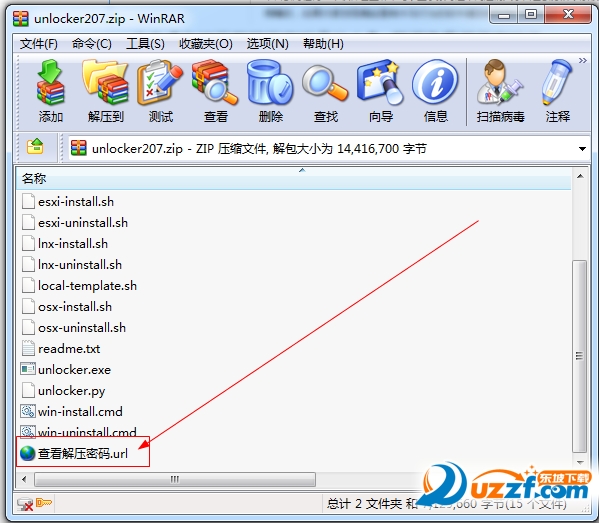云考场是针对高校的线上考试工具,和很多的大学都有合作,不用去现场,在家中就可以完成线上面试、笔试的配置。

云考场客户端功能
支持在线笔试/面试
可根据不同的考试场景和要求创建所需的笔试/面试考场
支持视频录制考试
考生可通过在线上录制视频进行考试,适用于艺考场景
考试流程自由配置
考务人员可根据考试实际要求自由配置考试流程和所需功能
监考多样效率高
提供“实时视频互动”和“实时查看截图”两种监考方式满足不同的监考需求
AI考面更智能
充分利用AI技术赋能考场的各个环节,协助考务人员维护考场秩序、提高监考效率
行为跟踪识别更精准
捕捉考生的摄像头画面,识别并分析出明显的异常动作,进行提醒和取证
云考场客户端操作手册
1.考前
1.1 注意事项
下载客户端注意事项:
a. Windows 操作系统初次使用客户端时安全软件可能会弹出提示,点击“允许”即可
b. Mac 系统初次使用客户端时可能会提示“来自身份不明的开发者”,请根据提示进行操
作
(a) 点击“好”
(b) 打开系统设置偏好中的“安全与隐私”
(c) 选择“仍要打开”
1.2 登录
a. 打开“云考场”客户端
b. 选择角色:我是考生
c. 输入手机号
d. 填写短信验证码
e. 选择自己所在的学校
f. 选择学院
1.3 选择并进入业务
a. 考生可能有多个考试业务,需要选择进入哪个业务
1.4 选择专业
a. 当考生报考了多个专业时,会弹出选择专业的窗口,选择需要进入的专业即可,若只报
考了一个专业,则不需要选择专业
1.5 考生缴费
a. 若未缴费,考生需要点击“去缴费”按钮进行缴费
100 元
b. 考生使用微信扫描二维码即可
c. 支付完成后,请点击“支付完成”按钮,若系统检测到你已经支付成功,则可进入该专
业
d. 若考生已支付,但仍提示未交费,可能是网速原因导致,请稍后再登录查看
100 元 1.6 下载移动客户端
a. 使用智能手机打开浏览器扫描二维码,或登录官网进行下载 https://down.yunkaoai.com/
b. 根据步骤进行安装
1.7 查看学校、专业公告
a. 通过学校、专业公告了解考试要求
8 1.8 考生信息审核(若考试流程中没有设置该步骤则不会显示)
a. 根据专业要求在复试中资格审查的相关资料进行上传并提交
b. 等待学院管理员审核
c. 若审核不通过需要重新提交材料
1.9 核对考场
a. 查看该专业考场各科目的信息,包括考场类型、专业、名称、科目、考试类型、状态等,
若有疑问及时跟学校管理员取得联系
2.考中
2.1 点击进入考场按钮 2.2 根据业务流程进行相应的步骤 2.3 签约考试承诺书(若考试流程中没有设置该步骤则不会显示)
2.4 开始考试
a. 选择要进行的科目点击“进入考场”按钮
2.5 人脸识别
a. 若该科目开启了人脸识别,则需要进行人脸识别认证,没有开启人脸识别则不会显示
b. 进行活体检测和人脸识别认证
c. 系统对接公安部数据,若认证成功可进入候考区,若认证失败可点击“重试”。若一直
认证失败也可进入候考区,但在考官界面会提示“人脸识别认证未通过”,考生须将身
份证原件在面试中展示给考官,进行“人证对比”。考试过程中,考官可以查看人脸识
别时的截图,确保面试考生是参加人脸识别考生本人,避免替考。
2.6 进入考试房间
2.6.1 在线面试
a. 考生会先进入候考区,可以进行设备调试
b. 当候考官没有上线或者候考官正在跟别的考生进行通话时,考生无法看到候考官画面
c. 考试要求使用双摄像头进行面试,考生需要打开云考场移动端扫描该页面提供的
二维码加入第二摄像头。考生须将手机屏幕锁定设置成“永不”,避免考试期间因
手机锁屏造成第二摄像头无法提供视频画面的情况
d. 当候考官选择与该生进行对话时,考生可以看到候考官的画面并与候考官进行音视频交
流
e. 当轮到该生进行面试时,该生在候考区会收到面试邀请
f. 点击进入考场按钮,考生会从候考区切换到考场进行面试
g. 考生可以共享屏幕供考官观看
h. 当考官下发考卷时,考生可以点击“查看题目”按钮查看考题
3.考后
a. 考试结束时,考生会收到结束提醒
b. 点击“关闭考试”按钮退出考场
用户评价
最好用电脑,因为看到有人反应,用手机的话,当老师共享屏幕让你看英文的时候,手机屏幕太小看不清。电脑最好用w7或者w10。















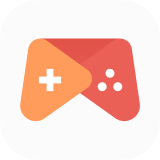
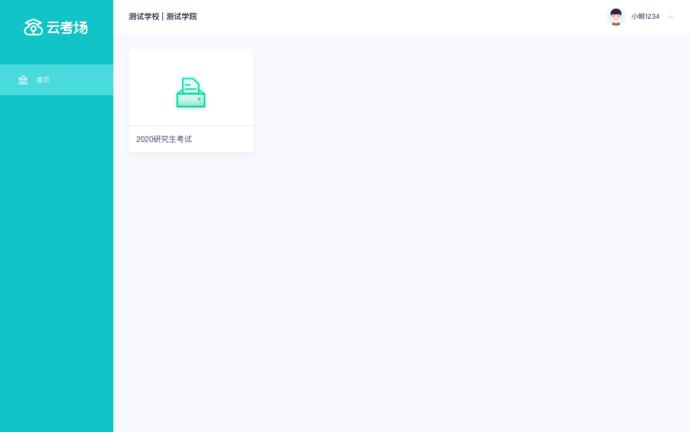
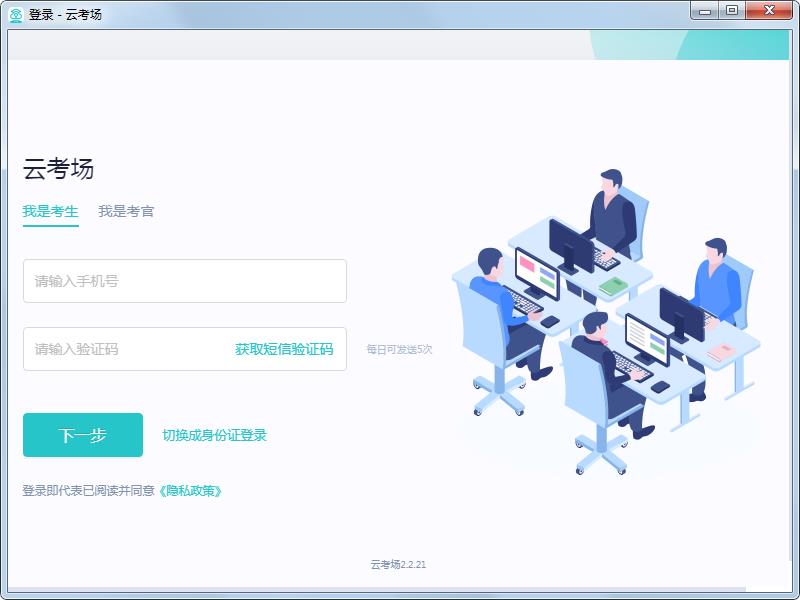


 下载
下载  25春 七彩课堂部编版语文九年级下册教学资源包【课件+教案】
25春 七彩课堂部编版语文九年级下册教学资源包【课件+教案】
 25春七彩课堂统编版语文三年级下册教学课件资源包完整版
25春七彩课堂统编版语文三年级下册教学课件资源包完整版
 七彩课堂教科版科学课件1-6年级教学资源包电子版
七彩课堂教科版科学课件1-6年级教学资源包电子版
 24年秋七彩课堂英语人教版九年级上册教学资源包【课件+教案】
24年秋七彩课堂英语人教版九年级上册教学资源包【课件+教案】
 七彩课堂人教版英语八年级上册课件PPT【教案】
七彩课堂人教版英语八年级上册课件PPT【教案】
 24年秋初中英语人教版七年级上册教学资源包【课件+教案】
24年秋初中英语人教版七年级上册教学资源包【课件+教案】
 2024秋七彩课堂人教PEP版英语四年级上册教学资源包最新版
2024秋七彩课堂人教PEP版英语四年级上册教学资源包最新版
 24秋初中数学人教版九年级上册教学资源包[课件+教案]
24秋初中数学人教版九年级上册教学资源包[课件+教案]
 24秋七彩课堂人教版数学八年级上册教学资源包最新版
24秋七彩课堂人教版数学八年级上册教学资源包最新版
 24秋七彩课堂人教版数学七年级上册课件PPT电子版
24秋七彩课堂人教版数学七年级上册课件PPT电子版
 24秋七彩课堂统编版语文九年级上册课件PPT最新版
24秋七彩课堂统编版语文九年级上册课件PPT最新版
 24秋七彩课堂统编版语文八年级上册教学资源包【课件+教案】
24秋七彩课堂统编版语文八年级上册教学资源包【课件+教案】
 2023年秋七彩课堂语文课件1-6年级上册合集【课件+教案】
2023年秋七彩课堂语文课件1-6年级上册合集【课件+教案】
 2024嘉善空中课堂客户端1.7.73 官方版
2024嘉善空中课堂客户端1.7.73 官方版
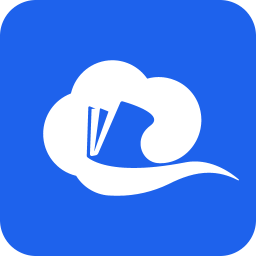 智慧中小学电脑版1.2.9 官方版
智慧中小学电脑版1.2.9 官方版
 优巡监考系统电脑客户端v1.1.1_t 官方版
优巡监考系统电脑客户端v1.1.1_t 官方版
 日照教育云电脑版1.0.7 安卓版
日照教育云电脑版1.0.7 安卓版
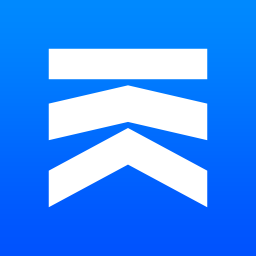 天一阅卷系统客户端v3.5 官方PC版
天一阅卷系统客户端v3.5 官方PC版
 人教教学易电脑客户端1.5.0.13 官方版
人教教学易电脑客户端1.5.0.13 官方版
 学思教师用书专用平台电子试卷【支持打印】免费版
学思教师用书专用平台电子试卷【支持打印】免费版
 国家中小学智慧教育平台电子教材(中小学电子教材)可打印版
国家中小学智慧教育平台电子教材(中小学电子教材)可打印版
 高途课堂pc客户端下载8.9.1 简体中文官方版
高途课堂pc客户端下载8.9.1 简体中文官方版
 豌豆思维PC客户端2.17.0 电脑版
豌豆思维PC客户端2.17.0 电脑版
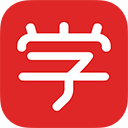 学而思网校电脑客户端v9.71.2 官方免费版
学而思网校电脑客户端v9.71.2 官方免费版
 掌门优课学生客户端1.1.12 学生版
掌门优课学生客户端1.1.12 学生版
 拓课云课堂客户端4.1.9 官方最新版
拓课云课堂客户端4.1.9 官方最新版
 鲸鱼外教培优客户端(鲸鱼学堂)2.2.5pc版
鲸鱼外教培优客户端(鲸鱼学堂)2.2.5pc版
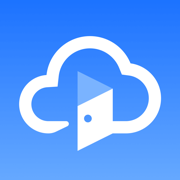 有道云教室教师端2.1.1 电脑版
有道云教室教师端2.1.1 电脑版
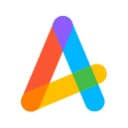 好分数辅导电脑版2.1.79.3 官方最新版
好分数辅导电脑版2.1.79.3 官方最新版
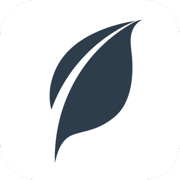 学霸君有课客户端1.0.10.0 pc版
学霸君有课客户端1.0.10.0 pc版
 猿辅导老师版客户端5.60.0官方免费版
猿辅导老师版客户端5.60.0官方免费版
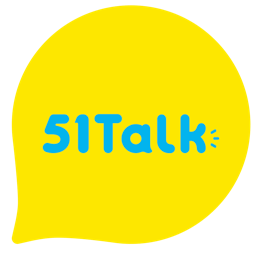
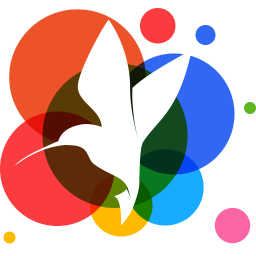
 2025春七彩课堂四年级下册语文课件PPT【课件
2025春七彩课堂四年级下册语文课件PPT【课件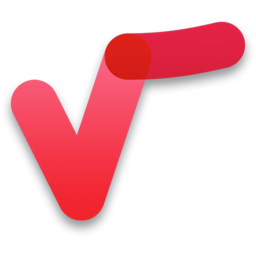 MathType7.4.8.0破解版简体中文版
MathType7.4.8.0破解版简体中文版 七彩课堂一年级下册语文课件PPT部编版
七彩课堂一年级下册语文课件PPT部编版 2025年春七彩课堂部编版语文五年级下课件PP
2025年春七彩课堂部编版语文五年级下课件PP 25春 七彩课堂人教版数学一年级下册教学课件
25春 七彩课堂人教版数学一年级下册教学课件 测试驱动开发 by examplepdf 高清中文版
测试驱动开发 by examplepdf 高清中文版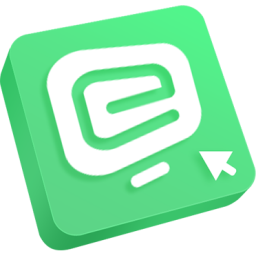 eztest考试系统1.2.11 官方版
eztest考试系统1.2.11 官方版