Anlink软件轻松的在电脑上面去控制你的手机,将 Android 手机的画面投屏到电脑屏幕上显示,几乎支持Google,HTC,华为,联想,小米,vivo等所有的手机品牌。
Anlink(电脑控制手机)使用方法
软件提供了不同手机的启用指导,简单说就是开启安卓手机的开发者模式,链接电脑就行了。华为手机还提供了充电模式下启用调试模式,支持手机息屏而电脑上仍然可以使用。
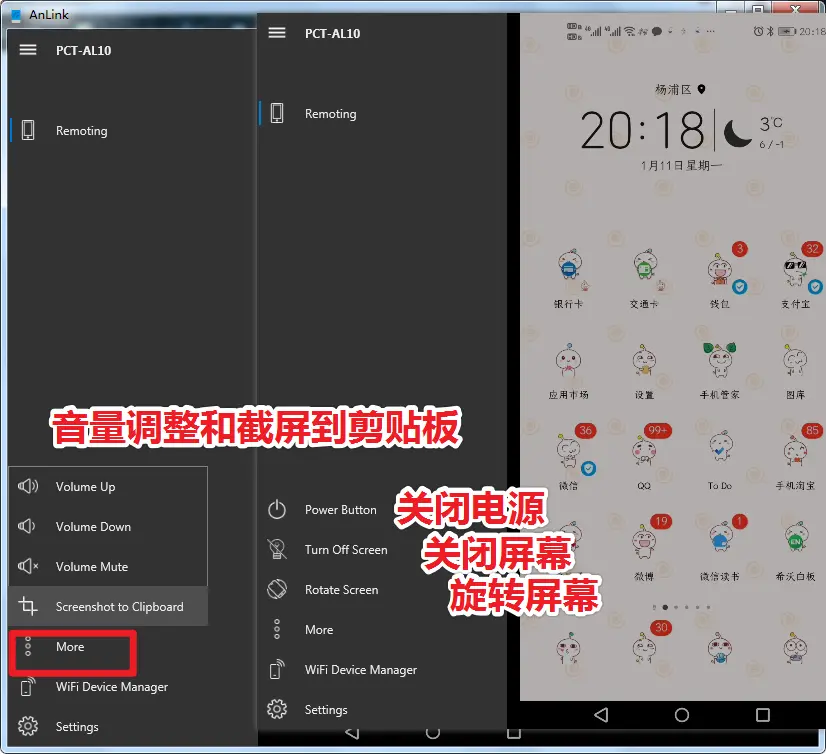
使用中,需要注意两点:
一是左键相当于点击,右键相当于返回,如果电脑屏幕是触屏的,还支持手势操作;
二是手机上文字输入暂时只支持英文,不支持中文输入,哪怕你使用中文输入法。
在同时显示PC和手机端应用画面上,效果很赞!
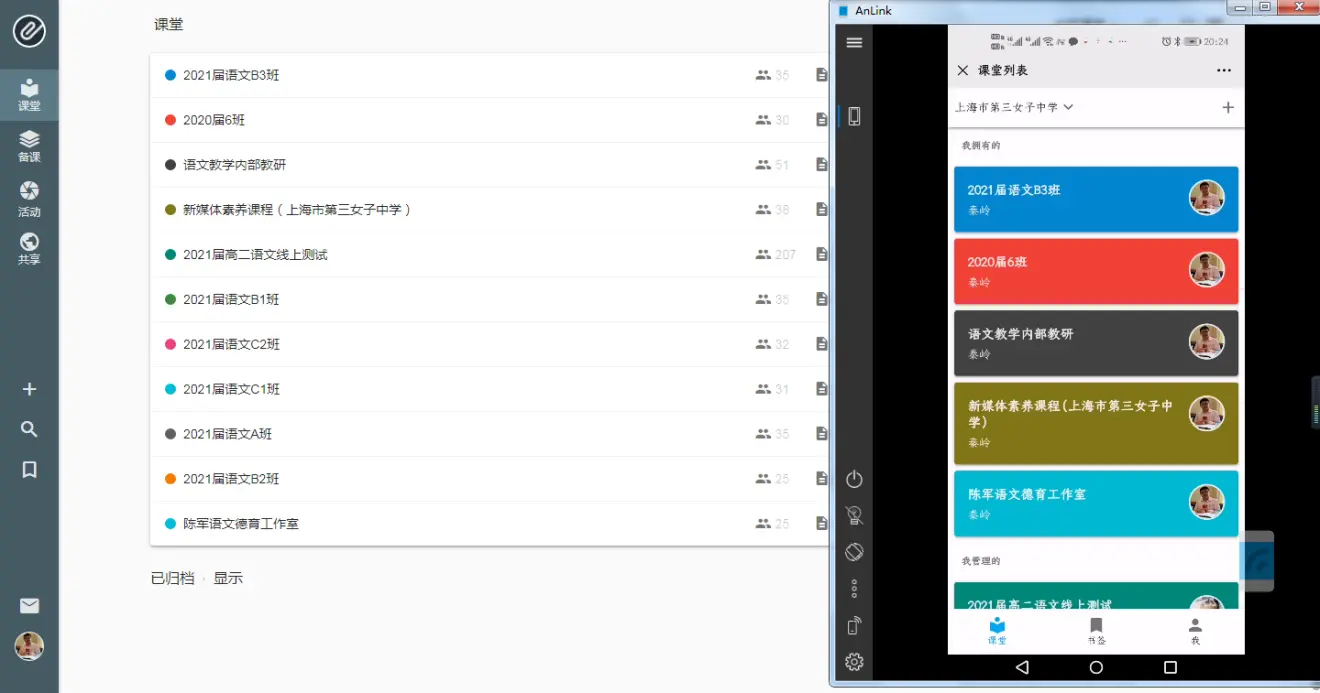
不过如果没有触屏笔记本,在电脑上操作手机的确不容易,当然如果考虑能够一边给手机充电,一边还能息屏玩手机,AnLink绝对值得推荐。
Anlink(电脑控制手机)特点
大屏幕,可以在显示器上享受大屏幕的体验。
WiFi 和 USB:WiFi 连接可提供更多便利,USB连接可提高流畅度。
多点触控:如果您可以触摸显示器屏幕,则支持手势。
更快的打字速度:在Instagram或Facebook上使用键盘可以提高打字速度。
共享剪贴板:Ctrl + C和Ctrl + V在电话和计算机之间也可以使用。
Anlink(电脑控制手机)说明
开启 USB 调试:
和 Scrcpy 等工具一样,在使用前,都需要先打开手机的 「USB 调试」选项。不同的品牌具体会不太一样,但差别不大。一般进入手机的设置页面 → 关于 → 连续按版本号 7 次,就会出现“开发者选项”,然后在开发者选项里就能知道「USB 调试」的开关了。如果你的手机还有 “USB调试(安全设置)”等选项,也要一并开启才能成功连接并进行控制。建议新手到网上搜索下你具体手机型号的开启方法,下图仅供参考。
接着使用数据线将手机连接到电脑,这时会弹出 USB 授权许可,点击允许;USB 连接方式,选择「仅充电」。一般来说,这样 Anlink 就可以成功连接并控制你的安卓手机了。
使用 WIFI 代替 USB 数据线无线连接:
之后你还可以切换使用 WIFI 无线连接的模式,这需要你的手机和电脑连接在同一个局域网 (同个路由器) 下,之后点击 Anlink 界面左侧栏的 WIFI 图标就可以切换到无线模式了。
设置画质:
点击左下角的设置图标,还能设置画质,如果画面不够流畅卡顿可以调低画质,如果想要画面更清晰就调高画质。
Anlink(电脑控制手机)更新日志
增加文件管理(可以通过右键菜单、在远程界面把文件拖入、在文件管理界面把文件拖入,ctrl+c电脑文件ctrl+v在我们软件 实现文件上传)
在文件管理的基础上,扩充了ctrl+v粘贴剪切板的截图
增加日语支持
窗口吸附和透明度的调整
缩放模拟,只需要按住Ctrl键 鼠标左键托动就是两指缩放
增加安卓11的支持
增加强制保持手机不锁屏
- PC官方版
- 安卓官方手机版
- IOS官方手机版













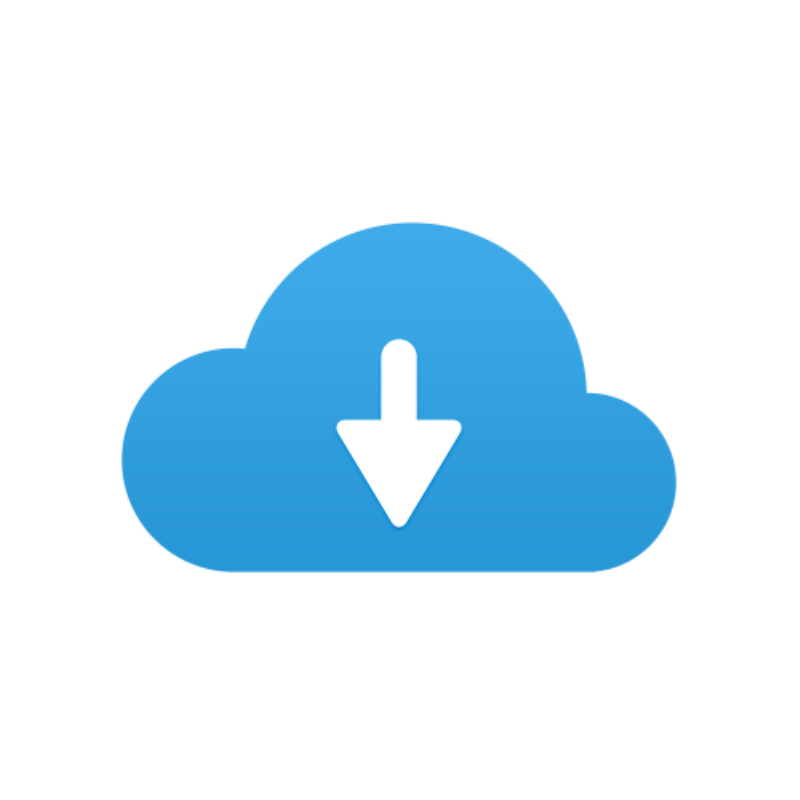

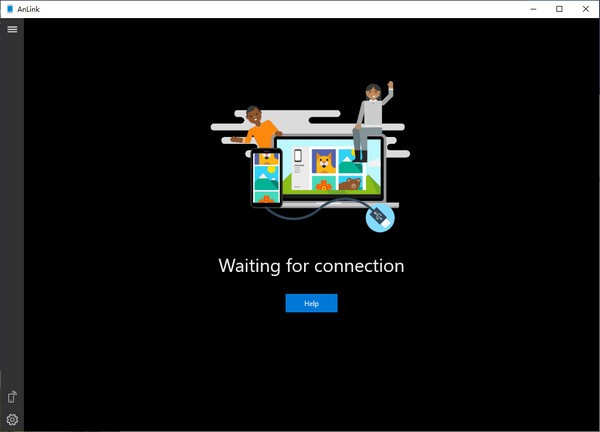
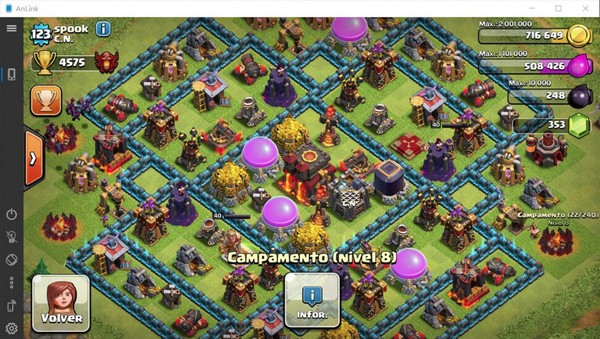
 蓝云工具箱绿色免安装版v4.3 最新版
蓝云工具箱绿色免安装版v4.3 最新版
 酷鱼网扫描端2.0.12178.370 官方版
酷鱼网扫描端2.0.12178.370 官方版
 摸鱼屏保2.0.exe最新版
摸鱼屏保2.0.exe最新版
 疯狂星期四文案最新版1.0 pc电脑版
疯狂星期四文案最新版1.0 pc电脑版
 鸟人云手机电脑版1.0 官方版
鸟人云手机电脑版1.0 官方版
 VMOS云手机电脑版1.1.5.0 官方版
VMOS云手机电脑版1.1.5.0 官方版
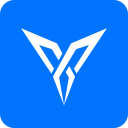 飞智游戏厅电脑版(飞智游戏手柄连接软件)v2.5.0.7 PC空间站版
飞智游戏厅电脑版(飞智游戏手柄连接软件)v2.5.0.7 PC空间站版
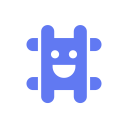 fanbook客户端v1.6.97.1552 官方版
fanbook客户端v1.6.97.1552 官方版
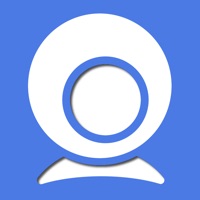 iriun webcam for pc2.8.0 pc版
iriun webcam for pc2.8.0 pc版
 ElevenClock(win11时钟小工具)3.7.0 免费版
ElevenClock(win11时钟小工具)3.7.0 免费版
 定时强制锁屏软件1.0 彩蛋版
定时强制锁屏软件1.0 彩蛋版
 Windows微信多开助手v1.0 C++版
Windows微信多开助手v1.0 C++版
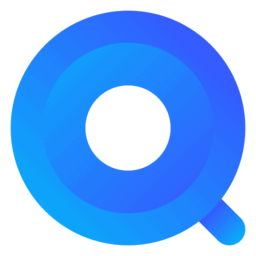 eSearch识屏搜索1.7.4 免费版
eSearch识屏搜索1.7.4 免费版
 电脑助手20220718单文件版免费下载
电脑助手20220718单文件版免费下载
 自然人电子税务局(扣缴端)V3.1.173 全国通用版
自然人电子税务局(扣缴端)V3.1.173 全国通用版
 批量二维码生成器1.2.0 免费版
批量二维码生成器1.2.0 免费版
 神雕雕刻辅助软件3.0.2.9 官方版
神雕雕刻辅助软件3.0.2.9 官方版
 柜柜PC客户端(家具设计)3.4.1.2 官方正式版
柜柜PC客户端(家具设计)3.4.1.2 官方正式版
 剪切板资源捕获器(抓取下载链接工具)1.0.0 免费版
剪切板资源捕获器(抓取下载链接工具)1.0.0 免费版
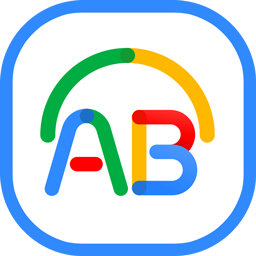 我的ABC软件工具箱6.25.0 官方64位版本
我的ABC软件工具箱6.25.0 官方64位版本
 奥维互动地图2023高清卫星地图v9.7.1 X64 官方版
奥维互动地图2023高清卫星地图v9.7.1 X64 官方版
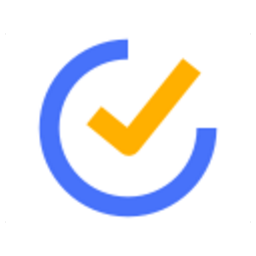 滴答清单电脑客户端4.2.0.1最新版
滴答清单电脑客户端4.2.0.1最新版
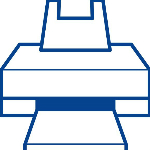 Zan图片虚拟打印机5.0 老胡汉化版
Zan图片虚拟打印机5.0 老胡汉化版
 Simple Allow Copy(万能网页复制插件)0.8.3 最新版
Simple Allow Copy(万能网页复制插件)0.8.3 最新版
 2021吾爱京东助手520特别版
2021吾爱京东助手520特别版
 云屋白板4.9.3.0最新版
云屋白板4.9.3.0最新版
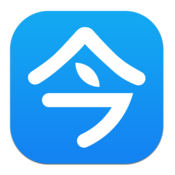 今目标免费版2021版10.3.0.253 官方版
今目标免费版2021版10.3.0.253 官方版
 蓝奏云直链解析工具1.0绿色版
蓝奏云直链解析工具1.0绿色版
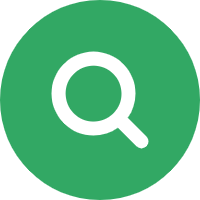 划词搜题工具1.0免费版
划词搜题工具1.0免费版
 剪切板记录工具cliptrap1.0.5绿色版
剪切板记录工具cliptrap1.0.5绿色版

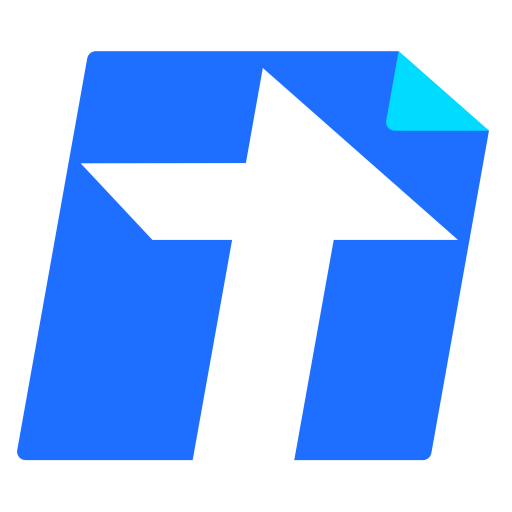



 山东通办公平台2.6.731000.50 标准版
山东通办公平台2.6.731000.50 标准版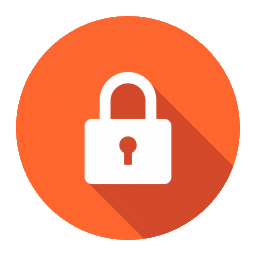 再见极域(byebye极域)绿色版
再见极域(byebye极域)绿色版 谷歌地球绿色版(Google earth专业版)7.3.3.
谷歌地球绿色版(Google earth专业版)7.3.3. 谷歌地球专业版破解版7.2.5.2042 官方中文特
谷歌地球专业版破解版7.2.5.2042 官方中文特 三菱PLC模拟仿真中文软件(FX-TRN-BEG-CL)1.
三菱PLC模拟仿真中文软件(FX-TRN-BEG-CL)1. 通过qq号查手机号工具安卓+电脑
通过qq号查手机号工具安卓+电脑 局域网打印机共享工具7.2 免费版
局域网打印机共享工具7.2 免费版 笔记本电池修复软件(强效电池修复工具)2.2
笔记本电池修复软件(强效电池修复工具)2.2