这里给大家分享一款PS插件超级面板,提供了丰富的功能,可以进行各项操作,安装在ps软件中,方便大家对于图片进行处理。
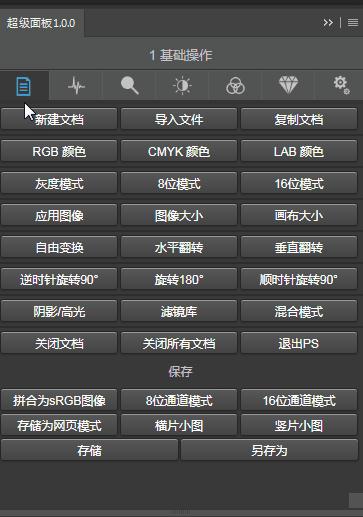
PS插件超级面板安装方法
直接解压出来,复制文件夹到:
1、C:\Program Files (x86)\Common Files\Adobe\CEP\extensions\下
或 C:\Users\admin\AppData\Roaming\Adobe\CEP\extensions下
或 PS程序所在目录Adobe Photoshop CC xxxx\Required\CEP\extensions下
如无以上路径,请按此路径顺序自建文件夹命名;
2、导入文件夹内动作即可。
提示:
如果遇到提示证书未签署的情况,复制下面代码到txt记事本,更改后缀名为.reg保存,双击注入即可。
代码如下:
Windows Registry Editor Version 5.00
[HKEY_CURRENT_USER\Software\Adobe\CSXS.5]
"PlayerDebugMode"="1"
[HKEY_CURRENT_USER\Software\Adobe\CSXS.6]
"PlayerDebugMode"="1"
[HKEY_CURRENT_USER\Software\Adobe\CSXS.7]
"PlayerDebugMode"="1"
[HKEY_CURRENT_USER\Software\Adobe\CSXS.8]
"PlayerDebugMode"="1"
[HKEY_CURRENT_USER\Software\Adobe\CSXS.9]
"PlayerDebugMode"="1"
[HKEY_CURRENT_USER\Software\Adobe\CSXS.10]
"PlayerDebugMode"="1"
PS插件超级面板说明
超级面板1.0由以下3种面板合体制作而成(又名 UR3极限修图3.0):
Ultimate Retouch终极修饰面板
Delicious Retouch人像美容磨皮
ILM交互式亮度实时动态控制风光面板
不知道是哪位大神做出来的,把我们熟知的DR3/UR3/ILM亮度蒙版都融合了在一起!是一款功能很强大的PS扩展面板插件。具体功能请自行百度。
(本人免装绿化版CC 19/20,亲测支持Photoshop CC2019/2020,其他支持版本请自测)
修改说明:
增加第7页链接,以表感谢整合大神和原插件公司(作者)。原大神未留衔接。
ps工具面板各工具介绍
一、移动工具
移动工具:用于移动图层或选区里的图像,快捷键:V
二、吸管工具
主要用来吸取图像中某一种颜色,这个颜色就会变成当前的前景色,一般用于要用到相同的颜色时候,用鼠标对着该颜色单击一下即可吸取。
三、颜色取样器工具
该工具主要用于将图像的颜色组成进行对比,它只可以取出四个样点,每一个样点的颜色组成如RGB或CMYK等都在右上角的选项栏上显示出来,一般对于印刷有用多。
四、标尺工具
用于显示鼠标指针当前所在位置的坐标。使用标尺可以准确地对齐图像,可以准确地确定图像位置;也可以准确地选取一个范围。标尺工具是非常准确的测量工具,对设计图等进行准确定位时就会用到这一工具。
五、注释工具
在图片中添加注释的工具。使用起来也比较简单,选择这款工具后在需要添加注释的地方点一下就会有一个对话框出现,在里面输入想要的文字即可,关闭对话框就可以保存。我们也可以在属性栏输入其它信息,也可以在注释上右键选择删除等。这款工具可以多次使用,注释完成后,我们保存为PSD格式的文件就可以把注释保存。
六、画笔工具
可以根据图像需要,在图像上绘制柔边或者硬边的线条(通过调整画笔硬度大小可以控制线条柔边或硬边的感觉),笔触和现实中的水彩笔或者毛笔相似。绘制方式,按住鼠标左键不动,直接拖动画笔即可或者先点单击点下起点,然后按住Shift键不放,在终点处再单击下即可。
【画笔预设】:画笔预设可以调整画笔笔尖样式,硬度,大小,画笔压力大小等等。还有很多比较有趣的设置,可可以自己试试
【模式】:一般绘图模式都是选择正常,其他的很多选项做出来也会有不同效果,可以自己尝试下
【不透明度】:不透明度的数值越高,画出来的笔迹越明显,不透明数值越小,画出来的笔迹较淡
【流量】:应用颜色的速率,相当于控制画笔在绘制时候笔墨扩散的浓度,数值越大越明显,数值越小越淡。
七、铅笔工具
不同于画笔工具的是,铅笔工具只能绘制出硬边线条,也可以调整不透明度,画笔预设等,比画笔工具多了个自动抹除的功能。
【自动抹除】:勾选此功能后,如果将画笔放在当前已经包含的前景色区域上涂抹,就可以将这个区域涂抹成背景色
八、颜色替换工具
可以将选定区域涂抹替换成前景色的颜色,并且能很好地保留图像的纹理和阴影,使图片看起来更自然。
【模式】:可以设置替换颜色的不同模式,色相、饱和度、颜色、明度等
【取样】:设置颜色的取样方式:连续取样/取样一次/取样背景色板
可以设置提换颜色模式、容差,取样方式等
九、混合器画笔工具
可以模拟真实的绘画技术,混合器画笔有两个绘画色管,一个是储槽,一个是拾取器。是较为专业的绘画工具,通过属性栏的设置可以调节笔触的颜色、潮湿度、混合颜色等,这些就如同在绘制水彩或油画的时候,随意的调节颜料颜色、浓度、颜色混合等。可以绘制出更为细腻的效果图。
十、历史记录艺术画笔工具
跟历史记录画笔工具基本类似,不同的是我们用这款工具涂抹快照的时候加入了不同的色彩和艺术风格,有点类似绘画效果。
十一、历史记录画笔工具
常与快照搭配使用,恢复历史记录快照中的内容,常与高斯迷糊工具搭配来为人物照片做磨皮处理。
十二、渐变工具
可以在图像或者选区内填充渐变色,可以创建多种颜色的混合效果。邻近的颜色间相互形成过渡。使用方法:选择渐变工具后,在属性栏设置好渐变方式,如:线性、放射、角度、对称、菱形等,然后选择好起点,点击鼠标左键并拖动到终点松开即可拉出想要的渐变色。可以调节不透明度,需要渐变的颜色可以在渐变编辑器中自己设置调整。
十三、油漆桶工具
其主要作用于用来填充颜色可以在图像中填充前景色或者图案。可以设置不透明度,容差等
十四、 模糊工具
用于使图像变模糊,也就是说在使用“模糊工具”进行涂抹图像时,会使图像变得柔和,产生一种模糊的效果,可以调整画笔大小和模糊的强度
十五、锐化工具
与模糊工具相反,它是对图像进行清晰化,使用“锐化工具”涂抹图像时,会增加相邻像素的对比度,产生锐化效果,可以调整画笔大小和锐化的强度
十六、涂抹工具
使用“涂抹工具”在图像上单击和拖拽时,会自动拾取单击处的像素颜色,并沿着鼠标拖拽方向拖拽这种颜色。一般用在颜色与颜色之间边界生硬或颜色与颜色之间缄接不好可以使用这个工具,将过渡过颜色柔和化,有时也会用在修复图像的操作中。可以调整画笔大小和涂抹强度。
十七、减淡工具
也可以称为加亮工具,可以使涂抹过的地方的像素变量,经常用于牙齿,眼白等小范围的美白修饰。有调节阴影、中间调、高光等选项。画笔大小和曝光度等可以自己根据需要调整。
十八、加深工具
与减淡工具相反,也可称为减暗工具,可以使涂抹过的地方的像素变暗,长用于小范围内的眉毛,眼影等加深使用。
十九、海绵工具
提高或降低涂抹过区域的色彩饱和度,有饱和和降低饱和两种模式,可以通过调节流量大小来控制调整的明显程度,画笔大小也可以根据自己需要调整。使用时按住鼠标左键不要放手,尽量一次性处理好整张图像,不然颜色过渡过有些不自然。
- PC官方版
- 安卓官方手机版
- IOS官方手机版







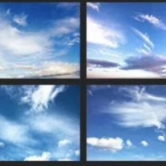

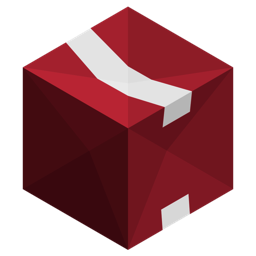





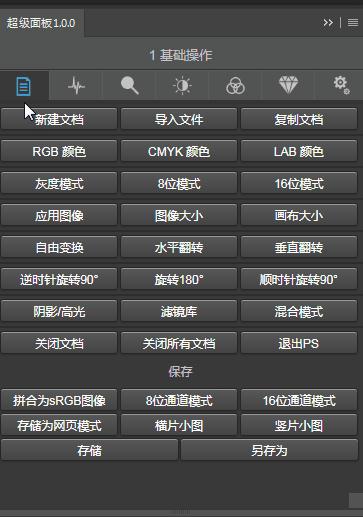
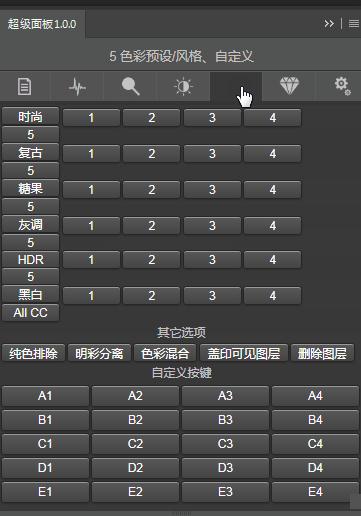
 Adobe Photoshop 2023精简版v24.1.0 绿色便携版
Adobe Photoshop 2023精简版v24.1.0 绿色便携版
 可逆马赛克软件1.0 免费版
可逆马赛克软件1.0 免费版
 ps2023破解版(photoshop2023下载)v24.0 中文版
ps2023破解版(photoshop2023下载)v24.0 中文版
 Adobe Lightroom Classic 2023中文版12.0.1 官方版
Adobe Lightroom Classic 2023中文版12.0.1 官方版
 ps2023中文版(Adobe Photoshop 2023)24.0 官方免费版
ps2023中文版(Adobe Photoshop 2023)24.0 官方免费版
 2022照片合规处理客户端白色版1.2.2 电脑版
2022照片合规处理客户端白色版1.2.2 电脑版
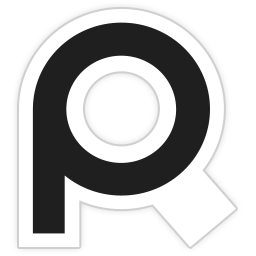 PureRef汉化版1.11.1 绿色版
PureRef汉化版1.11.1 绿色版
 火山图片批量处理助手v2022 最新版
火山图片批量处理助手v2022 最新版
 Inpaint去水印软件9.1 中文破解版
Inpaint去水印软件9.1 中文破解版
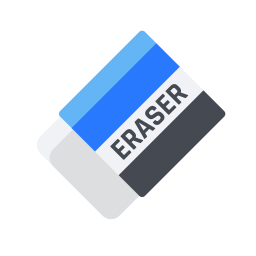 幂果去水印软件1.0.1 官方版
幂果去水印软件1.0.1 官方版
 图像高清处理软件(Perfectly Clear WorkBench)4.1.2.2310 绿色便携版
图像高清处理软件(Perfectly Clear WorkBench)4.1.2.2310 绿色便携版
 Adobe Camera Raw(raw图片编辑插件)14.4.0.1121 免费版
Adobe Camera Raw(raw图片编辑插件)14.4.0.1121 免费版
 AI魔法消除小工具离线版v1.1 免费版
AI魔法消除小工具离线版v1.1 免费版
 photoshop助手1.0.0.11 官方版
photoshop助手1.0.0.11 官方版
 jsplacement软件1.3.0 绿色版
jsplacement软件1.3.0 绿色版
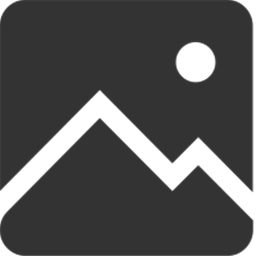 图片视频画质增强器软件1.3 绿色免费版
图片视频画质增强器软件1.3 绿色免费版
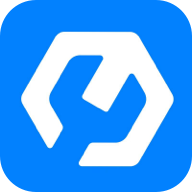 PC音视图万能格式转换1.0 PC版
PC音视图万能格式转换1.0 PC版
 ACFAN面铺助手V1.27.0.1292 官方最新版
ACFAN面铺助手V1.27.0.1292 官方最新版
 Topaz Mask AI(智能蒙版抠图软件)1.3.9 中文版
Topaz Mask AI(智能蒙版抠图软件)1.3.9 中文版
 Topaz Adjust AI 汉化版1.0.5 中文版
Topaz Adjust AI 汉化版1.0.5 中文版
 Topaz Sharpen AI 2.2.4汉化破解版中文版
Topaz Sharpen AI 2.2.4汉化破解版中文版
 美图秀秀2023版7.0.92 官方正式版
美图秀秀2023版7.0.92 官方正式版
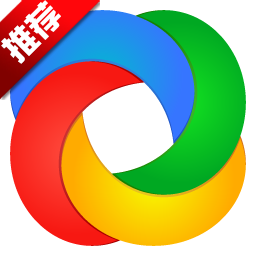 sharex滚动截屏13.5 中文绿色版
sharex滚动截屏13.5 中文绿色版
 水印管家1.4.7 官方最新版
水印管家1.4.7 官方最新版
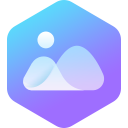 WPS图片软件5.0.0.2 官方免费版
WPS图片软件5.0.0.2 官方免费版
 剪映电脑专业版1.3.5 官方版
剪映电脑专业版1.3.5 官方版
 电脑绘画软件(绘画助手)2.0.5.1免费版
电脑绘画软件(绘画助手)2.0.5.1免费版
 万彩脑图大师4.0官方最新版
万彩脑图大师4.0官方最新版
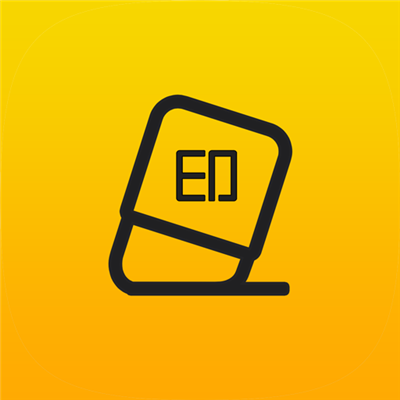 图图去水印软件1.1.5.0 pc版
图图去水印软件1.1.5.0 pc版
 宝川电子相册2.0.20 官方最新免费版
宝川电子相册2.0.20 官方最新免费版
 爱修图1.3.3官方版
爱修图1.3.3官方版




 ps2022(Adobe Photoshop 2022破解版)23.3.1
ps2022(Adobe Photoshop 2022破解版)23.3.1 ps2020(Adobe Photoshop 2020中文版)21.0.1
ps2020(Adobe Photoshop 2020中文版)21.0.1 Photoshop CC 2019破解版20.0.0 免激活直装
Photoshop CC 2019破解版20.0.0 免激活直装 ps2021(Adobe Photoshop 2021中文版)22.0.0
ps2021(Adobe Photoshop 2021中文版)22.0.0 Adobe Photoshop 2020 绿色版21.1.1 绿化版
Adobe Photoshop 2020 绿色版21.1.1 绿化版 ps2022绿色精简版23.1.0 中文免费版
ps2022绿色精简版23.1.0 中文免费版 photoshop7.0绿色版(PS7.0)中文免费版
photoshop7.0绿色版(PS7.0)中文免费版 PhotoShop CC 2019绿色版20.0.4 精简版
PhotoShop CC 2019绿色版20.0.4 精简版