gcSearch用于搜索HP/Agilent ChemStation 化学工作站数据文件,可索引、搜索本机或同一网络中其它电脑中的.ch 色谱文件。适用于 ChemStation A.xx ~ B.04,可在 Windows 2000以上操作系统中运行。
安捷化化学工作站(AgilentChemStation)生成的气相、液相色谱、电泳谱等数据文件以 *.D 文件夹形式保存在硬盘中,其主要数据在其中的 *.ch 文件中。 gcSearch 用于搜索ChemStation的 *.ch 数据文件,主要功能:按样品名称、分析方法、分析日期等搜索电脑中的ChemStation气相、液相色谱、电泳谱等数据文件。双击搜索结果可直接在化学工作站中显示谱图,右键点击搜索结果选择相应的菜单,可方便地在化学工作站中比较谱图。
功能特点:
软件只有一个文件(gcSearch.exe),可复制到电脑中任意位置运行。第一次运行时,会出现索引设置界面。请将保存色谱数据的文件夹添加到文件夹列表中,选中“重建索引”,按“确定”后开始扫描、索引色谱文件。仅第一次运行时需重建索引,平时软件在后台运行,能自动索引新的数据文件。建立索引后就可以搜索了。在搜索界面中输入日期、方法、样品名称、样品信息等,按回车或“立即搜索”,瞬间得到搜索结果。在搜索结果列表中双击相应的条目,可在ChemStation(Offline)中调用该色谱文件。右键单击相应条目,通过右键菜单可实现在化学工作站中显示、比较色谱图等功能。关闭主界面后,软件最小化到通知区域在后台运行,实时地监视、索引新的数据文件。
在后台运行时,占用的系统资源非常小,不会影响电脑的使用。单击通知区域的放大镜图标可调出主界面;右键单击图标会弹出右键菜单,选“退出”可完全退出程序。注意:退出程序后新的色谱文件将不会被索引,因此也就不能被搜索到了。
要卸载软件,先将菜单“设置”->“开机自动运行”前的勾去掉,然后直接删除文件即可。
使用说明
1. 建立文件索引
点击菜单 设置à索引设置调出索引设置窗口(第一次运行时会自动弹出设置窗口),
将保存色谱数据的文件夹加入列表中。若系统中已安装 ChemStation 软件,则 ChemStation 当前的数据文件夹会自动加入列表。勾选“重建索引”并按确定后即可开始索引数据文件。仅第一次运行或有问题时需重建索引,正常情况下软件监视列表中的文件夹,一旦发现新的数据文件,会自动加入索引。
2. 搜索色谱数据
索引建立后就可以搜索了。在搜索界面中输入日期、样品名称、分析方法、样品信息或数据文件名等信息后,按“立即搜索”,即可显示搜索结果。在系统安装有 ChemStation 软件并打开化学工作(脱机)窗口的情况下,鼠标双击一个搜索结果条目,该数据文件即可在ChemStation中打开并显示。
3. 比较任意二个(或二个以上)色谱图
右键点击一个搜索结果,点击右键菜单中的“比较谱图”,此数据文件即可在ChemStation 中打开并与之前已显示的谱图同时(重叠)显示出来以便比较。
4. 和选择的特定谱图比较
① 右键单击搜索到的一个数据文件条目(如“样品A”),在右键菜单中选择“作为待比较谱图”。这样以后的右键菜单中都会出现此项:和“样品A”比较。
②选择另一个待比较的数据文件条目(如样品B),在右键菜单中选择:和“样品A”比较,样品A、样品B二个谱图会同时在ChemStation中显示出来以便比较。
5. 和标准谱图比较
①建立标准谱图库:右键点击一个准备作为标准谱图的条目,选择“作为标准谱图…”,输入谱图名称(作为数据文件名),然后按“确定”。这样 gcSearch 就会将该数据文件复制到标准谱图文件夹。按此方法建立多个标准谱图,以供对比用。
右键点击待比较的样品条目,选择“和标准谱图比较…”,在弹出的文件夹中选择一个标准谱图数据文件,按“确定”。这样标准谱图、待比较谱图即会在 ChemStation 中同时(重叠)显示出来以便比较。
更新说明:
1.索引文件访问方式由相对路径改为绝对路径,以解决有时索引文件保存到其它位置,部分数据搜索不到的问题。
2.增强了谱图比较功能。
- PC官方版
- 安卓官方手机版
- IOS官方手机版






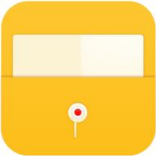




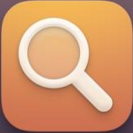

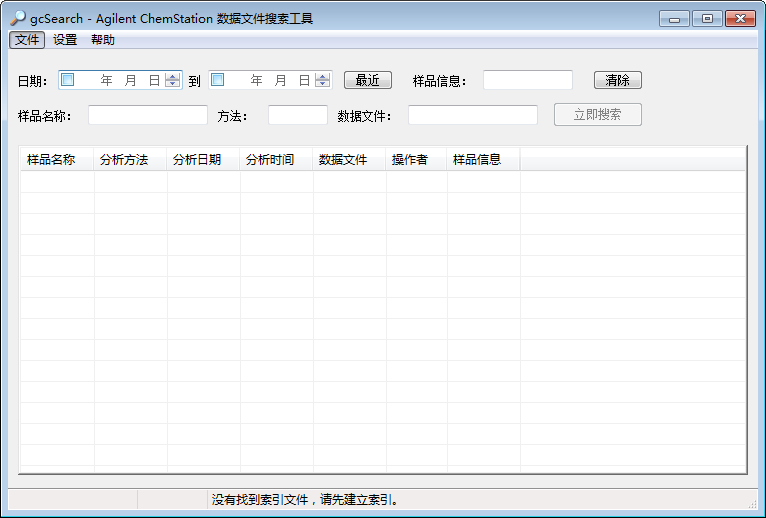
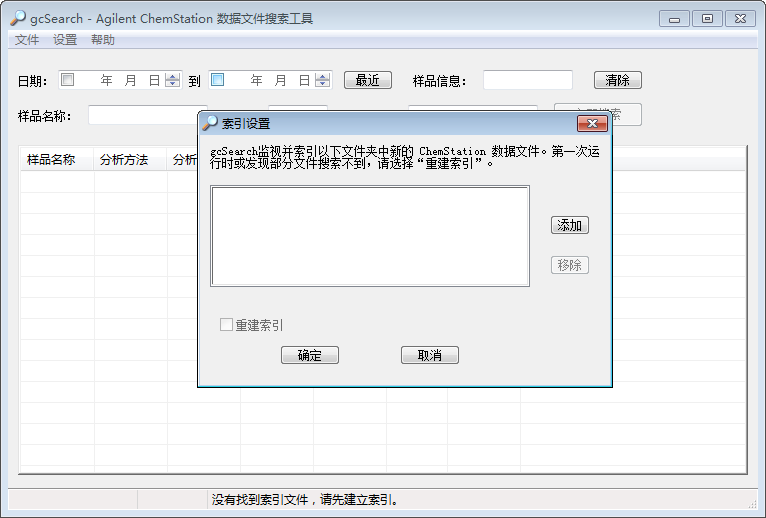
 33台词电脑版0.3.3 官方版
33台词电脑版0.3.3 官方版
 QuestionHelper(PC搜题)1.0附使用教程
QuestionHelper(PC搜题)1.0附使用教程
 AnyTXT Searcher(文件内容秒搜工具)1.3.1103 免费版
AnyTXT Searcher(文件内容秒搜工具)1.3.1103 免费版
 比目鱼复活版5.5.15156.2340 绿色版
比目鱼复活版5.5.15156.2340 绿色版
 华为固件编辑(HWFW GUI)1.0.0绿色安装版
华为固件编辑(HWFW GUI)1.0.0绿色安装版
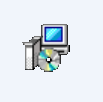 TBF库存自动刷新器1.5中文专业版
TBF库存自动刷新器1.5中文专业版
 电脑硬件信息查询工具吾爱版1.1绿色版
电脑硬件信息查询工具吾爱版1.1绿色版
 极速订票助手1.0.0.10最新安装版
极速订票助手1.0.0.10最新安装版
 邮箱反查域名助手1.0.1.0 最新版
邮箱反查域名助手1.0.1.0 最新版
 影视资源全网搜索工具3.0 绿色免费版
影视资源全网搜索工具3.0 绿色免费版
 简易百度云盘搜索2.0绿色版
简易百度云盘搜索2.0绿色版
 超强影视资源搜索工具(video sou)1.1绿色版
超强影视资源搜索工具(video sou)1.1绿色版
 百度知道快速查询助手1.0 绿色免费版
百度知道快速查询助手1.0 绿色免费版
 流光P2P种子搜索神器5.0 绿色免费版
流光P2P种子搜索神器5.0 绿色免费版
 玩转磁力搜索1.2.1.0绿色免费版
玩转磁力搜索1.2.1.0绿色免费版
 IC参数查询工具v1.0 绿色版
IC参数查询工具v1.0 绿色版
 三极管速查系统v1.0 官方版
三极管速查系统v1.0 官方版
 腾讯增值业务开通查询工具3.6.22.1 绿色免费版
腾讯增值业务开通查询工具3.6.22.1 绿色免费版
 网站meta信息查询工具1.2绿色版
网站meta信息查询工具1.2绿色版
 SwiftSearch极速搜索工具绿色版
SwiftSearch极速搜索工具绿色版
 BTpirate绿色版3.2官方版
BTpirate绿色版3.2官方版
 超级文本搜索软件3.1.4 免费版
超级文本搜索软件3.1.4 免费版
 磁力资源搜索助手19.11.12 最新免费版
磁力资源搜索助手19.11.12 最新免费版
 快递批量查询助手A01版2019.11.11 电脑版
快递批量查询助手A01版2019.11.11 电脑版
 傲杰关键词工具3.0 免费版
傲杰关键词工具3.0 免费版
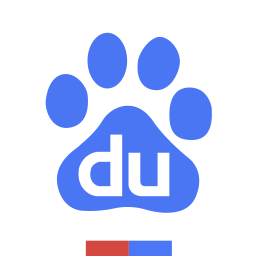 百度客户端3.3.0.3154 官网最新版
百度客户端3.3.0.3154 官网最新版
 必应工具栏7.3.161.0 官方最新版
必应工具栏7.3.161.0 官方最新版
 金花关键词搜索查询软件8.8.19 免费版
金花关键词搜索查询软件8.8.19 免费版
 重复文件查找工具(Wise Duplicate Finder Pro)1.2.9.32 中文版
重复文件查找工具(Wise Duplicate Finder Pro)1.2.9.32 中文版
 FileSQL文件搜索工具1.1 免费版
FileSQL文件搜索工具1.1 免费版
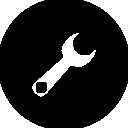 万能资源搜索助手1.0 绿色版
万能资源搜索助手1.0 绿色版

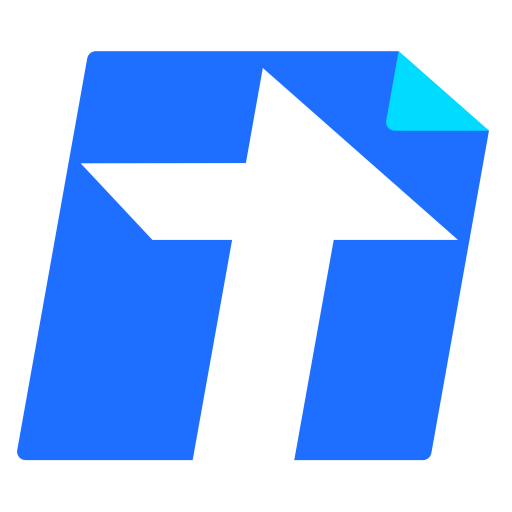



 型钢截面特性查询及计算工具(型钢特性查询)
型钢截面特性查询及计算工具(型钢特性查询) p2p种子搜索器绿色免安装版(p2psearcher)6.
p2p种子搜索器绿色免安装版(p2psearcher)6. Everything(文件快速搜索工具)1.4.1.1016 安
Everything(文件快速搜索工具)1.4.1.1016 安 磁力狗BT搜索1.0 官方最新版
磁力狗BT搜索1.0 官方最新版 社工库查询工具(免码免登录)3.3 最新破解版
社工库查询工具(免码免登录)3.3 最新破解版 越狱搜索(BreakPrisonSearch)2.6 绿色免费版
越狱搜索(BreakPrisonSearch)2.6 绿色免费版 人体穴位3D模型(最全的人体穴位查询软件)V2
人体穴位3D模型(最全的人体穴位查询软件)V2 人肉搜索百宝箱(茫茫人海,让她无处遁形)v1
人肉搜索百宝箱(茫茫人海,让她无处遁形)v1