picture manager是一个图片浏览与简单处理的工具,他实际上只是office的一个小组件而已,由于office现在全网已经全面清除了,很难下载到了,就算有也很有可能是一些精简版可是修改版,根本没有包含这个组件了,今天小编找了一个晚上终于找到了一个picture manager 2003安装版,让喜欢或是习惯使用picture manager来看图并简单处理的同学在不需要装office的情况下也能同样使用。
Picture Manager简介
使用 Microsoft Picture Manager,可以管理、编辑、共享和查看您存储在计算机上任何位置中的图片。“查找图片”功能可帮助您通过强大的搜索功能查找图片,在找到图片后,Picture Manager 可根据需要校正图片。使用图片编辑工具可裁剪、放大或复制粘贴图片。使用 Picture Manager 可更轻松地共享图片:在电子邮件中发送图片或在公司 Intranet 上创建 SharePoint 图片库。
Picture Manager管理图片
您不必在各个位置和冗长的文件夹列表之间导航,而是可以添加包含图片的位置的快捷方式。Picture Manager 不会要求您新建类别或导入图片。一旦添加了快捷方式,您就可以像在文件系统中操作一样从该位置处理图片。
创建图片的快捷方式
您既可以创建包含图片的文件夹的快捷方式,也可以创建每个图片的快捷方式。
创建文件夹的快捷方式
找到包含图片的文件夹。
右键单击此文件夹,并选择“创建快捷方式”。
将此快捷方式拖到桌面。
创建图片的快捷方式
在计算机上,找到图片。
右键单击此图片,并选择“创建快捷方式”。
将此快捷方式拖到桌面。
右键单击此快捷方式,选择“打开方式”,然后单击“Microsoft Picture Manager”。
Picture Manager编辑图片
通过使用“图片”菜单,您可通过调整下列设置来更改图片的外观效果:
亮度和对比度
颜色
裁剪
旋转和翻转
红眼消除
调整大小
压缩图片
在编辑完后,您可以保存更改。单击“保存”保存更改,或使用“另存为”创建新图像,同时保留原始图像。
如何使用Picture Manager裁剪图片
(1)选取要裁剪的图片。
(2)在“格式”工具栏上单击“编辑图片”按钮。
(3)在“编辑图片”任务窗格中,在“使用这些工具编辑”下,单击“裁剪”命令。
(4)指定裁剪图片的方式:
①使用裁剪手柄(如果选择的是一张图片或多张相同大小的图片,则可使用此方法):拖动裁剪手柄以将图片更改为所需尺寸。
②指定纵横比和方向(如果所选的是大小不同的多张图片,则这是可同时裁剪所有图片的唯一方法):在“纵横比”框中,选择要使用的纵横比,然后选择“横向”或“纵向”方向。
(5)若要裁剪图片,请单击“确定”按钮。
注意:
网上很多所谓的独立版绝对是坑爹的,软件安装一半的时候提示缺少文件,不管你怎么点忽略,到最后给你的就是一个取消安装的结果。
- PC官方版
- 安卓官方手机版
- IOS官方手机版














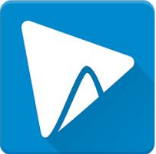
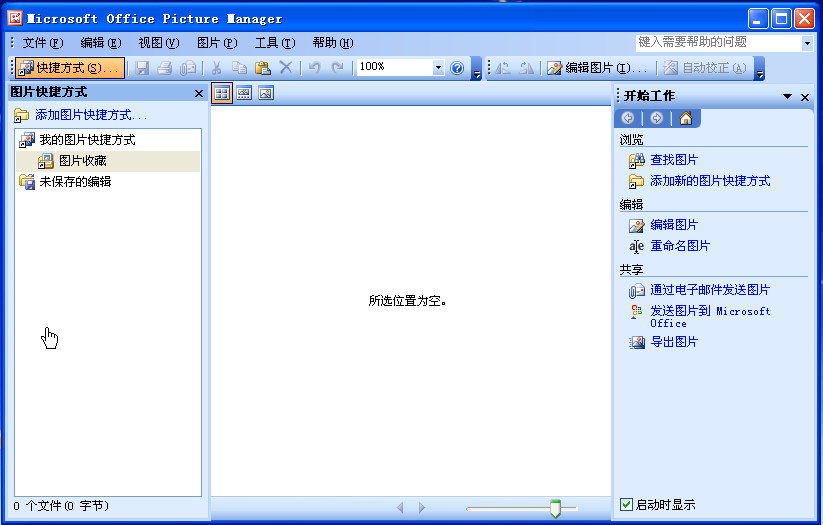
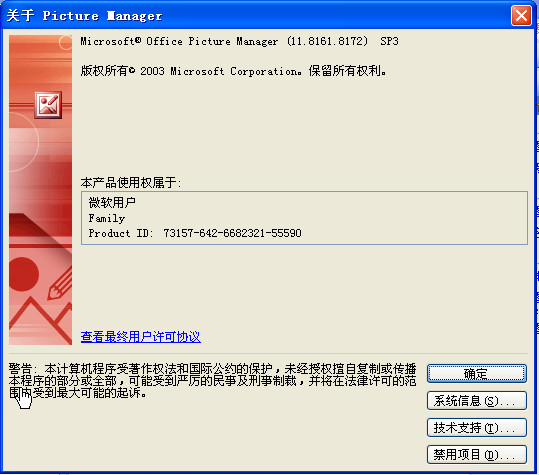



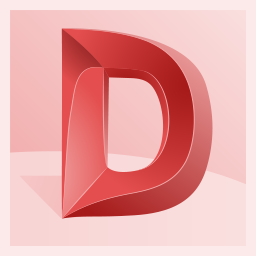 Autodesk DWG TrueView 2022免费版s.51.0.0 官方版
Autodesk DWG TrueView 2022免费版s.51.0.0 官方版
 imageglass中文版8.2.6.6 绿色便携版
imageglass中文版8.2.6.6 绿色便携版
 win10系统打开heic图片软件免费版
win10系统打开heic图片软件免费版
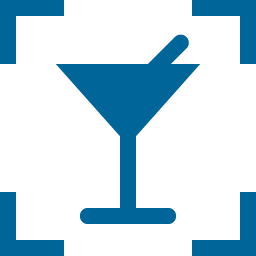 nomacs图像查看器3.16绿色版
nomacs图像查看器3.16绿色版
 WisViewer(三维可视化查看器)2.3.27 官方版
WisViewer(三维可视化查看器)2.3.27 官方版
 百图秀(多种图片浏览工具)1.1.0.16官方版
百图秀(多种图片浏览工具)1.1.0.16官方版
 Autodesk DWG Trueview2021破解版2021绿色免费版
Autodesk DWG Trueview2021破解版2021绿色免费版
 承象图库软件1.2 免费版
承象图库软件1.2 免费版
 金舟看图王1.1.3.0官方版
金舟看图王1.1.3.0官方版
 三维图片播放工具1.0 绿色版
三维图片播放工具1.0 绿色版
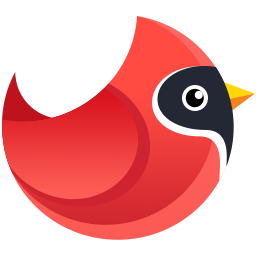 照片管理软件(Movavi Photo Manager)1.2.0 免费特别版
照片管理软件(Movavi Photo Manager)1.2.0 免费特别版
 IES光域网查看器64位 / 32位
IES光域网查看器64位 / 32位
 HDR查看器1.0 中文绿色版
HDR查看器1.0 中文绿色版
 千图Box客户端0.4.0.0 内测版
千图Box客户端0.4.0.0 内测版
 KUSO Exif Viewer(exif信息查看器)3.0 免费版
KUSO Exif Viewer(exif信息查看器)3.0 免费版
 Find.Same.Images.OK(相同图像查找软件)1.22 中文免费版
Find.Same.Images.OK(相同图像查找软件)1.22 中文免费版
 金牌图片搜索王1.0.1绿色版
金牌图片搜索王1.0.1绿色版
 ACDSee Photo Studio for Mac 4简体中文版
ACDSee Photo Studio for Mac 4简体中文版
 ArtSage看图神器2.0 免费版
ArtSage看图神器2.0 免费版
 花花世界看图软件1.0.0 官方pc版
花花世界看图软件1.0.0 官方pc版
 2345看图王9.1.1.8346去广告优化版
2345看图王9.1.1.8346去广告优化版
 2345看图王(最快的图片浏览软件)10.5.0.9364 最新版
2345看图王(最快的图片浏览软件)10.5.0.9364 最新版
 美图看看电脑版2.7.8.2126 官方最新版
美图看看电脑版2.7.8.2126 官方最新版
 鲨鱼看图官方版1.0.0.20最新版
鲨鱼看图官方版1.0.0.20最新版
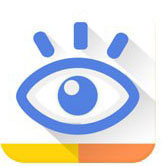 万能看图王1.8.9 最新pc客户端
万能看图王1.8.9 最新pc客户端
 QuickViewer1.1.8 绿色版
QuickViewer1.1.8 绿色版
 hao123看图王1.0.1.5 官方版
hao123看图王1.0.1.5 官方版
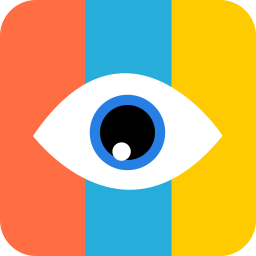 abc看图客户端1.4.1.7 正式版
abc看图客户端1.4.1.7 正式版
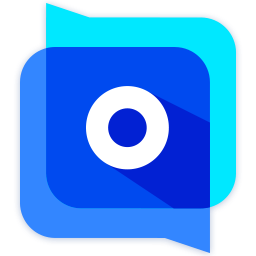 爱奇艺看图王1.0.8.908 官方版
爱奇艺看图王1.0.8.908 官方版
 极速看图9.3.351648.116官方版
极速看图9.3.351648.116官方版
 图片工厂1.9.5官方版
图片工厂1.9.5官方版





 2345看图王绿色版10.9.0.9760 去广告绿色版
2345看图王绿色版10.9.0.9760 去广告绿色版 CT查看软件(Sante CT Viewer)2.2 官方正式版
CT查看软件(Sante CT Viewer)2.2 官方正式版 ACDSee Pro 10简体中文版10.0.625 免费版【
ACDSee Pro 10简体中文版10.0.625 免费版【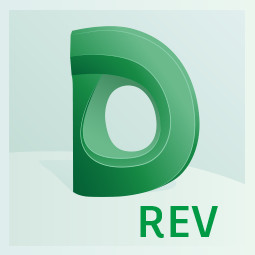 Autodesk Design Review 2018简体中文版
Autodesk Design Review 2018简体中文版 Autodesk Design Review 2013简体中文版免费
Autodesk Design Review 2013简体中文版免费 万能图片阅读器(acdsee绿色版)2.44 中文免费
万能图片阅读器(acdsee绿色版)2.44 中文免费 ACDSee Photo Manager 14.0绿色版汉化绿色版
ACDSee Photo Manager 14.0绿色版汉化绿色版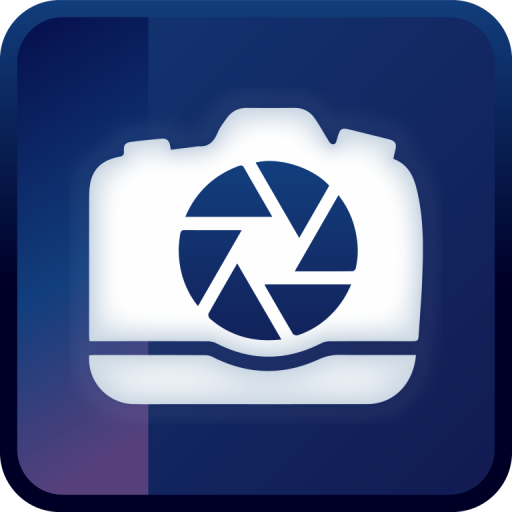 ACDSee 2021 旗舰版14.0.1.2489 精简版
ACDSee 2021 旗舰版14.0.1.2489 精简版 dicom看图软件(Philips DICOM Viewer)3.0 绿
dicom看图软件(Philips DICOM Viewer)3.0 绿 ACDSee18中文破解版18.0 最新版
ACDSee18中文破解版18.0 最新版