2020年工作计划表,有一个清晰的计划可以让自己知道每天该做什么,可以了解自己的工作动向,可以自动的更新。
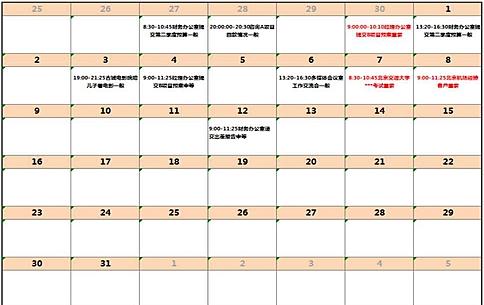
表格方法/步骤
1用excel新建一个表格,在表格中用鼠标左键选中b2到e2的区域,点击上部工具栏“合并后居中”后点击鼠标右键,在弹出的菜单中选择“设置单元格格式”。
2在设置单元格格式对话框中选择“数字”中的“自定义”,然后在自定义输入框中输入“2020年第#周工作计划”。点击右下角的“确定”。
3在单元格中输入“1”点击回车键,单元格显示为“2020年第1周工作计划“。在后面按照下图的内容分别制作相同的内容后调整格式。鼠标选择D3单元格,点击右键,选择“设置单元格格式”,随后在弹出的对话框中把单元格格式自定义为“"时间:"m"月"d"日至"”,点击右下角“确定”。
4在单元格中输入“2020-1-1”,点击回车键,单元格显示“时间:1月1日至”,鼠标选中右边的一个单元格,按照步骤3的方法参照下图把单元格格式自定义为“m"月"d"日"”,点击右下角的“确定”。
在第单元格中输入“2020-1-5”后点击回车键,单元格显示内容“1月5日”,在按照下图输入后面的内容。在输入星期一信息后要点击上部工具栏的“自动换行”让它成为上下排列的如图的样式。再把”星期一“设为下图的底色。
鼠标左键点击“星期一”拖动往下,直到显示“星期日”,调整这些单元格的格式并为它们设置不同的底色。
鼠标左键双击b13单元格,输入“=d3”。
随后在设置单元格格式中把它的格式设置为如下图样式,点击右下角“确定”。
鼠标选中b2到b5单元格,选择上部工具栏的“合并后居中”,再把下面的星期后的单元格也做相应的合并,在“星期四”后的单元格中双击鼠标左键并输入“=b13+1”。
表格日期制作
参照以上步骤把星期后的日期都制作出来。
选中整个表格,点击右键选中“复制”。
拖动页面向下,在第一个表格尾部空一行下的第一行第一列点击鼠标左键,按下CTRL和V键,粘贴复制的表格。随后在表格上部的第几周单元格中双击并输入“=B2+1”,B2单元格是上一个单元格的显示第一周的单元格。
鼠标左键双击下方的每周日期开始的单元格,输入“=D3+5”,点击回车键,再在后面的每周日期截止的单元格中双击鼠标左键并输入“=E3+7”,点击回车键,两个日期都更新了,这时再把星期后的日期按照步骤7和步骤9的操作都制作出来。
把这个修改的表格复制,然后拖动页面向下,在表格结尾下空一行后的第一行第一列点击一下,按下CTRL和V键,把星期日期开始时间中的公式修改为“=D35+7”。这时可以看见复制的新表格,不管是第几周的信息,还是星期开始的日期和结束的日期都更新了。后续如果要继续更新表格,只需把表格复制到后面粘贴,表格的第几周信息和日期都会自动更新。
- PC官方版
- 安卓官方手机版
- IOS官方手机版

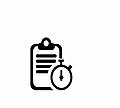














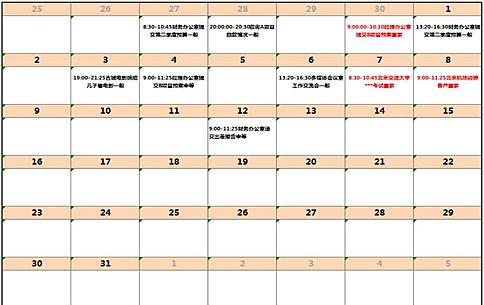
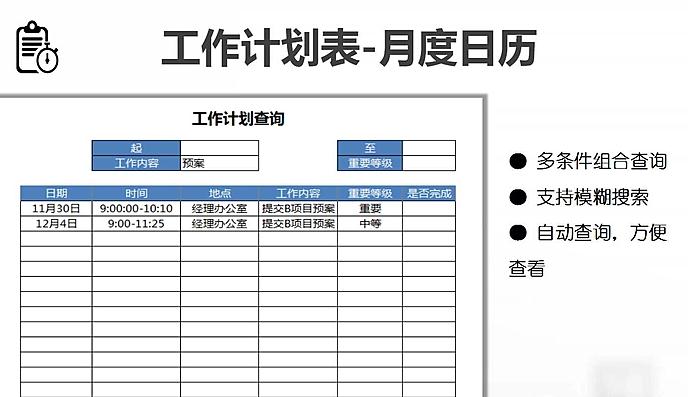
 教材电子版下载器电脑版
教材电子版下载器电脑版
 2022年安全生产月宣传海报高清免费下载
2022年安全生产月宣传海报高清免费下载
 清爽夏日风PPT【76套】模板
清爽夏日风PPT【76套】模板
 简约中国风ppt【56套】模板
简约中国风ppt【56套】模板
 子不语(新齐谐)【袁枚】epub+mobi+azw3+txt
子不语(新齐谐)【袁枚】epub+mobi+azw3+txt
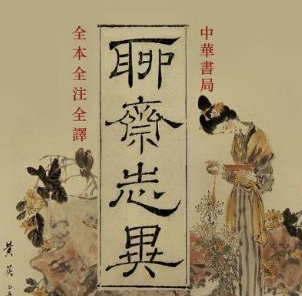 聊斋志异全注全译epub【蒲松龄】epub+mobi+注释
聊斋志异全注全译epub【蒲松龄】epub+mobi+注释
 永劫无间捏脸数据大全图片大全
永劫无间捏脸数据大全图片大全
 2021第200天你好图片朋友圈
2021第200天你好图片朋友圈
 考勤表模板excel免费下载
考勤表模板excel免费下载
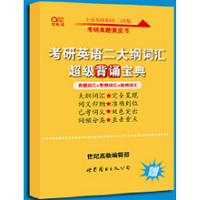 22高教考研英语大纲词汇PDF免费版
22高教考研英语大纲词汇PDF免费版
 中国药典2020版电子版四部完整版免费下载
中国药典2020版电子版四部完整版免费下载
 word2013实战技巧精粹高清版
word2013实战技巧精粹高清版
 经典少儿歌曲大全mp3蜗牛与小黄鹂
经典少儿歌曲大全mp3蜗牛与小黄鹂
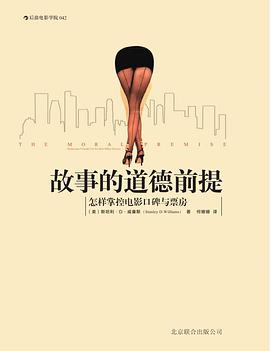 故事的道德前提免费阅读免费版
故事的道德前提免费阅读免费版
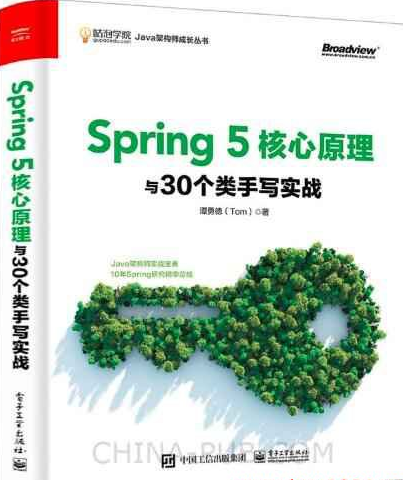 Spring5核心原理与30个类手写实战2021免费版
Spring5核心原理与30个类手写实战2021免费版
 女孩子说话的录音10秒微信mp3免费版
女孩子说话的录音10秒微信mp3免费版
 应聘个人简历模板空白表格自我介绍
应聘个人简历模板空白表格自我介绍
 个人简历可编辑模板2021免费版
个人简历可编辑模板2021免费版
 珠心算EXCEL自动出题【直接A4打印】
珠心算EXCEL自动出题【直接A4打印】
 800份实用合同范文word格式【可直接打印】
800份实用合同范文word格式【可直接打印】
 入党申请书2020通用模板和范文doc 官方通用版
入党申请书2020通用模板和范文doc 官方通用版
 中国地图及各省地图全图高清打印版免费版
中国地图及各省地图全图高清打印版免费版
 竖版小学生自我介绍简历word模板合集共5款打包
竖版小学生自我介绍简历word模板合集共5款打包
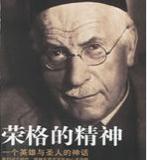 荣格文集第九卷PDF版免费版
荣格文集第九卷PDF版免费版
 400多套朋友圈AE视频模板打包网盘下载
400多套朋友圈AE视频模板打包网盘下载
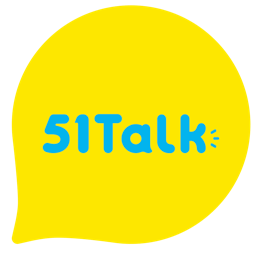


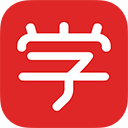
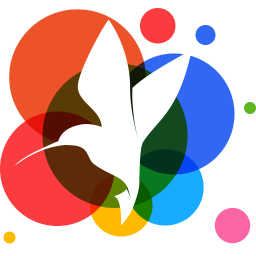
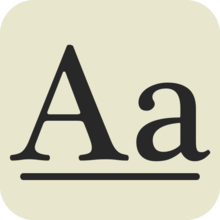 方正字体打包下载(方正字体库免费下载)
方正字体打包下载(方正字体库免费下载) 2023年日历打印版a4超清晰电子版
2023年日历打印版a4超清晰电子版 作文格子纸模板(800字)word免费版【a4作文纸
作文格子纸模板(800字)word免费版【a4作文纸 弟子规全文(带拼音)doc格式【word打印版】
弟子规全文(带拼音)doc格式【word打印版】 收款收据格式范本(2份)doc格式免费下载【电
收款收据格式范本(2份)doc格式免费下载【电 钢笔楷书字帖模板pdf格式免费版【打印版】
钢笔楷书字帖模板pdf格式免费版【打印版】 会议纪要word模板(空白表)doc格式免费版
会议纪要word模板(空白表)doc格式免费版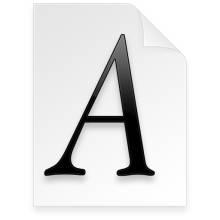 wps字体库打包下载
wps字体库打包下载 国家标准CAD图框模板【A0-A4】dwg免费下载
国家标准CAD图框模板【A0-A4】dwg免费下载