软件是功能非常强大的文件管理器,使用这个可以轻松对你的文件进行管理,自由的设定相关文档数值,这个版本是最新的破解版,打开即可使用补丁!
Br cc2020破解版安装方法
1、在东坡下载Adobe Bridge CC 2020破解版压缩包并解压,然后得到Adobe Bridge CC 2020破解版,已经集成激活补丁,安装即可完全免费使用;

2、将网络断开,用户可以直接拨了网线,或者禁用网络,这样做的目的就是免除注册账号安装;

3、再双击文件“Set-up.exe”文件,选择简体中文,按默认目录安装即可;
(注意:本软件需要Windows 10或更高系统版本才能安装)
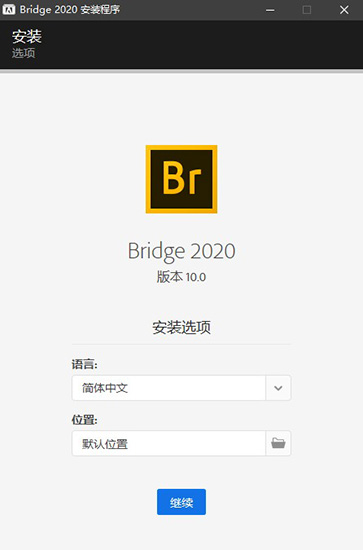
4、之后软件正在安装中,请耐心等待安装完成即可
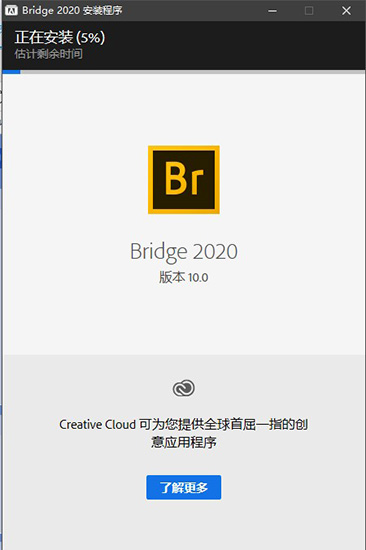
5、由于软件已集成破解补丁,安装好了即可完全免费使用。

Br cc2020使用说明
单击 Adobe Bridge 窗口右下角的按钮,可以“以缩览图形式查看内容”、“以详细信息形式查看内容”及“以列表形式查看内容”。
选择“缩览图”可将文件和文件夹显示为带有文件或文件夹名称以及评级和标签的缩览图。
“详细信息”显示的缩览图带有更多文本信息。
“列表形式”以文件名列表的形式显示文件和文件夹,同时用列来显示相关的元数据。
“仅显示缩览图”显示不带有任何文本信息、标签或评级的缩览图。
调整缩览图的大小
使缩览图变小以便同时查看多个缩览图,或者放大缩览图以查看缩览图详细信息。
拖动 Adobe Bridge 窗口底部的“缩览图”滑块  。
。
注意:
调整“自动版面”模式下的 Adobe Bridge 窗口的大小时,“内容”面板中的缩览图的大小也会随即调整。为了避免这种情况,可从“内容”面板菜单中选择“水平版面”或“垂直版面”。
注意:
如果在“内容”面板中的图像缩览图旁看不到文件名或其它元数据,则请向右拖动滑块,使缩览图变大。
单击“缩览图”滑块最左侧的“较小的缩览图大小”按钮,可以将“内容”面板中的列数减去一列。单击“缩览图”滑块最右侧的“较大的缩览图大小”按钮,可以将“内容”面板中的列数加上一列。Adobe Bridge 自动根据显示的列数最大化缩览图。
锁定网格
锁定网格以使 Adobe Bridge 在“内容”面板中始终显示完整的缩览图。锁定网格之后,如果调整了窗口大小或者打开或关闭了面板,缩览图将保持其配置不变。
选择“视图”>“网格锁”,或单击 Adobe Bridge 窗口底部“缩览图”滑块旁的“网格锁”按钮  。
。
显示缩览图的其它元数据
“缩览图元数据的其它行”首选项指定是否在“内容”面板中随缩览图显示其它元数据信息。
选择“编辑”>“首选项”(Windows) 或“Adobe Bridge”>“首选项”(Mac OS),然后单击“缩览图”。
在“缩览图元数据的其它行”区域中,选择要显示的元数据类型。您最多可以显示四行额外信息。
限制缩览图的文件大小
您可以限制 Adobe Bridge 为其创建缩览图的文件的大小(显示大文件可能会降低性能)。如果 Adobe Bridge 不能创建缩览图,它将显示与特定文件类型相关的图标。当显示视频文件的缩览图时,Adobe Bridge 会忽略此设置。
选择“编辑”>“首选项”(Windows) 或“Adobe Bridge”>“首选项”(Mac OS),然后单击“缩览图”。
在“不处理超过此大小的文件”框内输入一个数字。
指定显示器大小的预览
显示器大小的预览可以根据您的显示器分辨率显示可能的最高品质的预览。启用显示器大小的预览后,图像以全屏模式清晰显示。
选择“编辑”>“首选项” (Windows) 或“Adobe Bridge”>“首选项” (Mac OS),然后单击“高级”。
选择“生成显示器大小的预览”。
指定缩览图品质
您可以指定 Adobe Bridge 为单个图像文件夹显示嵌入式、高品质或 1:1 的图像缩览图预览。
要更快地浏览,请选择文件夹,然后选择 Adobe Bridge 应用程序栏中的“通过首选嵌入式图像快速浏览”按钮  。
。
要显示更高品质的缩览图预览,请单击 Adobe Bridge 应用程序栏中的“缩览图质量和预览生成选项”按钮  ,然后选择以下各项之一:
,然后选择以下各项之一:
“首选嵌入式图像(较快)”,使用嵌入源文件中的低分辨率缩览图。这些缩览图不进行颜色管理。此选项相当于选择“通过首选嵌入式图像快速浏览”。
“按需使用高品质”,在预览图像之前使用嵌入式缩览图,在预览图像时 Adobe Bridge 会创建从源文件生成的进行颜色管理的缩览图。
“始终使用高品质”,始终为所有图像显示进行颜色管理的缩览图。“始终使用高品质”是默认的品质设置。
“生成 100% 预览”,在后台为“放大镜”视图和“幻灯片放映”视图创建 100% 图像预览。此选项可以加快放大镜和幻灯片放映操作的速度,但会占用更多的磁盘空间,减慢初次浏览的速度。请参阅使用放大镜工具和以幻灯片放映方式查看图像。
自定义“列表”视图
通过排序和调整列的尺寸,以及通过选择要显示的元数据类别,可以自定义“列表”视图。
选择“视图”>“列表形式”。
执行以下任一操作:
单击任何列标题可更改排序顺序。
右键单击 (Windows) 或按住 Control 键单击 (Mac OS) 任意列标题可选择不同的元数据类别、关闭列、插入新列、调整列的大小或返回默认配置。
相关新闻
Bridge CC 可让您集中访问您的创意项目所需的所有文件和资源。整理个人和团队资源、轻松进行批量编辑、添加水印、设置集中式颜色首选项。Bridge 可为您简化工作流程并让您保持井井有条。
软件默认安装在C盘,语言是中文版,如果想自定义位置或者软件语言,在安装软件之前,先打开Creative Cloud桌面管理工具,在首选项设置好语言和位置,然后安装。
如果没有安装过Creative Cloud,可在网站下载,如果压缩包里面的破解补丁破解失败或者出现破解bug,请下载最新版本的单独破解补丁
- PC官方版
- 安卓官方手机版
- IOS官方手机版








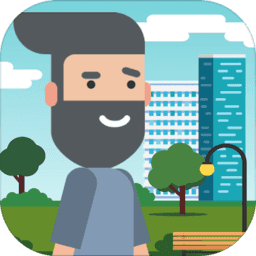
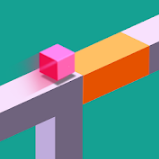





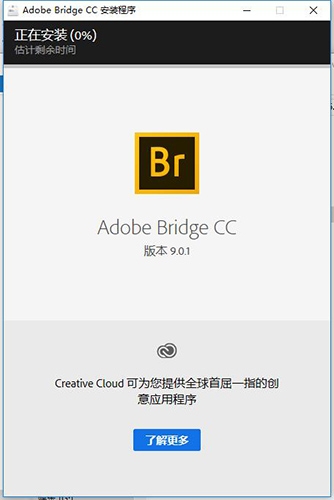
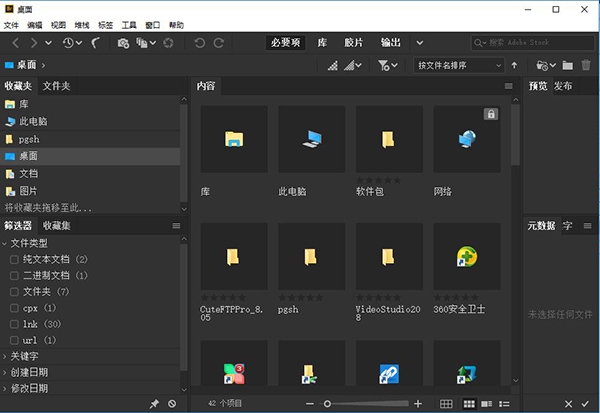

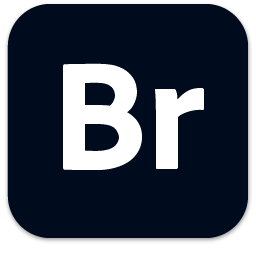 下载
下载  下载
下载  下载
下载  下载
下载  下载
下载 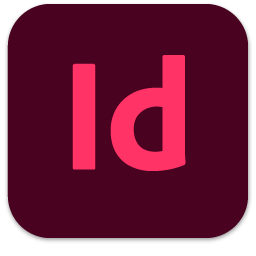 Adobe InDesign 2023中文版v18.0 免费版
Adobe InDesign 2023中文版v18.0 免费版
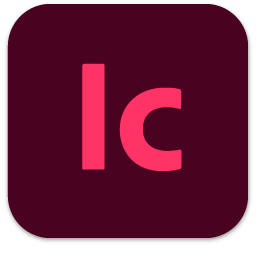 Adobe InCopy 2023中文版v18.0 免费版
Adobe InCopy 2023中文版v18.0 免费版
 QOwnNotes(开源Markdown笔记本)22.7.6 绿色版
QOwnNotes(开源Markdown笔记本)22.7.6 绿色版
 福昕高级pdf编辑器绿色版12.0.1 精简版
福昕高级pdf编辑器绿色版12.0.1 精简版
 文件时间修改器绿色版1.5.4 免费版
文件时间修改器绿色版1.5.4 免费版
 ePub电子书编辑器2.7.1 免费版
ePub电子书编辑器2.7.1 免费版
 icecream pdf editor破解版2.62 绿色中文版
icecream pdf editor破解版2.62 绿色中文版
 福昕高级PDF编辑器破解版(Foxit PhantomPDF)10.1.8.37795 免费版
福昕高级PDF编辑器破解版(Foxit PhantomPDF)10.1.8.37795 免费版
 福昕高级PDF编辑器专业版12.0.0.12394 永久授权版
福昕高级PDF编辑器专业版12.0.0.12394 永久授权版
 Adobe Bridge CS4绿色版免费版
Adobe Bridge CS4绿色版免费版
 Adobe Bridge CS3免费版2.0 中文版
Adobe Bridge CS3免费版2.0 中文版
 Adobe Bridge CS5绿色版4.0 中文版
Adobe Bridge CS5绿色版4.0 中文版
 Adobe Bridge CS6绿色版5.0 免费版
Adobe Bridge CS6绿色版5.0 免费版
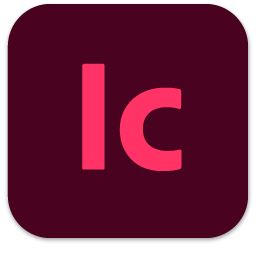 Adobe InCopy 2022中文破解版17.2.0.020 免费版
Adobe InCopy 2022中文破解版17.2.0.020 免费版
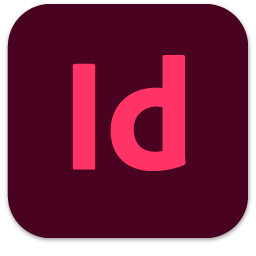 Adobe InDesign 2022中文破解版17.2.1.105 免费版
Adobe InDesign 2022中文破解版17.2.1.105 免费版
 Adobe InCopy CS6中文版8.0 破解版
Adobe InCopy CS6中文版8.0 破解版
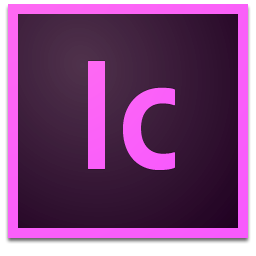 Adobe InCopy CC中文版9.0 免费版
Adobe InCopy CC中文版9.0 免费版
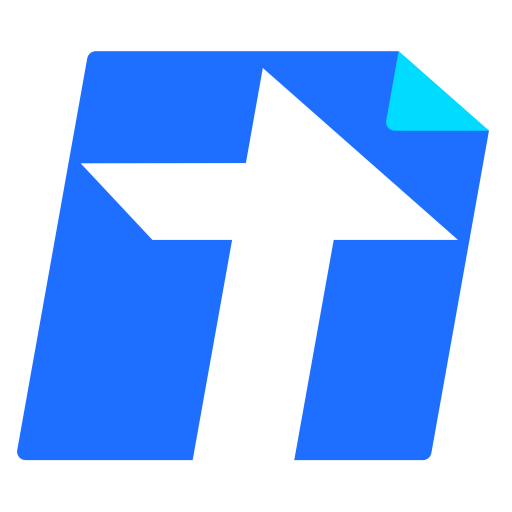 腾讯文档电脑版3.0.5 官方版
腾讯文档电脑版3.0.5 官方版
 Swrite互链文档0.3.9官方版
Swrite互链文档0.3.9官方版
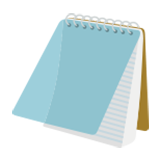 小黑记事本软件2.0.4.6 官方版
小黑记事本软件2.0.4.6 官方版
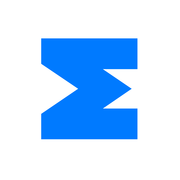 大师笔记电脑版0.7.0.73129727最新版
大师笔记电脑版0.7.0.73129727最新版
 睿信数盾共享文件管理系统3.1.10.0官方版
睿信数盾共享文件管理系统3.1.10.0官方版
 易迅云盘文件管理系统5.5.3.3 官方版【64位】
易迅云盘文件管理系统5.5.3.3 官方版【64位】
 Just Manager文件管理器0.1.54 中文版
Just Manager文件管理器0.1.54 中文版
 TeamDoc文档管理系统2.1.40 免费版
TeamDoc文档管理系统2.1.40 免费版
 PDF猫分割合并软件1.2.0.3最新官方版
PDF猫分割合并软件1.2.0.3最新官方版
 ePUBee电子书库管理器2.0.7.1023 官方版
ePUBee电子书库管理器2.0.7.1023 官方版




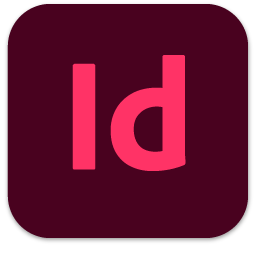 Adobe InDesign 2021简体中文版16.0 破解版
Adobe InDesign 2021简体中文版16.0 破解版 文件比较工具(Beyond Compare)4.4.3 绿色中
文件比较工具(Beyond Compare)4.4.3 绿色中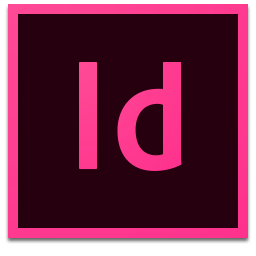 Adobe InDesign 2020破解版15.0 直装版
Adobe InDesign 2020破解版15.0 直装版 重复文件查找删除工具(DoubleKiller)1.6.2.
重复文件查找删除工具(DoubleKiller)1.6.2.