如果您需要经常使用图片格式转换,而一般的转换工具又不能满足您的要求,那么来试试图片格式批量转换软件(Advanced Batch Converter)吧!
软件说明:
Advanced Batch Converter是一款简单易用的图片格式批量转换软件,能够快速的将 BMP、JPG、GIF、PNG、TIF、JPEG、RLE、DIB、PCD、DXF、ICO、WMF、TIFF、TGA、PCX、DCX、EMF、 JIF、JPE、JFIF、EPS 文件批量转换为 BMP、JPG、JPEG、GIF、PNG、PCX、TGA、EPS、TIF、TIFF 文件。
除了转换功能外,该软件同时又是一个图片浏览器,所有图片可直接在该软件中浏览,并且包括了图像的各种细节,如文件大小,图像尺寸和图像的名称,而且图像可以直接打印。
Advanced Batch Converter 综合使用教程
今天要介绍的是一款非常小巧,但功能强大的图片编辑软件——Advanced Batch Converter(以下简称ABC)。它主要的功能就是更改图片的格式以及大小,并且自带多种滤镜,可以添加很多效果,最强大的功能就是可以批处理图片,怎么样,心动了吧?
首先我们来熟悉一下它的操作界面:

现在我来教大家最基本的操作:
一、调整图像大小
数码相机或者扫描所得到的图像文件,所占的字节数都很大,上传时不利于浏览,同时也有可能超过论坛限制的大小而无法上传,那么利用这个ABC软件,就可以在保持图片原样的同时,尽可能的缩小图片所占用的空间。
第一步,打开你所要处理的文件:

第二步,单击菜单:图像——调整大小

第三步,设置图片大小
一般情况下,600点左右的边长宽度,就可以适应网络浏览,当然您也可以根据自身需求,来定义图片的长度和宽度。需要说明的是,“插补过滤器”这个选项是来选择缩小图片所需的算法,选择适当的过滤器,可以直接影响得到的影像清晰程度,若您不了解这方面的知识,那么没关系,多试几次就可以得到满意的图片了。

第四步,保存。
这是非常关键的一个步骤,操作得当,会以很小的体积换来最优异的图片质量。
单击:文件——保存用于Web——JPEG
选择JPEG压缩的好处是:
1.通用性非常好,所有论坛以及浏览器均能够正确显示;
2.能够得到图片尺寸与质量的平衡

当单击“JPEG”之后,就出现如下的对话框:

对话框中有两个预览窗口,左边的是原始图像,右边的是你所调整之后的图像。
参数栏中的:
1. 质量,我们设为60-90就可以了,再高的质量对于浏览而言,也没有什么好处。
2. 平滑系数,我们一般设置为“0”(一般情况下最多不能超过5)。这个平滑系数越高,图片就越模糊。
3. 光度,(翻译有误,应该是DCT方法)有三个选项,分别为慢速、快速、浮点运算,选一个你认为合适的就行。
4. DCT方法(应该是色彩设置),这是重点!一定确保选择“YCbCr”。这是JPEG默认的色彩设置。
5. 优化Huffman,是一种霍夫曼代码的优化方法,可选可不选
6. 逐行,也是一个可以忽略的选项,对最终结果影响不大。
好了,设定之后,按下“确定”键,选择你想要保存的路径(文件夹),大功告成。
调整图片色彩
利用“ABC”软件,我们还可以实现许多高级软件的特殊调整功能,下面我来介绍一下调整图片色彩的方法:
还是这张图片,单击:效果——颜色——调节——亮度/对比度


通过对图片的预览,我们可以适当调整图片参数,达到自己想要的效果。当满意后,单击“确定”按钮。
当然,这个软件能够实现的功能决不仅仅局限我介绍的这些,还有很多强大的功能等待您亲自去体验喽!
第三部分 锐化
经过缩小之后的图像,可能看起来不够清晰,那么就需要我们对它做一下“锐化”。
如下图所示,单击:效果——滤镜——锐化,

第四部分 查看数码相机拍摄信息
在我们用数码相机拍摄的图片中,会保留原始的拍摄数据(EXIF数据),这对于自己整理图片、总结拍摄经验是非常有用的。当然,用这个软件处理图片,也可以直接在软件中观察EXIF。
单击:图像——EIIF/IPTC数据

各种拍摄参数一览无余!

五部分,批处理
这是最令人激动的功能,几乎所有的能用到的设置,都能在ABC中实现。并且,操作上非常便捷!
第一步,打开批处理对话框:

会出现如下的选择对话框:

第二步,在“查找范围(I)”这一栏中,选择你想要调整的目标文件夹。
在这里可以用鼠标点选图片文件,图像就会出现在对话框右下角的预览窗口中。
第三步,设置:
1. 把右边“查找范围(I)”的文件,添加到左边预处理文件窗口。如图所示,有6个选项,在这里我选择的是“全部添加”。
2. 若包含需要处理的字文件夹,那么还要把“包含字文件夹”选项单击鼠标打钩。
3.高级选项:
若需要用到高级选项,还要把“使用高级选项”前面的方块,用鼠标单击打钩。
如图所示:

共有6个选项卡可以设置,我们先来看看常用的“调整大小”选项卡:
“插补过滤器”在前面介绍过,这里的使用方法相同。
“保护宽高比”这个选项最好打钩,否则调整后的图像很可能变形。
我们看到,除了常用的调整大小选项外,还有四个自定义调整选项,这是非常好用的功能,您可以根据自身需要,合理的设置。
其他的选项卡,与单独图片下的调整功能上的使用方法都一样,在这里我就不做过多的介绍了,有兴趣的话,可以自己慢慢研究。
之后我们单击确定,回到之前的对话框,
选择输出格式为:JPEG,单击旁边的选项,会出现对话框:

使用方法与之前介绍过的一样。
再把其他选项设置好,选择输出图像的文件夹,单击“开始”,就可以等待最终的图片了。
- PC官方版
- 安卓官方手机版
- IOS官方手机版









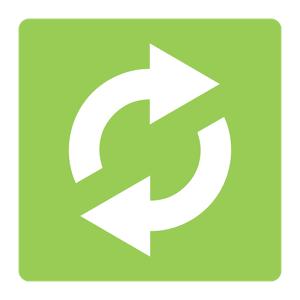






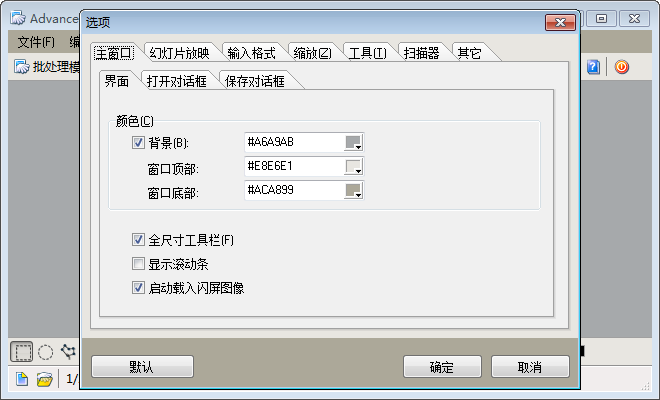
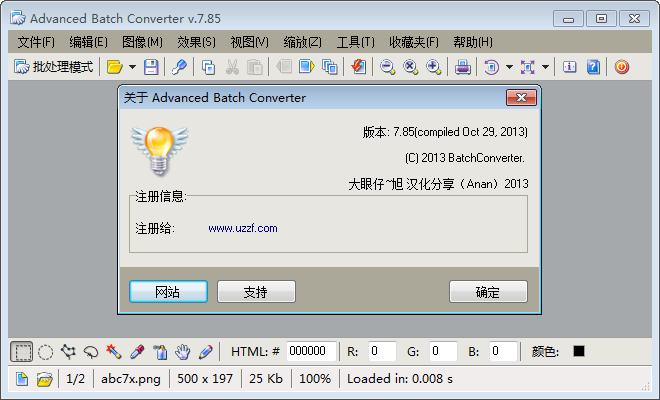

 下载
下载  下载
下载  下载
下载 
 下载
下载  下载
下载  下载
下载  下载
下载  下载
下载  下载
下载 
 下载
下载  下载
下载  下载
下载  下载
下载  下载
下载  下载
下载  Adobe Photoshop 2023精简版v24.1.0 绿色便携版
Adobe Photoshop 2023精简版v24.1.0 绿色便携版
 可逆马赛克软件1.0 免费版
可逆马赛克软件1.0 免费版
 ps2023破解版(photoshop2023下载)v24.0 中文版
ps2023破解版(photoshop2023下载)v24.0 中文版
 Adobe Lightroom Classic 2023中文版12.0.1 官方版
Adobe Lightroom Classic 2023中文版12.0.1 官方版
 ps2023中文版(Adobe Photoshop 2023)24.0 官方免费版
ps2023中文版(Adobe Photoshop 2023)24.0 官方免费版
 2022照片合规处理客户端白色版1.2.2 电脑版
2022照片合规处理客户端白色版1.2.2 电脑版
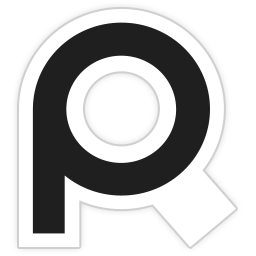 PureRef汉化版1.11.1 绿色版
PureRef汉化版1.11.1 绿色版
 火山图片批量处理助手v2022 最新版
火山图片批量处理助手v2022 最新版
 Inpaint去水印软件9.1 中文破解版
Inpaint去水印软件9.1 中文破解版
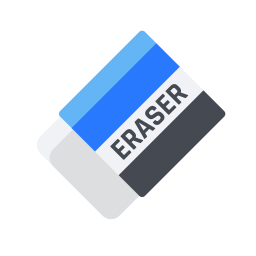 幂果去水印软件1.0.1 官方版
幂果去水印软件1.0.1 官方版
 图像高清处理软件(Perfectly Clear WorkBench)4.1.2.2310 绿色便携版
图像高清处理软件(Perfectly Clear WorkBench)4.1.2.2310 绿色便携版
 Adobe Camera Raw(raw图片编辑插件)14.4.0.1121 免费版
Adobe Camera Raw(raw图片编辑插件)14.4.0.1121 免费版
 AI魔法消除小工具离线版v1.1 免费版
AI魔法消除小工具离线版v1.1 免费版
 photoshop助手1.0.0.11 官方版
photoshop助手1.0.0.11 官方版
 jsplacement软件1.3.0 绿色版
jsplacement软件1.3.0 绿色版
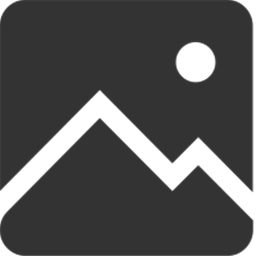 图片视频画质增强器软件1.3 绿色免费版
图片视频画质增强器软件1.3 绿色免费版
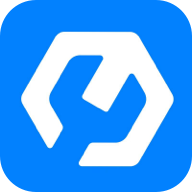 PC音视图万能格式转换1.0 PC版
PC音视图万能格式转换1.0 PC版
 ACFAN面铺助手V1.27.0.1292 官方最新版
ACFAN面铺助手V1.27.0.1292 官方最新版
 Topaz Mask AI(智能蒙版抠图软件)1.3.9 中文版
Topaz Mask AI(智能蒙版抠图软件)1.3.9 中文版
 Topaz Adjust AI 汉化版1.0.5 中文版
Topaz Adjust AI 汉化版1.0.5 中文版
 Topaz Sharpen AI 2.2.4汉化破解版中文版
Topaz Sharpen AI 2.2.4汉化破解版中文版
 美图秀秀2023版7.0.92 官方正式版
美图秀秀2023版7.0.92 官方正式版
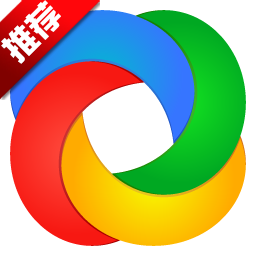 sharex滚动截屏13.5 中文绿色版
sharex滚动截屏13.5 中文绿色版
 水印管家1.4.7 官方最新版
水印管家1.4.7 官方最新版
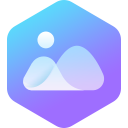 WPS图片软件5.0.0.2 官方免费版
WPS图片软件5.0.0.2 官方免费版
 剪映电脑专业版1.3.5 官方版
剪映电脑专业版1.3.5 官方版
 电脑绘画软件(绘画助手)2.0.5.1免费版
电脑绘画软件(绘画助手)2.0.5.1免费版
 万彩脑图大师4.0官方最新版
万彩脑图大师4.0官方最新版
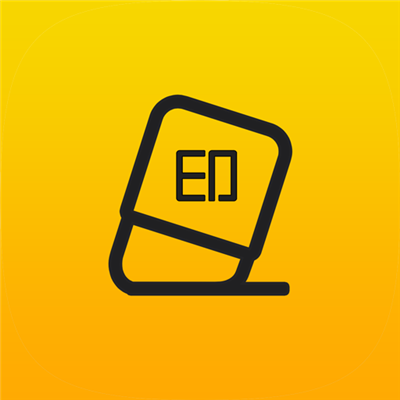 图图去水印软件1.1.5.0 pc版
图图去水印软件1.1.5.0 pc版
 宝川电子相册2.0.20 官方最新免费版
宝川电子相册2.0.20 官方最新免费版
 爱修图1.3.3官方版
爱修图1.3.3官方版




 ps2022(Adobe Photoshop 2022破解版)23.3.1
ps2022(Adobe Photoshop 2022破解版)23.3.1 ps2020(Adobe Photoshop 2020中文版)21.0.1
ps2020(Adobe Photoshop 2020中文版)21.0.1 Photoshop CC 2019破解版20.0.0 免激活直装
Photoshop CC 2019破解版20.0.0 免激活直装 ps2021(Adobe Photoshop 2021中文版)22.0.0
ps2021(Adobe Photoshop 2021中文版)22.0.0 Adobe Photoshop 2020 绿色版21.1.1 绿化版
Adobe Photoshop 2020 绿色版21.1.1 绿化版 ps2022绿色精简版23.1.0 中文免费版
ps2022绿色精简版23.1.0 中文免费版 photoshop7.0绿色版(PS7.0)中文免费版
photoshop7.0绿色版(PS7.0)中文免费版 PhotoShop CC 2019绿色版20.0.4 精简版
PhotoShop CC 2019绿色版20.0.4 精简版