Metamill是一款很使用的UML CASE工具,软件可以帮助用户一键进行建模,帮助你完成系统或者应用程序的设计,帮助开发者们提高工作效率!
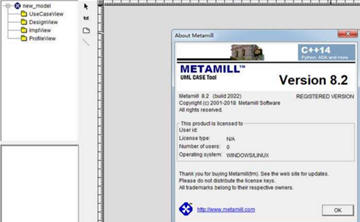
Metamill介绍
Metamill是一款专业的UML CASE工具,支持最新的UML 2.1标准,可以用图表来表示。UML 2.4的所有14个图都被支持,模型采用标准的XMI 2.1格式。Metamill 所有可用的许可选项都支持Python,ADA,Java,C ++,C ++ 14,C,C#和VB.Net的往返代码工程,HTML和RTF文档可以从模型中生成。
Metamill使用教程
1、保存工作区
您可以使用Ctrl-W保存工作区,即当前模型和当前打开的图。下次启动Metamill时,工作区会自动加载。
从模型树中拖放
导入代码后,模型中有许多类和关系,但在任何图中都不可见。您可以轻松地将现有的模型元素添加到打开的图表中-只需从模型树中拖动元素即可。您也可以通过拖动工具选项板中的元素来创建新元素。
摇摄
您可以使用鼠标“平移”图表:只需按住shift键并开始拖动图表中的任意位置即可。该图随鼠标移动。
移动系统边界标签
您可以单独移动系统边界标签:按住控制键并拖动系统边界标签。标签移动,系统边界保持不动。
在顺序图中显示图标模式
您可以在顺序图中显示对象的图标模式:选择对象并编辑属性,选择具有图标显示的界面(界面,边界,控制器等)并选择图标模式复选框。
从打印头中压缩Metamill文本
添加标记值“prn_header=simple”来为根元素建模。要从HTML文档中抑制它,请添加doc_header=simple“。
(仅限注册版本)
2、如何创建模型
创建一个新模型
从文件菜单中选择“新建模型”。选择要使用的模型模板,然后单击确定。如果模型源目录中没有可用的模板,则会创建一个空模型。自动创建三个包:UseCaseView,DesignView和ImplView。在UseCaseView下创建所有用例和用例相关的顺序图。所有设计图都应该在DesignView和实施相关的图下,如ImplView下的组件图和部署图。
一旦创建模型,您就可以开始创建新的图表和元素。最后,通过从文件菜单中选择“保存模型”来保存新的图表。为模型选择一个新的文件名,然后点击“保存”。另请参阅如何设置模型属性。
创建模型模板
创建一个空模型并设置您想要在您创建的任何新模型中具有的所有细节。例如。原始数据类型和原型。从文件菜单中选择“另存为”,在底部选择“Metamill模板模板”,然后输入新模板的名称,然后点击保存以保存。下次您创建新模型时,会出现一个选择框并要求输入模板。注意:保存模型根目录下的所有模板,请参阅如何设置选项。
编辑模型属性
从文件菜单中选择“模型属性”,或双击模型树中的根对象(带有Metamill图标)以调用模型设置对话框。这些设置仅影响当前型号。请参见如何设置模型属性。要修改所有型号的设置,请参阅如何设置选项。
模型树
在最左边的窗口中,您可以将您的模型看作一棵树:包和它们下面的元素和图表。创建新元素或图表时,首先选择您想要新元素所属的包。点击鼠标右键调用模型树相关的弹出菜单。您可以双击图表将其打开。
3、如何在团队中发展
作为一个团队工作会对开发中使用的软件产生一些额外的要求。首先,每个团队成员必须能够与其他设计师同时设计他自己的模型部分,而不会有干扰他人的风险。其次,所有团队成员必须能够看到并参考其他成员的工作。为了这些目的,引入了托管包的概念。打开的型号被写入锁定以防止其他用户之间的意外干扰。
托管软件包
托管软件包只是一个独立存储的软件包。但是这样做有很大的好处。例如,可以在版本管理系统下对单个软件包进行版本控制。其次,主要模型可能被写保护,只有正在开发的软件包可以改变。
逻辑路径
模型中的逻辑路径允许用户从不同的物理安装中引用相同的模型。例如。模型根目录对于不同的用户可能会有所不同,但它们仍然指向相同的模型。了解如何设置选项和模型首选项。
4、如何管理模型元素
所有模型元素都存储在内部模型系统中。图表中的视觉元素只指向模型中的元素。
模型中的重复元素
要复制模型元素,请按照以下步骤操作:
1)选择要复制的图上的元素
2)点击鼠标右键并选择深度复制。
请注意,正常的复制/粘贴只复制链接。深层复制反而会为复制创建新的模型元素。
从模型中删除元素
要删除模型元素,请按照以下步骤操作:
1)选择要从模型中删除的图上的元素
2)点击鼠标右键并选择深度删除。
请注意,这会从模型中移除该元素,并且到此元素的所有链接都不再有效。点击CTRL-D快速访问。
更改模型中的元素所有者
在另一个元素下移动元素:
1)将模型树中的元素拖放到新的所有者元素。
只有包可以包含各种元素。
一次移动多个元素:
1)在模型树中选择多个元素
2)右键单击鼠标并选择“移动”
3)选择新的所有者元素
4)右键单击鼠标并选择“移到这里”
从模型树中拖动多个元素
要从模型树中拖动多个元素,请按照以下步骤操作:
1)在模型树中选择多个元素
2)将鼠标移到图空的空间
3)选择“从树中拖动元素”。
单个元素可以从模型树拖到图中。
召唤相关元素到图表
如果元素之间存在关系并且并非所有元素都可见,则可以从模型中召唤它们。显示可见图元素的相关元素:
1)选择图中的元素
2)鼠标右键选择“召唤相关元素”
它将只收集直接连接的元素,所以你需要对召唤的元素重复这一点,以从两跳中获取元素。
在图表或模型中查找元素
在当前打开的图中查找模型树元素:
1)在模型树中选择元素
2)右键单击鼠标并选择“在图中查找”
要在模型树中查找图表元素:
1)在当前打开的图中选择元素
2)右击鼠标并选择“在模型中查找”
在他们的直接容器下显示图表
一些图必须存储在包以外的容器下。即顺序图和对象图必须在协作下存储,活动图必须保存在状态机下的活动和状态机图下。默认情况下,需要此子容器的所有图都显示在容器上方,这样可以更容易地在模型树中找到它们。但是,您可以选择将其展示在其直接所有者下。
要在其容器下显示一个图表,请按照以下步骤操作:
1)在模型树中选择图
2)右键单击鼠标并选择“Keepunder”
3)必要时刷新模型树
拖放属性和操作
您可以通过将它们从模型树拖放到其他模型元素以及图元素来复制属性和操作。
要拖放属性或操作,请执行以下步骤:
1)在模型三中扩展一个类来查看成员
2)在图或其他模型元素的类中拖动一个属性或操作
5、如何反向工程序列图
反向工程序列图意味着分析方法内容,实际的实现代码,然后自动创建一个序列图,从而提供对方法调用的高级理解。其目的不是与实现语言代码一对一。序列图可以通过方法基础创建。目前支持的语言是C++和Java。
反向工程序列图
在模型树中,选择类并展开其成员,以便您可以选择属性和操作。选择操作,单击鼠标右键,然后选择“倒序列图”。如果逆向工程成功并检测到方法调用,则会创建序列图并将其作为当前图打开。方法调用和实体必须为模型所知,即必须存储在模型中。未知的方法调用被忽略。此外,必须生成类实现代码,或者使用整型模型,并将其存储在方法实现代码中。
如果您不想保留创建的图表,可以通过右键单击图表的空白区域然后选择“删除”来轻松删除它。
- PC官方版
- 安卓官方手机版
- IOS官方手机版








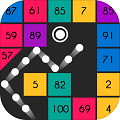






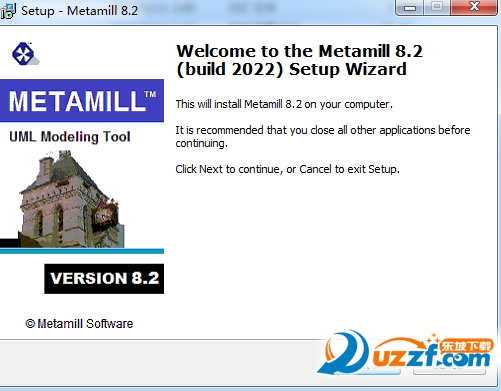
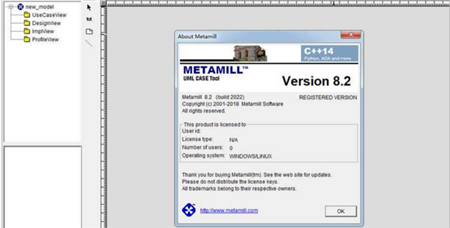
 uAPP Creator(安卓软件制作工具)1.0.1 官方版
uAPP Creator(安卓软件制作工具)1.0.1 官方版
 Java SE Development Kit 8 (JDK)v8.0.341 官方版
Java SE Development Kit 8 (JDK)v8.0.341 官方版
 x64dbg(程序逆向反汇编修改神器)2022.07.27 简体中文版
x64dbg(程序逆向反汇编修改神器)2022.07.27 简体中文版
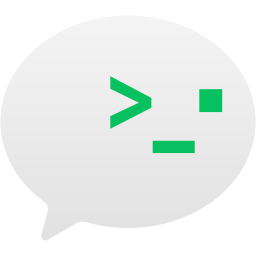 微信开发者工具小游戏版1.05.2204264 官方版
微信开发者工具小游戏版1.05.2204264 官方版
 JetBrains DataGrip 2022 中文破解版221.5591.46 免费版
JetBrains DataGrip 2022 中文破解版221.5591.46 免费版
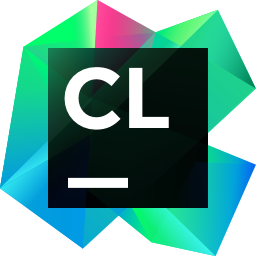 JetBrains CLion 2022 破解版221.5080.224 中文免费版
JetBrains CLion 2022 破解版221.5080.224 中文免费版
 IntelliJ IDEA 2022.1 中文免费版221.5080.210 破解版
IntelliJ IDEA 2022.1 中文免费版221.5080.210 破解版
 JetBrains PhpStorm 2022.1中文破解版221.5080.224 免费版
JetBrains PhpStorm 2022.1中文破解版221.5080.224 免费版
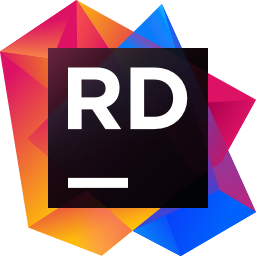 JetBrains Rider 2022.1.1 破解版221.5591.20 免费版
JetBrains Rider 2022.1.1 破解版221.5591.20 免费版
 JetBrains RubyMine 2022.1 破解版221.5080.196 中文免费版
JetBrains RubyMine 2022.1 破解版221.5080.196 中文免费版
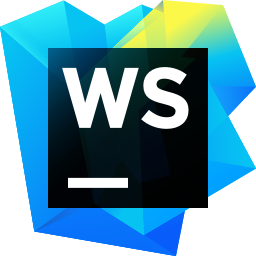 WebStorm2022破解版(WebStorm 2022.1)221.5080.193 免费版
WebStorm2022破解版(WebStorm 2022.1)221.5080.193 免费版
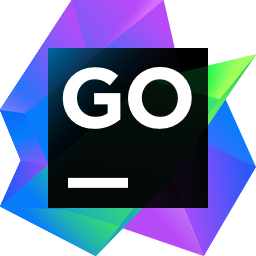 goland2022破解版(GoLand 2022.1中文版)221.5080.224 免费版
goland2022破解版(GoLand 2022.1中文版)221.5080.224 免费版
 pycharm2022破解版221.5080.212 中文免费版
pycharm2022破解版221.5080.212 中文免费版
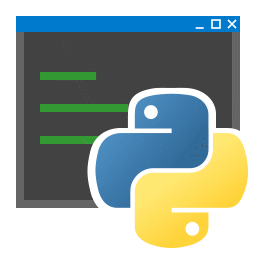 python3.10.4官方版最新版
python3.10.4官方版最新版
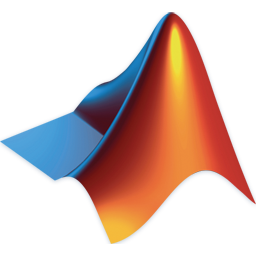 matlab r2022a中文破解版9.12.0 免费版
matlab r2022a中文破解版9.12.0 免费版
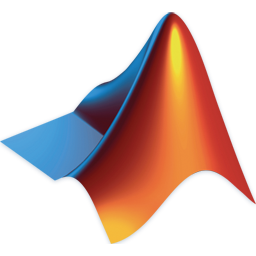 MATLAB R2019b破解版9.7.0.1190202 免费版
MATLAB R2019b破解版9.7.0.1190202 免费版
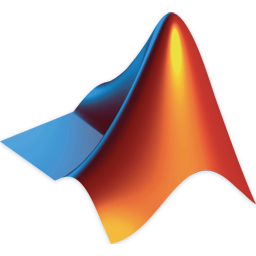 matlab r2020b 破解版免费版
matlab r2020b 破解版免费版
 scala语言开发工具2.13.2 官方版
scala语言开发工具2.13.2 官方版
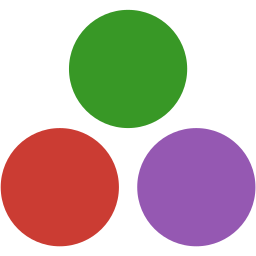 julia开发环境1.7.0 免费版
julia开发环境1.7.0 免费版
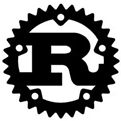 rust开发环境1.56.1 官方版
rust开发环境1.56.1 官方版
 aardio桌面软件开发工具35.7.5 绿色最新版
aardio桌面软件开发工具35.7.5 绿色最新版
 慧编程电脑版5.4.0 最新版
慧编程电脑版5.4.0 最新版
 编程猫定制课3.3.0 官方版
编程猫定制课3.3.0 官方版
 精易编程助手3.98 绿色免费版
精易编程助手3.98 绿色免费版
 python3.8.5稳定版免费下载
python3.8.5稳定版免费下载
 ulang(木兰编程语言)0.2.2官方免费版
ulang(木兰编程语言)0.2.2官方免费版
 小码精灵编程电脑客户端1.12.0官方最新版
小码精灵编程电脑客户端1.12.0官方最新版
 易语言5.9.0 免费版
易语言5.9.0 免费版
 KRobot编程工具0.8.5 官方64位版
KRobot编程工具0.8.5 官方64位版
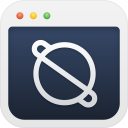 QQ小程序开发工具pc版0.1.28正式版
QQ小程序开发工具pc版0.1.28正式版


 Microsoft Visual C++(vc6.0下载)6.0 中文完
Microsoft Visual C++(vc6.0下载)6.0 中文完 dev-c++ 5.11 官方版免费版
dev-c++ 5.11 官方版免费版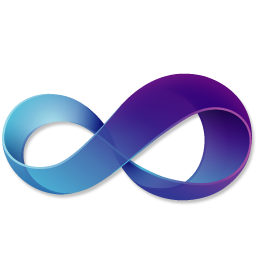 vs2010专业版(Visual Studio 2010 Professi
vs2010专业版(Visual Studio 2010 Professi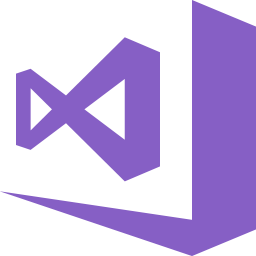 vs2017精简离线安装包(visual studio 2017)
vs2017精简离线安装包(visual studio 2017) 儿童编程软件(Scratch)3.9 中文免费版
儿童编程软件(Scratch)3.9 中文免费版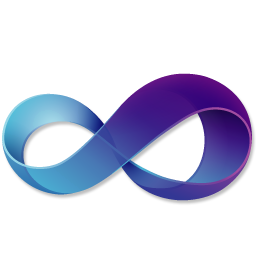 vs2010旗舰版(Visual Studio 2010 Ultimate
vs2010旗舰版(Visual Studio 2010 Ultimate