有时候在用电脑观看视频时,都想要把它录下来,为了帮助用户实现这个功能,小编为你提供一个非常简单好用的录课软件,只需要简单几步安装,间接的界面,轻松直接录视频。
免费录课软件系统要求
软件运行在Win7,Win8,Win10系统上。
CPU要求使用i5或更高性能CPU,内存4GB或更高。
浏览本网页,建议使用Chrome、火狐、QQ浏览器或IE10以上版本。
使用方法说明
开始/停止
开始录制或停止录制。软件就绪后,点击该按钮会开始录制;在录制过程中,再次点击该按钮会停止录制。
录制区域
软件默认是全屏录制,可以通过该功能选择屏幕上的一个区域进行录制。如果已经选择了一个区域,再次点击该按钮会撤销录制区域回到全屏状态。
点击按钮后,电脑屏幕会变暗,鼠标变成十字型,此时按下并拖动鼠标,就会选择出一个矩形录制区域。
只有在停止录制时才能调整录制区域,录制开始后不能调整。 区域选择效果如下:

打开摄像头
打开本地摄像头视频,显示录制者的头像,实现画中画录制(如:在录制PPT时显示演讲者画面)。摄像头打开后,可以通过拖动视频窗口调整视频窗口位置和大小。
再次点击该按钮,可以关闭摄像头。
打开文件目录
打开录制文件所在的目录,便于预览和使用录制的视频文件。
查看软件信息
打开使用帮助文件,或者从互联网上查看关于该软件的更多信息。
设置软件
打开软件设置界面,对软件进行设置。第一次使用软件,必须先对软件进行必要的设置,设置说明如下:

特别说明
视频采集参数部分,建议使用默认值,除非您很清楚要设置的内容代表什么。
音频采集参数部分,"声音来源"参数,如果是录制PPT演讲和教材,要选用 “麦克风”; 如果是录制网页视频,或者是要录制扬声器发出的声音,则要选择“扬声器”。
权限要求有哪些
本软件运行需要使用如下权限:
1. 使用存储的权限,用于向磁盘写入录制内容;
2. 使用摄像头的权限,用于录制摄像头视频;
3. 使用麦克风的权限,用于录制声音;
4. 使用网络的权限,用于从云端获取最新的配置和验证用户注册信息,禁用网络权限会导致无法更新配置库和无法验证用户权限;
5. 使用热键的权限,用与支持热键操作,禁用该权限会导致无法使用热键。
6. 使用注册表的权限,需要使用注册表存储配置信息;
软件运行时会申请使用以上权限,如果360等软件有保护提示,请放行。
- PC官方版
- 安卓官方手机版
- IOS官方手机版













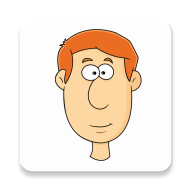

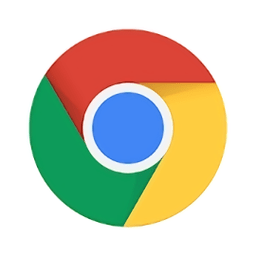
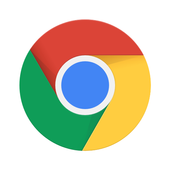
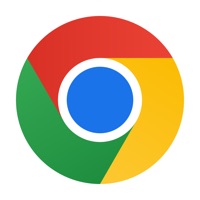
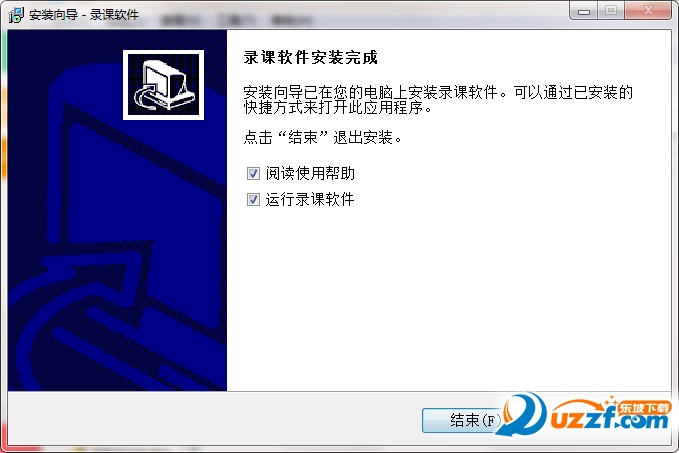


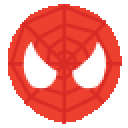 流氓兔影院(全网影视解析系统)v9.26 最新版
流氓兔影院(全网影视解析系统)v9.26 最新版
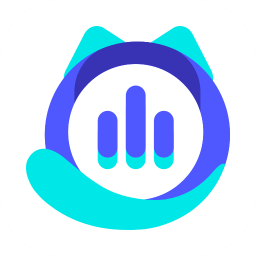 大饼ai变声器电脑pc客户端v1.2.4 官方版
大饼ai变声器电脑pc客户端v1.2.4 官方版
 幕连投屏电脑版v1.1.9.17 官方版
幕连投屏电脑版v1.1.9.17 官方版
 魔镜慧眼监控电脑版v2.0.26.230419 官方版
魔镜慧眼监控电脑版v2.0.26.230419 官方版
 MAXHUB客户端电脑版1.5.2 官方版
MAXHUB客户端电脑版1.5.2 官方版
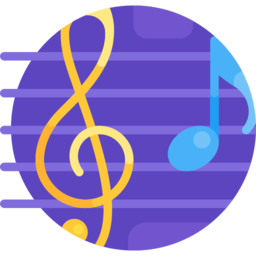 云音乐歌词提取软件v5.9 免费版
云音乐歌词提取软件v5.9 免费版
 芦笋提词器电脑版2.0.3 官方PC版
芦笋提词器电脑版2.0.3 官方PC版
 金舟投屏电脑接收端2.2.0.0 官方版
金舟投屏电脑接收端2.2.0.0 官方版
 vray6.0(V-Ray 6 for 3ds Max 2023)免费版
vray6.0(V-Ray 6 for 3ds Max 2023)免费版
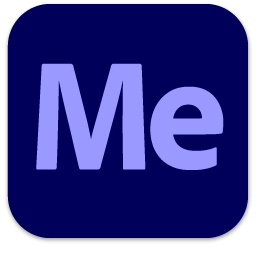 Adobe Media Encoder 2023中文版v23.0 免费版
Adobe Media Encoder 2023中文版v23.0 免费版
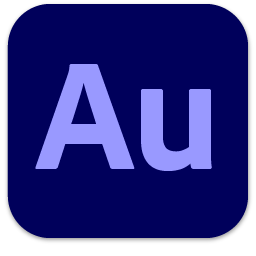 Adobe Audition 2023 中文版v23.0.0.54 免费版
Adobe Audition 2023 中文版v23.0.0.54 免费版
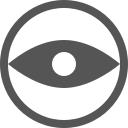 veyon电子教室管理软件4.7.4.0 官方版
veyon电子教室管理软件4.7.4.0 官方版
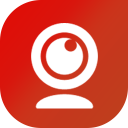 WeCam视频演播室2.0.9 官方版
WeCam视频演播室2.0.9 官方版
 土豆录屏软件1.0.7 免费版
土豆录屏软件1.0.7 免费版
 酷狗MV直链解析下载工具1.0 无水印版
酷狗MV直链解析下载工具1.0 无水印版
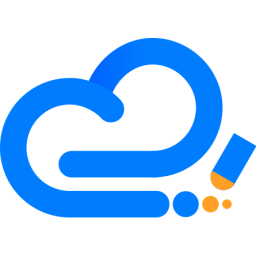 水印云去水印软件2.3.0 官方版
水印云去水印软件2.3.0 官方版
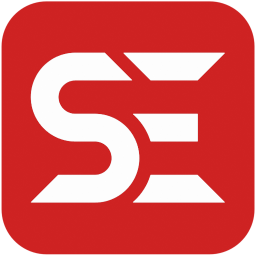 Subtitle Edit 中文破解版(字幕制作软件)3.6.6 免费版
Subtitle Edit 中文破解版(字幕制作软件)3.6.6 免费版
 沃方录屏软件1.0.0.7 官方版
沃方录屏软件1.0.0.7 官方版
 DreamScene2视频桌面软件2.0 免费版
DreamScene2视频桌面软件2.0 免费版
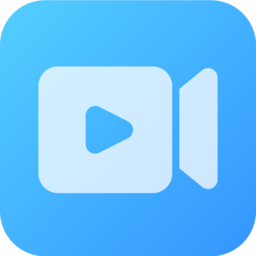 EV互动视频会议软件1.0.2 官方版
EV互动视频会议软件1.0.2 官方版
 ev投屏电脑版2.0.6 官方版
ev投屏电脑版2.0.6 官方版
 乐播投屏电脑版5.2.22.0 最新免费版
乐播投屏电脑版5.2.22.0 最新免费版
 知意配音电脑版3.4.81 官方版
知意配音电脑版3.4.81 官方版
 酷狗直播伴侣6.78.3.780 官方正式版
酷狗直播伴侣6.78.3.780 官方正式版
 录音啦windows旗舰版13.1 官方正式版
录音啦windows旗舰版13.1 官方正式版
 斗鱼直播管家1.2.11.0 官方pc版
斗鱼直播管家1.2.11.0 官方pc版
 企鹅电竞直播助手2.29.335.15 官网最新版【主播必备】
企鹅电竞直播助手2.29.335.15 官网最新版【主播必备】
 半岛音频音效助手1.0 免费版
半岛音频音效助手1.0 免费版
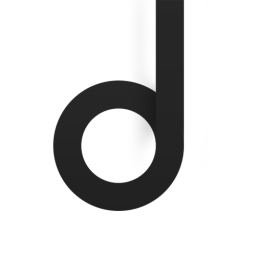



 Adobe Audition 2022 中文破解版22.4.0 免费
Adobe Audition 2022 中文破解版22.4.0 免费 微软语音合成助手1.3吾爱破解最新版
微软语音合成助手1.3吾爱破解最新版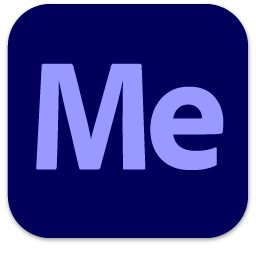 Adobe Media Encoder 2022中文版22.4.0.53
Adobe Media Encoder 2022中文版22.4.0.53  简谱编辑软件(JP-Word)6.2 中文免费版
简谱编辑软件(JP-Word)6.2 中文免费版 达芬奇调色软件(DaVinci Resolve Studio 17
达芬奇调色软件(DaVinci Resolve Studio 17 电子木鱼电脑版(AutoMuyu)1.0 免费版
电子木鱼电脑版(AutoMuyu)1.0 免费版 太极拳24式音乐mp3格式免费下载
太极拳24式音乐mp3格式免费下载