Win7 Style Builder是Windows7/win7主题制作工具,Style Builder简称SB。网上第三方Windows7炫酷主题大多数都是用Win7 Style Builder制作而成的。用户可以为自己的Windows7量身定做精美的win7主题。Win7 Style Builder只有靠自己多多实践,多多摸索才会掌握到主题制作方法。
Win7 Style Builder(Windows7/win7主题制作软件) 简单教程
1-资源管理器 > 命令长条 > 背景后台
2-资源管理器 > 命令长条 > 指针应用效果整条 > 正常 >- Textcolor : Color 2-资源管理器 > 命令长条 > 指针应用效果左边 > 正常 > -Textcolor : Color 2- 资源管理器 > 命令长条 > 指针应用效果右边 > 正常 > - Textcolor : Color 3-资源管理器 >主档窗格> FillColor (主要窗口)
4-资源管理器 > 导航窗格 > 背景颜色 >- fillcolorhint : color 5-综合设置 > 颜色字体设置 > Windowtext:color
选中时路径为:资源管理器 >主档窗格> TextColor : Color
资源管理器 > 树状视觉 > 指针应用项目 >(挑选子项修改)> Textcolor : Color
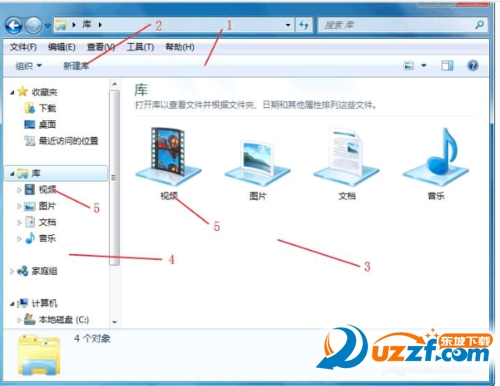
1-工具栏 > 工具栏设置 > 同上一级>Textcolor :Color(子项中可详细修改) 2-E资源管理器 > 默认条 > 背景
3-地址栏 > 地址长条 > 基本地址长条 > 背景图 4-搜索栏 > 搜索框 > 基本常规 活动状态 > 背景图 5- 滚动条 > 滚动条设置 > 主按钮垂直(水平同理) 6-滚动条 > 滚动条设置 > 底部垂直背底
7-滚动条 > 滚动条设置 > 箭头按钮 (箭头位于字形图片) 8- 资源管理器 > 细节窗格 > 文件名和类型文字>TextColor:Color
资源管理器 > 细节窗格 > 分类文字 >TextColor:Color
资源管理器 > 细节窗格 > 修改数据 > 不可修改文字>TextColor:Color 资源管理器 > 细节窗格 > 修改数据 > 可修改文字>TextColor:Color 资源管理器 > 细节窗格 > 灰度 >TextColor:Color
资源管理器 > 细节窗格 > 预览 > 不可修改文字>TextColor:Color 资源管理器 > 细节窗格 > 预览 > 可修改文字>TextColor:Color 9-资源管理器 > 细节窗格 > 信息长条 > 背景后台 10-资源管理器 > 细节窗格 > 导航窗格分隔条 11-滚动条 > 滚动条设置 > 夹子垂直

1--资源管理器 > 设备列表 > 首部标题 > 悬停效果(其他效果随需更改) 2- 综合设置> 颜色字体设置 > Windowtext:Color 3-资源管理器 >主档窗格> TextColor : Color
4-进度条> 常规 > 流动状态 > 硬盘正常状态(其他状态随需修改) 5-进度条> 常规 > 透明框 > 局部 6-资源管理器 > 设备列表 > 分组标题项目
7-资源管理器 > 设备列表 > 首部标题Heading1TextColor : Color(对文字) 8-资源管理器 >主档窗格> 展开列表 资源管理器 > 设备列表 > 收缩(扩展)按钮
9 和10-资源管理器 > 树状视觉 > 指针应用项目(子项随需修改)
11-资源管理器 > 树状视觉 > 字形 > 关闭中和打开中
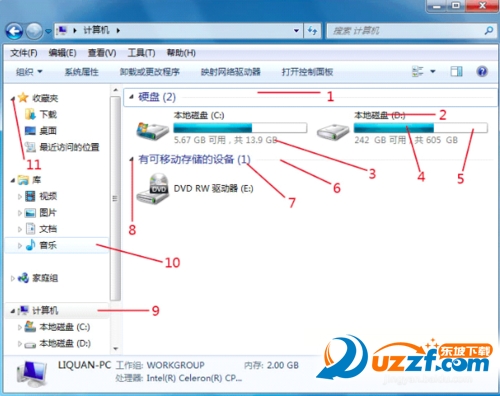
1-地址栏 > 悬停背景 > 悬停背景透明常规 活动状态 > Textcolor:Color(激活未激活状态,常规较大状态,随需修改)
2-搜索栏 > 搜索编辑文字 > 文字框 > 正常文字 > TextColor:Color 3-综合设置 > 颜色字体设置> Highlight:Color 也可以图片代替
综合设置 > 颜色字体设置 > FlatMenus:Bool(取消打钩)
图片路径 -- 工具栏 > 工具栏设置 > 按钮 4-资源管理器 > 命令长条 > 指针应用效果整条 5-资源管理器 > 命令长条 > 指针应用效果左边 6-资源管理器 > 命令长条 > 指针应用效果右边
7-资源管理器 > 命令长条 > 未知项目 > 颜色 > -Textcolor : Color 8-资源管理器 > 命令长条 >库背景条 资源管理器 > 命令长条 > 覆盖库背景条
9-资源管理器 > 命令长条 > 指针应用效果框 > 各子项(随需修改)> -Textcolor : Color
10-资源管理器 > 命令长条 > 指针应用效果框
11-资源管理器 > 设备列表 > 列表项目(随需修改各子项图片) 12-资源管理器 > 细节窗格 > 文件名和类型文字 -Textcolor : Color 13-资源管理器 > 细节窗格 > 分类文字 -Textcolor : Color
14-资源管理器 > 细节窗格 > 修改数据 > 可修改文字 -Textcolor : Color 15-资源管理器 > 细节窗格 > 修改数据 > 不可修改文字 -Textcolor : Color
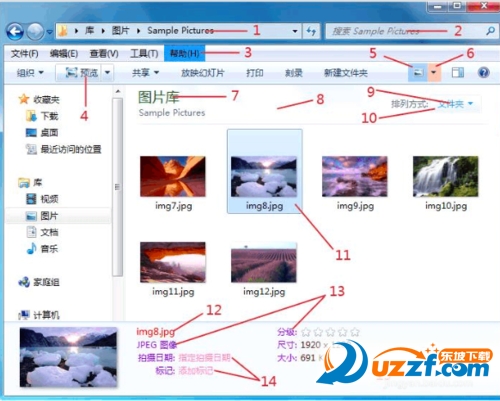
1 和 2-地址栏 > 悬停背景 > 悬停背景透明常规 非活动状态 > 向下分离按钮 地址栏 > 地址长条> 基本地址长条 > 背景图
地址栏 > 悬停背景> 悬停背景 透明较大 非活动状态 > 向下分离按钮 地址栏 > 悬停背景> 悬停背景 基本常规 活动状态 > 按钮 地址栏 > 悬停背景> 悬停背景 基本常规 活动状态 > 分离按钮 地址栏 > 悬停背景> 悬停背景 透明较大 非活动状态 > 向下分离按钮 地址栏 > 悬停背景> 悬停背景 透明常规 非活动状态 > 向下分离按钮 地址栏 > 悬停背景> 悬停背景 基本常规 活动状态 > 向下分离按钮 地址栏 >选向栏> 基本常规 活动状态 > 按钮
地址栏 >选向栏> 基本常规 非活动状态 > 按钮 3-资源管理器 > 命令长条 > 下拉菜单指示
4-菜单栏 > 页眉项目视觉 > 标题向下记号(箭头位于字形图片) 5-菜单栏 > 页眉项目视觉 > 标题向下记号 6-菜单栏 > 页眉项目视觉 > 标题项目
7-菜单栏 > 页眉项目视觉 > 标题项目 >TextColor :Color 8-菜单栏 > 页眉项目视觉 > 标题分类记号
9-资源管理器 > 命令长条 > 未知项目> 颜色> TextColor : Color 10-窗口样式 > 透明窗口 > 边框样式 > 前方(后方)窗口边框 > 上 11-窗口样式 > 透明窗口 > 边框样式 > 前方(后方)窗口边框 > 左 12-窗口样式 > 透明窗口 > 边框样式 > 前方(后方)窗口边框 > 下 13-窗口样式 > 透明窗口 > 边框样式 > 前方(后方)窗口边框 > 右
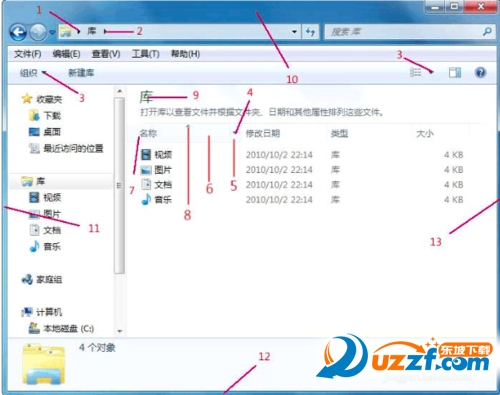
1-菜单栏 > 列表视觉突出底部 > 同上一级>TextColor:Color
2-应用背景 > 综合范围 > 基本编辑 > 编辑文字 > 无效状态>TextColor:Color 3-菜单栏 > 列表视觉突出
菜单栏 > 列表视觉突出底部 > 按钮
4-资源管理器 > 设备列表 > 列表项目> 挑选状态(其他子项随需修改) 5-大多数下拉和弹出菜单,可以在这里找到 目录菜单 > 右键菜单 > 右键菜单背景 目录菜单 > 右键菜单 > 右键菜单边界 目录菜单 > 右键菜单 > 右键菜单图标背景
目录菜单 > 右键菜单 > 右键菜单指针应用 目录菜单 > 右键菜单 > 右键菜单分隔符
6-按钮设置 > 跟踪按钮 > 原位右边(其他方向同理) 7-按钮设置 > 跟踪按钮 > 垂直路径(其他方向同理)
8-工具栏 > 工具栏设置 > 同上一级>TextColor : Color(打开子项可修改具体细节) 9-工具栏 > 工具栏设置 > 同上一级>FillColor : Color 10-工具栏 > 工具栏设置 > 按钮

1-风格设置 > 控制面板风格 > 任务链接 >TextColor : Color (打开可修改具体项目)
2-风格设置 > 控制面板风格 > 导航面板标签 >textcolor : color 3-背景位于system32文件夹下Shell32.dll 中第632 & 633 文件 4-风格设置 > 控制面板风格 > 标题TextColor :Color
5-风格设置 > 控制面板风格 > 主要文字 >TextColor : Color 6-资源管理器 > 设备列表 > 首部标题 >heading1textcolor : color 资源管理器 > 设备列表 > 分组标题项目(分割线)
7-资源管理器 > 管理列表 > 列表项目 >(各子项随需修改)(桌面适用) 8-资源管理器 >主档窗格> textcolor : color
9-风格设置 > 控制面板风格 > 内容链接 >TextColor (打开子项可详细修改) 10-综合设置 > 颜色字体设置 > WindowText:Color 11-综合设置 > 颜色字体设置 > WindowColor:Color 12-综合设置 > 颜色字体设置 > GrayText:Color 13-控制面板 > 控制设置 > 内容面板>FillColor : Color

- PC官方版
- 安卓官方手机版
- IOS官方手机版

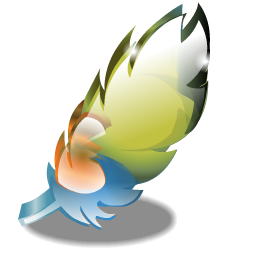




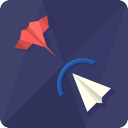








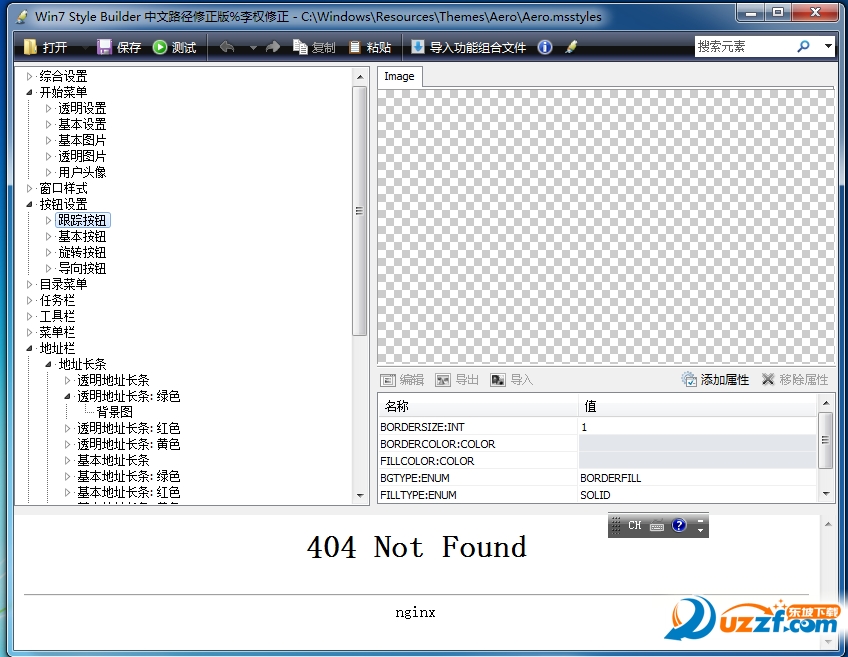
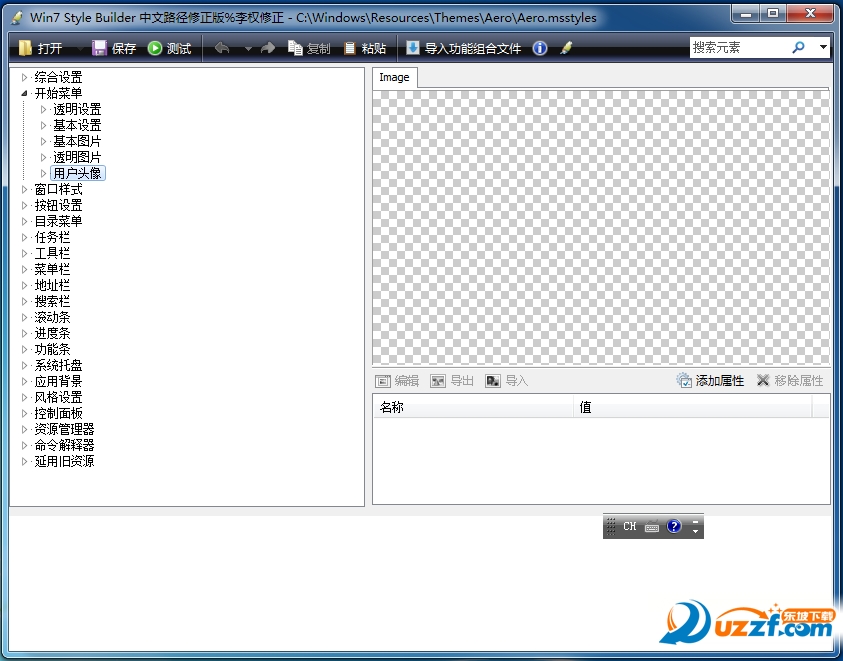
 快快运行库修复助手v1.4.1.191 官方版
快快运行库修复助手v1.4.1.191 官方版
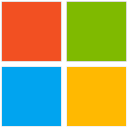 win10数字激活工具(W10 Digital Activation)1.4.6.0 汉化绿色版
win10数字激活工具(W10 Digital Activation)1.4.6.0 汉化绿色版
 Glary Utilities 绿色版5.192.0.221 中文破解版
Glary Utilities 绿色版5.192.0.221 中文破解版
 系统优化软件(wise care 365 pro)6.3.3.611 单文件版
系统优化软件(wise care 365 pro)6.3.3.611 单文件版
 云萌数字权利激活工具(云萌windows10激活工具)免费版
云萌数字权利激活工具(云萌windows10激活工具)免费版
 Microsoft XNA Framework Redistributable 4.0官方版
Microsoft XNA Framework Redistributable 4.0官方版
 .net framework 4.8离线安装包官方版
.net framework 4.8离线安装包官方版
 .NET Framework 4.7.2 官方版离线安装包
.NET Framework 4.7.2 官方版离线安装包
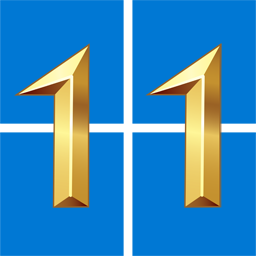 Windows 11 Manager(Win11优化管家)1.1.3 免激活便携版
Windows 11 Manager(Win11优化管家)1.1.3 免激活便携版
 net framework 4.6.2 离线安装包免费下载
net framework 4.6.2 离线安装包免费下载
 红色按钮Red Button软件5.8汉化便携版
红色按钮Red Button软件5.8汉化便携版
 Kai Ge Windows优化工具1.4 最新版
Kai Ge Windows优化工具1.4 最新版
 vc2022运行库(VC2015-2022 REDIST)32+64 免费版
vc2022运行库(VC2015-2022 REDIST)32+64 免费版
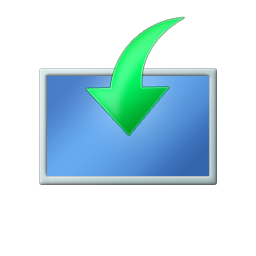 微软官方win10安装器10.0.19041.572 简体中文版
微软官方win10安装器10.0.19041.572 简体中文版
 win10系统.net3.5镜像提取包离线安装包
win10系统.net3.5镜像提取包离线安装包
 星辰虚拟硬件修改大师绿色版1.0最新版
星辰虚拟硬件修改大师绿色版1.0最新版
 Dishes Launcher快速启动工具1.0 绿色版
Dishes Launcher快速启动工具1.0 绿色版
 电脑硬件检测工具箱(kaying tools)v2.96 中文绿色版
电脑硬件检测工具箱(kaying tools)v2.96 中文绿色版
 电脑书签软件(LinkStash)v3.7.1 中文绿色版【附注册机】
电脑书签软件(LinkStash)v3.7.1 中文绿色版【附注册机】
 微软常用运行库合集2022.04.09 最新版(32+64位合集)
微软常用运行库合集2022.04.09 最新版(32+64位合集)
 Windows防止移动硬盘休眠绿色版
Windows防止移动硬盘休眠绿色版
 驱动人生8.16.11.28 官方最新版 for 32/64位
驱动人生8.16.11.28 官方最新版 for 32/64位
 鲁大师2023电脑版6.1022.3490.1229 官方最新版
鲁大师2023电脑版6.1022.3490.1229 官方最新版
 Windows优化大师7.99.13.311 官方免费版
Windows优化大师7.99.13.311 官方免费版
 321系统重装大师1.2.0.0 官方最新版
321系统重装大师1.2.0.0 官方最新版
 系统优化工具(Wise Care 365)Pro 5.4.4.540官方最新版(附注册码)
系统优化工具(Wise Care 365)Pro 5.4.4.540官方最新版(附注册码)
 系统飞狐优化软件1.23.0 免费版
系统飞狐优化软件1.23.0 免费版
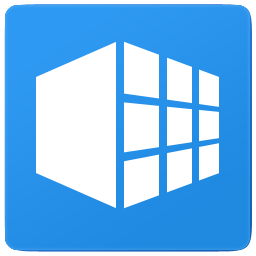 软媒魔方(魔方优化大师)6.2.1.0 官方正式完整版
软媒魔方(魔方优化大师)6.2.1.0 官方正式完整版
 系统修复工具(Windows Repair)4.7.0 官方最新版
系统修复工具(Windows Repair)4.7.0 官方最新版
 暴风office激活工具17.0 for win7/win10
暴风office激活工具17.0 for win7/win10
 联想电脑高性能软件1.0 免费版
联想电脑高性能软件1.0 免费版
 电脑高性能管理工具1.0 绿色免费版
电脑高性能管理工具1.0 绿色免费版



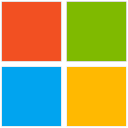 aact激活工具(全能KMS激活工具)4.2.3 绿色单
aact激活工具(全能KMS激活工具)4.2.3 绿色单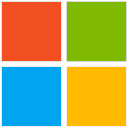 Win10 数字激活工具1.3.7 汉化版
Win10 数字激活工具1.3.7 汉化版 .NET Framework 3.5sp1完整安装包
.NET Framework 3.5sp1完整安装包 JAVA运行环境(Java 8 Update 25)32位官方中
JAVA运行环境(Java 8 Update 25)32位官方中 DirectX修复工具(DirectX Repair工
DirectX修复工具(DirectX Repair工 windows server 2012 R2 简体中文语言包【官
windows server 2012 R2 简体中文语言包【官 DirectX修复工具(支持win10/win11)4.1 最新
DirectX修复工具(支持win10/win11)4.1 最新