Captivate 10版在2017年正式的发布!这个版本是2017最新的版本,现在为大家带来他的官方原版,在原来的基础上面新增加很多全新的功能,内容也会更加的丰富!
最新版2017版本 包含众多功能
Adobe Captivate 10官方原版安装方法
下载后直接的打开需要登录adobe账号,选择登录即可!
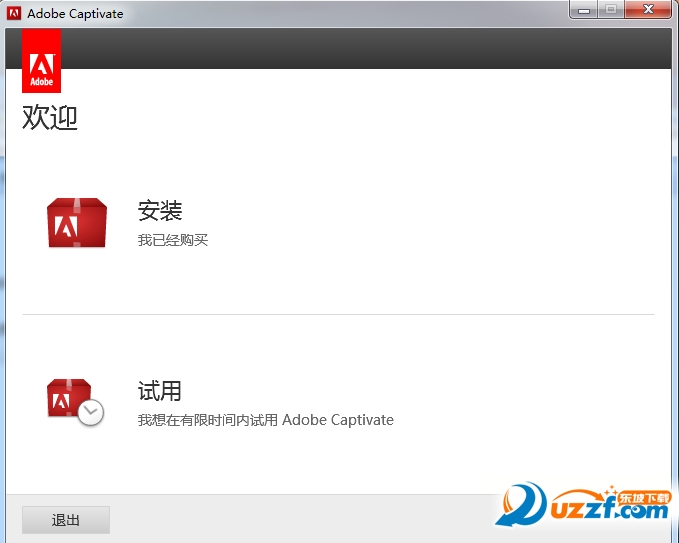
登录你的账号!
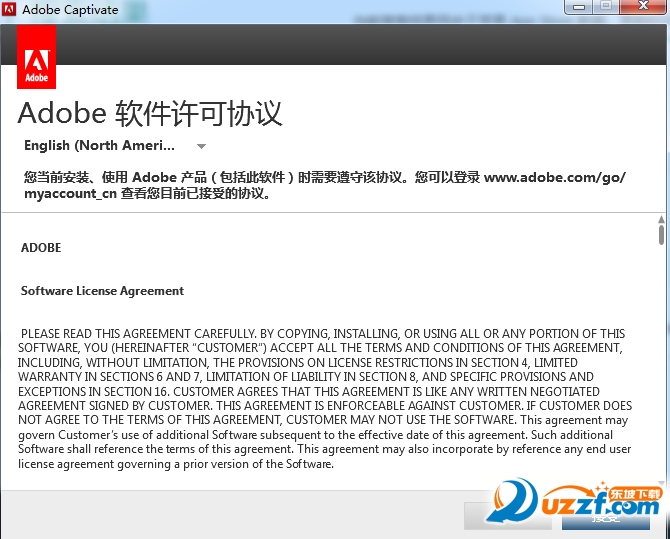
快速的进行安装!

选择完成后软件就会自动的进行安装,安装可能没有那么快等待片刻就可以了!
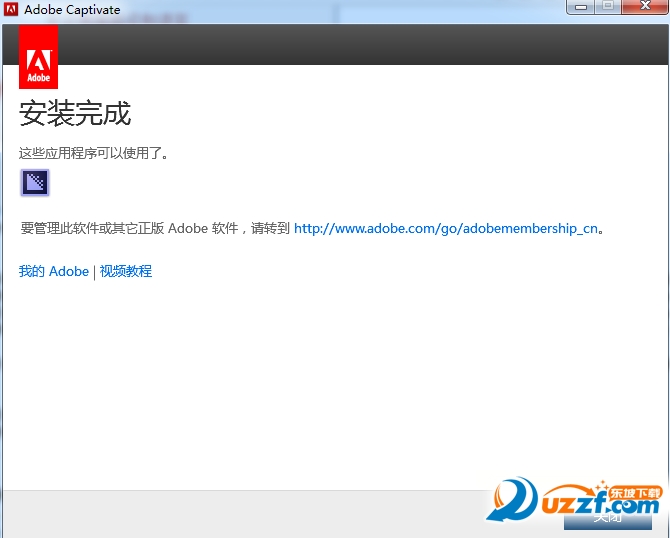
之后打开就可以免费的试用了!

Adobe Captivate 10特点
智能启动,快速远程学习创作:只需一个工具就能全部完成,从移动学习到应用程序模拟,从高清产品演示到评估模块。使用 Adobe Captivate Draft 设计串连图板,并将其立即转换为响应式课程。利用包含 75,000 多种免费资产且不断扩大的资源库,美化内容。
智能播放,响应式移动学习:针对广泛的内容类型和移动设备提供移动学习计划。利用全新的“百宝箱”提高工作效率,无需编程即可从头创建完全响应式移动学习内容,或是转换*旧版 Adobe Captivate 非移动内容。
智能领先,先进的远程学习设计:创造您能够想象的一切。编写您自己的脚本,并开发复杂的远程学习工作流程。通过配置条件化逻辑来自定义成果。将您的课程发布到 Adobe Captivate Prime LMS,从而跟踪有效性并进行深入分析。
智能外出,最明智的投资:充分利用 Adobe 屡获殊荣的创作工具,实现团队效率最大化、降低总拥有成本,并保持技能领先。加入我们的高人气社区,获得必要的帮助。以 Adobe Captivate 作为标准工具,向全球 500 强中超过 80% 的公司看齐。
Adobe Captivate 10使用方法
①设置:“自动录制”是指录制的过程中,Captivate会自动指示说明鼠标的每个操作动作,例如单击\确定\按钮时会自动注解\单击确定按钮\,默认设置的录制则是选择自动注释提示框的外观。保持本项不变即可。
②完整运动录制:保持默认。
③按键:设定暂停、结束等的快捷键,弄清楚了保持默认即可。
④模式:有演示、评估、训练和自定义四种,你选择某一种模式在其下方就会相应的蓝色文字的简单介绍。这里选择\演示\模式。
⑤默认值:用来设置字体、大小、颜色,没有特殊需要的话,保持默认吧。
设置完毕,单击\确定\按钮。 二、录制
点击录制一个新项目,弹出项目选择窗口。
1、如果是录制软件的使用教程,在左侧选择“软件模拟”。我们一般都是为制作教程,所以选择这个;
2、在右侧选择录制窗口的大小。有应用程序、自定大小、全屏三个选项可选,一般是选应用程序或全屏,建议选全屏,这样才不会漏掉一些范围外的动作。
熟练后建议用“自定义大小”,因为可以自动限制演示软件的窗口铺满录制窗口,因为录制的内容要在不同的电脑上播放,如果本机分辨率过大,有的电脑可能无法播放,所以用这个模式可以解决这个问题,操作如下:
① 首先先打开要录制的软件(只有打开才会有窗口哦)
② 选择自定义大小—确定。
③单击“预设大小”按钮。
在弹出的菜单中选择需要的分辨率。一般选择800×600。
接着点“选择一个您想录制的窗口”,选中我们想要录制的软件,比如这里选择“屏幕录制Captivate教程”。
然后点击右侧的“紧贴适合”按钮,所选择的软件窗口就被迫调整到红色框中了。
再点击下面的高级。选择中文,否则录制的文字提示是英语的。
④点击录制即可开始录制,如果要录制麦克的声音选中“录制讲述”可同步录入麦克风声音。
下面我们就可以了对软件进行正常的操作,Captivate就自动帮我们录下了动作,其间您可以听到清脆的照相机快门的声音。
录制完毕后单击任务栏Macromedia Captivate按钮或击下End键,即可结束录制。
三、停止后,系统会弹出窗口,让你选择保存的位置和名称,设置好后进行导入,并生成一张张幻灯片,我们可以通过预览对某张幻灯片进行预览,也可对整个项目进行预览,也可以删除或者插入幻灯片。
四、停止后,我们如果再需继续录制,可以点击录制按钮,软件会提示在哪一张幻灯后进行添加录制
五、录制完成后,就可以对每一张幻灯片进行加工处理,如添加注释说明,加些视频等等
点击编辑,选中1张幻灯片,点击插入—文字字幕,就可以更改默认的注释文字,一般默认即可。还可以拖动文字的位置。
- PC官方版
-
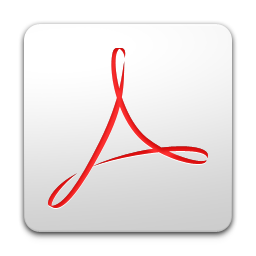 adobe acrobat xi pro破解版11.0 免费版附破解补丁
adobe acrobat xi pro破解版11.0 免费版附破解补丁
 Adobe Dreamweaver CC 2015官方版+破解补丁16.0 免费版
Adobe Dreamweaver CC 2015官方版+破解补丁16.0 免费版
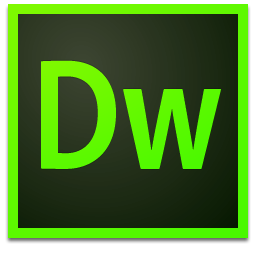 Adobe Dreamweaver CC 2014中文特别版14.0 精简版
Adobe Dreamweaver CC 2014中文特别版14.0 精简版
 adobe flash cs4绿色版10.0 中文免费版
adobe flash cs4绿色版10.0 中文免费版
 Adobe Flash CS4官方版v10.0 简体中文完整版
Adobe Flash CS4官方版v10.0 简体中文完整版
 adobe flash pro cs5中文版11.0 官方版
adobe flash pro cs5中文版11.0 官方版















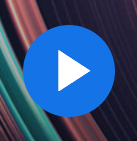 Adobe Sensei ai软件1.0 免费安卓版
Adobe Sensei ai软件1.0 免费安卓版
 ps touch手机中文版3.2.4 汉化版
ps touch手机中文版3.2.4 汉化版
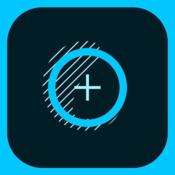 Adobe Photoshop Fix安卓版1.1.0 最新版
Adobe Photoshop Fix安卓版1.1.0 最新版
 Adobe Scan官方下载22.01.19-regular 安卓中文版
Adobe Scan官方下载22.01.19-regular 安卓中文版
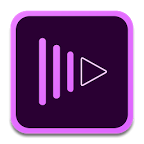 Adobe Utility(Adobe视频编辑软件)1.0.999 中文免费版
Adobe Utility(Adobe视频编辑软件)1.0.999 中文免费版
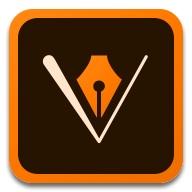 Adobe Draw(矢量图制作软件)3.5.1手机免费版
Adobe Draw(矢量图制作软件)3.5.1手机免费版
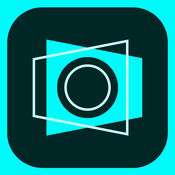 Adobe Scan苹果版17.11.30 苹果官方版
Adobe Scan苹果版17.11.30 苹果官方版
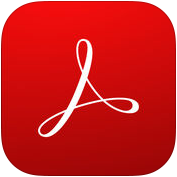 Adobe Acrobat Reader苹果版17.03.28 官方最新版
Adobe Acrobat Reader苹果版17.03.28 官方最新版
 Adobe Experience Design app1.1 官网ios最新版【附教程】
Adobe Experience Design app1.1 官网ios最新版【附教程】
 Adobe Lightroom CC苹果版3.2.1 最新版
Adobe Lightroom CC苹果版3.2.1 最新版
 Adobe Photoshop Express(高级摄影编辑)5.3 ios苹果版
Adobe Photoshop Express(高级摄影编辑)5.3 ios苹果版

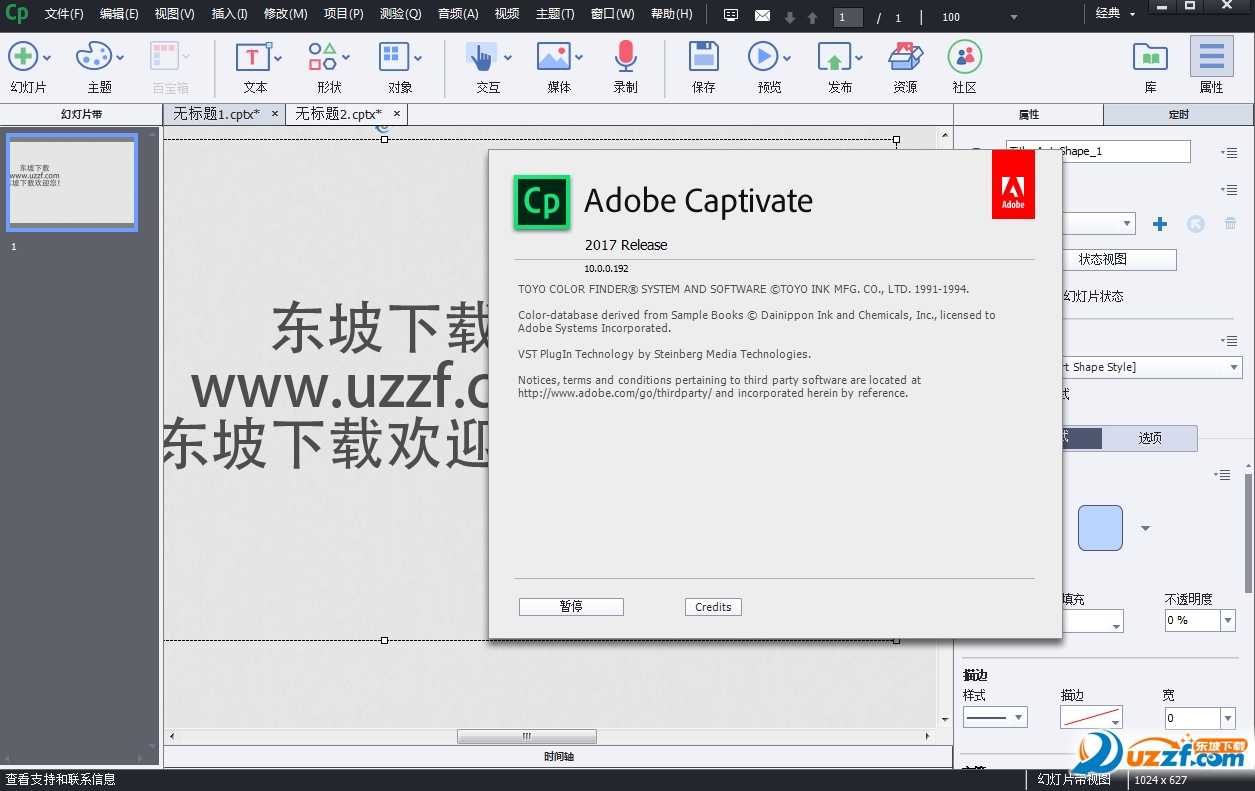
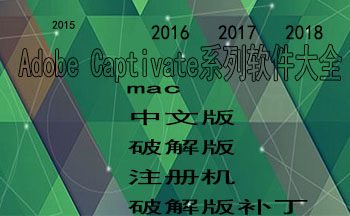
 下载
下载 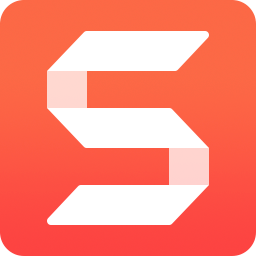 snagit2020中文版2020.11 完美汉化版
snagit2020中文版2020.11 完美汉化版
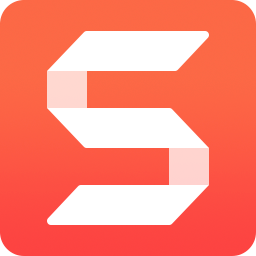 techsmith snagit截图工具2021.4.0 免费版
techsmith snagit截图工具2021.4.0 免费版
 verycapture(屏幕捕获工具)1.7.0 绿色版
verycapture(屏幕捕获工具)1.7.0 绿色版
 ocam录屏软件单文件版v520.0 去广告免激活版
ocam录屏软件单文件版v520.0 去广告免激活版
 双飞燕伍灵截图高效软件V20.08V04 厂商最新版
双飞燕伍灵截图高效软件V20.08V04 厂商最新版
 小哲屏幕取色工具1.0免费版
小哲屏幕取色工具1.0免费版
 图图(迅维识图转字大师)官方版1.0 正版
图图(迅维识图转字大师)官方版1.0 正版
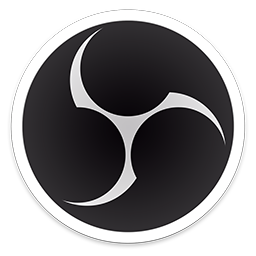 obs studio录屏软件27.0.1 官方最新版
obs studio录屏软件27.0.1 官方最新版
 触动精灵抓色器1.7.10 官方免费版
触动精灵抓色器1.7.10 官方免费版
 欢乐截屏软件1.2.2.7 中文绿色版
欢乐截屏软件1.2.2.7 中文绿色版
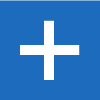 电脑屏幕截图工具(Snipping Tool)v3.7.0.0 官方免费版
电脑屏幕截图工具(Snipping Tool)v3.7.0.0 官方免费版
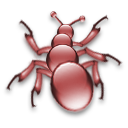 贝壳图片爬取工具1.0 绿色免费版
贝壳图片爬取工具1.0 绿色免费版
 GIF单帧提取工具1.0.1 单文件绿色版
GIF单帧提取工具1.0.1 单文件绿色版
 Windows图片提取器1.0 免费版
Windows图片提取器1.0 免费版
 转转大师录屏软件1.0.0.2官方版
转转大师录屏软件1.0.0.2官方版
 QQ拼音输入法截图软件1.0 绿色版
QQ拼音输入法截图软件1.0 绿色版
 天若识别工具箱1.0 免费版
天若识别工具箱1.0 免费版
 Yandex截图工具汉化版免费版
Yandex截图工具汉化版免费版
 Hellohao截图工具2.0 免费版
Hellohao截图工具2.0 免费版
 CastRecorder屏幕录制软件1.2.0.0 免费版
CastRecorder屏幕录制软件1.2.0.0 免费版
 PC端截图软件2.0 单文件版
PC端截图软件2.0 单文件版
 Bandicam(高清视频录制工具)6.0.1.2003 免费便携版
Bandicam(高清视频录制工具)6.0.1.2003 免费便携版
 Snipaste截图工具2.7.3 绿色版64位
Snipaste截图工具2.7.3 绿色版64位
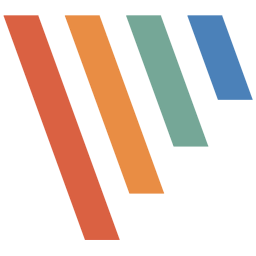 PicPick截图工具5.1.7 最新版
PicPick截图工具5.1.7 最新版
 屏幕截图软件(FastStone Capture)绿色中文版下载9.6 单文件版
屏幕截图软件(FastStone Capture)绿色中文版下载9.6 单文件版
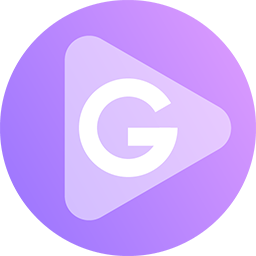 Apowersoft GIF(傲软GIF)1.0.1.5 最新版
Apowersoft GIF(傲软GIF)1.0.1.5 最新版
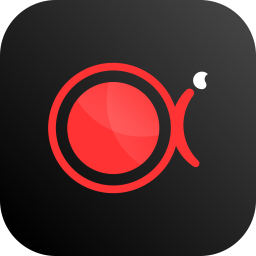 傲软录屏2021最新版1.4.14.8 官方版
傲软录屏2021最新版1.4.14.8 官方版
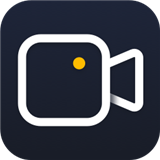 嗨格式录屏大师3.0.619.150 官方最新版本
嗨格式录屏大师3.0.619.150 官方最新版本
 红蜻蜓抓图精灵3.1.2 中文免费版
红蜻蜓抓图精灵3.1.2 中文免费版
 Free Shooter截图工具2.0.7 最新版
Free Shooter截图工具2.0.7 最新版
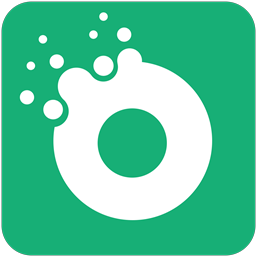 大黄蜂录屏软件3.2.9 官方版
大黄蜂录屏软件3.2.9 官方版
 迅捷屏幕录像工具1.0.0 官方最新版
迅捷屏幕录像工具1.0.0 官方最新版



 EV录屏(EVCapture)4.2.4 官方最新版
EV录屏(EVCapture)4.2.4 官方最新版 暗神屏幕录制软件(Mirillis Action)4.31.0
暗神屏幕录制软件(Mirillis Action)4.31.0  电子显微镜软件(良田数码显微镜通用软件)1.
电子显微镜软件(良田数码显微镜通用软件)1. 佳能扫描软件(CanoScan Toolbox)4.1.3.6 一
佳能扫描软件(CanoScan Toolbox)4.1.3.6 一 ZD屏幕录像机(ZD Soft Screen Recorder)11.
ZD屏幕录像机(ZD Soft Screen Recorder)11.