windows movie maker win10版是一款非常好用的视频制作软件了,非常专业,给大家提供的是足心的win10版本下载,已经汉化为中文,感兴趣的快来下载吧!
windows movie maker介绍
Movie Maker Live是windows vista及以上版本附带的一个影视剪辑小软件(windows xp带有Movie Maker)。
它功能比较简单,可以组合镜头,声音,加入镜头切换的特效,只要将镜头片段拖入就行,很简单,适合家用摄像后的一些小规模的处理。通过 Windows Movie Maker Live(影音制作),你可以简单明了地将一堆家庭视频和照片转变为感人的家庭电影、音频剪辑或商业广告。剪裁视频,添加配乐和一些照片,然后只需单击一下就可以添加主题,从而为你的电影添加匹配的过渡和片头。你制作的电影看起来是如此的专业,人们很难相信它们竟是免费的。
windows movie maker功能详解
无论您是喜欢好莱坞大片还是独立制作的电影,有了影音制作,您就是导演。
导入并编辑幻灯片和视频
快速将照片和录像从 PC 或相机添加到影音制作中。然后,按照您喜欢的方式精心调整您的电影。您可随意移动、快进或慢放电影内容。
编辑配乐并添加主题
使用音频和主题来改善电影。影音制作将自动添加转换和效果,以使您的电影看起来精美而专业。
在线共享您的电影
在您的电影准备就绪之后,即可将其在 Facebook、YouTube 或其他社交网络和视频共享网站上在线共享。以电子邮件的形式将指向您的电影的链接发送给家人和朋友,以便他们不会错过您制作的电影。
windows movie maker怎么用
1,录制音频和视频
(1)单击“文件”菜单中的“录制”。
(2)在“录制”列表中,单击你要录制的素材类型。如果你的计算机上有多个捕获设备,可单击“更改设备”来选择使用其它捕获设备进行录制。
(3)在“设置”列表中,单击你要使用的质量设置。要在一段时间后自动停止录制,选中“录制时限”复选框,然后键入或选择你要进行录制的时间。要启用剪辑创建,选择“创建剪辑”复选框。
(4)使用VCR或模拟摄像机上的控制按钮,找到你想要录制的素材。
(5)在监视器上,单击“录制”按钮。屏幕上出现闪烁的“正在录制”字样,表示你正在进行录制。
(6)使用VCR或模拟摄像机上的控制按钮,播放你想要录制的素材。该视频在监视器中播放。
(7)录制将在超过最大录制时间后自动停止,你也可以单击“停止”来结束录制。
(8)在“文件名”中,输入你想要的路径和文件名,然后单击“保存”,将出现一个新收藏,其中包括由已保存的录制内容构成的剪辑(如果已经选择“自动生成文件”选项,并选中了“录制时限”复选框,在超过该时限之后,将自动创建一个新的电影文件,并使用通用文件名(也就是Tape1.wmv、Tape2.wmv,依此类推)保存在指定位置)。
(9)使用VCR或模拟摄像机上的控制按钮停止播放。
2.录制数字视频设备中磁带上的内容
(1)确保你的DV设备连接正确,然后将模式设置为播放已录制的电影(录制DV摄像机中磁带上的内容时,请确保摄像机不是处于“待机”模式,否则你将无法进行录制。如果装有磁带,某些录像机会自动进入“待机”模式,如果发生这种情况,请将DV摄像机切换回播放模式)。
(2)在“WindowsMovieMaker”对话框中,选中“从磁带上的当前位置开始录制视频”,然后单击“确定”。
(3)移动到磁带上你想要开始录制的地方。
(4)在“数字摄像机控制区”中单击“播放”。
(5)单击“录制”,开始捕获内容;要结束录制,单击“停止”。录制过程中,屏幕上出现闪烁的“正在录制”字样。在捕获内容的过程中,你将不能听到声音,这是正常现象。
(6)在“数字摄像机控制区”中单击“停止”。
(7)在“文件名”框中,输入你想要的路径和文件名,然后单击“保存”。
3.拍照
(1)在收藏区中,单击要将素材录入其中的收藏。
(2)单击“文件”菜单中的“录制”。
(3)在“录制”列表中,单击你要录制的素材类型。如果你的计算机上有多个捕获设备,可以单击“更改设备”来选择捕获设备。
(4)根据你所使用的捕获设备类型,进行以下操作之一:
DV:使用“数字摄像机控制区”中的控制按钮找到你想要拍照的帧。
VCR或模拟摄像机:使用VCR或模拟摄像机上的控制按钮,找到你想要拍照的帧。
数字摄像头:将摄像头对准你想要拍照的物体或人。
TV:等待到你想要拍照的帧出现。
(5)当监视器中显示你想要捕获的图像时,单击“拍照”按钮。
(6)在“文件名”框中,给该文件命名,然后单击“保存”。照片保存为扩展名为.jpg的图像文件,并且自动导入到当前收藏中。
(7)单击“取消”关闭“录制”对话框,或单击“拍照”拍摄另一张照片。如果你要录制其它素材,请单击“录制”。
4.添加解说
(1)单击“查看”菜单中的“时间线”。
(2)单击“文件”菜单中的“录制解说”。
(3)要选择其它捕获设备和输入线路,请单击“更改”,在“设备”框中,选择捕获设备;在“输入线路”框中,选择用于录制解说的输入线路,然后单击“确定”。使用麦克风录制解说时,在“输入线路”中选择该麦克风。如果你添加了一个包含音频内容的视频剪辑,可以选择“视频音轨静音”。这样,在录制解说时,不会听到该视频剪辑中的声音。
(4)拖动录制级别控制滑块可以增大或减小解说的音量。
(5)单击“录制”按钮,然后开始录制解说。解说完毕后,单击“停止”按钮结束录制。
(6)在“文件名”框中,给该文件命名,然后单击“保存”。解说将被保存为一个扩展名为.wav的音频文件,然后自动导入当前项目和收藏。
- PC官方版
- 安卓官方手机版
- IOS官方手机版









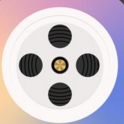





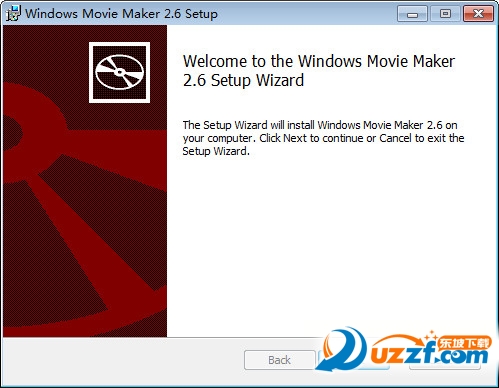
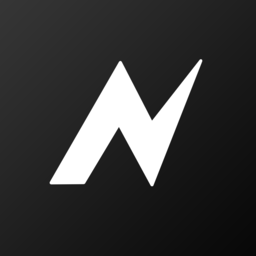 nodevideo电脑版v5.7.6 官方最新版
nodevideo电脑版v5.7.6 官方最新版
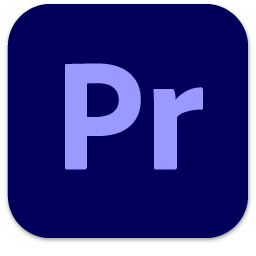 pr2023破解版(Premiere2023)v23.0 最新完整版
pr2023破解版(Premiere2023)v23.0 最新完整版
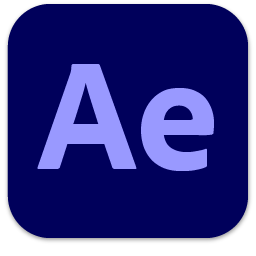 ae2023中文版(Adobe After Effects 2023)23.0 官方版
ae2023中文版(Adobe After Effects 2023)23.0 官方版
 pr2023中文版(Adobe Premiere Pro 2023官方版)23.0 免费版
pr2023中文版(Adobe Premiere Pro 2023官方版)23.0 免费版
 Kdenlive视频剪辑软件22.04.3 免费版
Kdenlive视频剪辑软件22.04.3 免费版
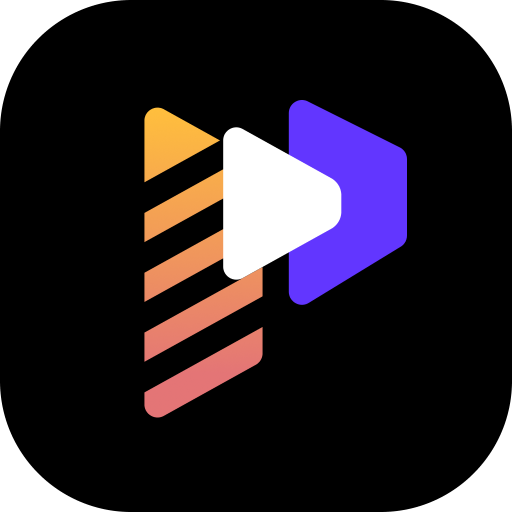 牛学长视频剪辑软件(HitPaw Video Editor)1.2.0 破解版
牛学长视频剪辑软件(HitPaw Video Editor)1.2.0 破解版
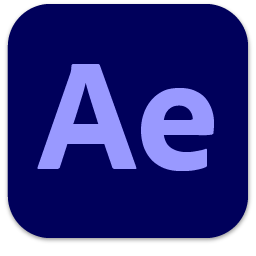 ae2022最新版(After Effects 2022)22.4.0 中文免费版
ae2022最新版(After Effects 2022)22.4.0 中文免费版
 橡塑专业版pc端(抖音特效设计软件)2.7.1 电脑版
橡塑专业版pc端(抖音特效设计软件)2.7.1 电脑版
 像塑简单版(抖音特效制作软件)7.5.1 官方最新版
像塑简单版(抖音特效制作软件)7.5.1 官方最新版
 必剪电脑版3.3.7 官方最新版
必剪电脑版3.3.7 官方最新版
 VideoProc全能视频处理软件4.1 破解版附注册码
VideoProc全能视频处理软件4.1 破解版附注册码
 Adobe Prelude CS6中文免费版1.0.0 破解版
Adobe Prelude CS6中文免费版1.0.0 破解版
 Adobe Prelude CC 中文破解版2.0.0 免费版
Adobe Prelude CC 中文破解版2.0.0 免费版
 Adobe Prelude CC 2016(2015.4) 中文版5.0.1 破解版
Adobe Prelude CC 2016(2015.4) 中文版5.0.1 破解版
 Adobe Prelude CC 2014 中文免费版3.0.0 破解版
Adobe Prelude CC 2014 中文免费版3.0.0 破解版
 Adobe Prelude CC 2015中文版4.0.0 破解版
Adobe Prelude CC 2015中文版4.0.0 破解版
 Adobe Premiere Rush CC 2019 免费版1.0 官方版
Adobe Premiere Rush CC 2019 免费版1.0 官方版
 Adobe Premiere Rush 2020 免费版1.5.2 破解版
Adobe Premiere Rush 2020 免费版1.5.2 破解版
 Adobe Prelude CC 2018 中文免费版7.1.1 破解版
Adobe Prelude CC 2018 中文免费版7.1.1 破解版
 Adobe Prelude 2020 中文版9.0.2 sp破解版
Adobe Prelude 2020 中文版9.0.2 sp破解版
 Adobe Prelude 2021 中文版10.1.0 破解版
Adobe Prelude 2021 中文版10.1.0 破解版
 爱拍剪辑(一站式视频创作软件)3.8.0.0 官方版
爱拍剪辑(一站式视频创作软件)3.8.0.0 官方版
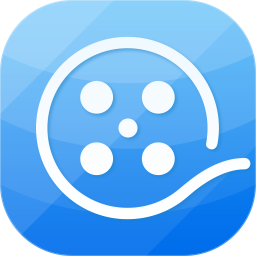 爱剪辑软件4.3 官方最新版
爱剪辑软件4.3 官方最新版
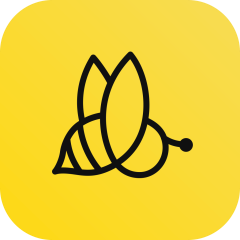 蜜蜂剪辑工具1.7.7.24 pc端
蜜蜂剪辑工具1.7.7.24 pc端
 Adobe After Effects cc 2020中文版17.0.0.557 破解版
Adobe After Effects cc 2020中文版17.0.0.557 破解版
 apowersoft视频编辑王1.6.8.46免费版
apowersoft视频编辑王1.6.8.46免费版
 万彩影像大师3.0.2 官方64位版
万彩影像大师3.0.2 官方64位版
 喵影工厂软件3.2.2.3 官方免费版
喵影工厂软件3.2.2.3 官方免费版
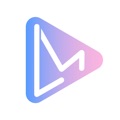 右糖相册视频制作软件1.0.4.0 电脑版
右糖相册视频制作软件1.0.4.0 电脑版
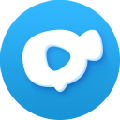 神剪辑软件2.0.8 电脑版
神剪辑软件2.0.8 电脑版
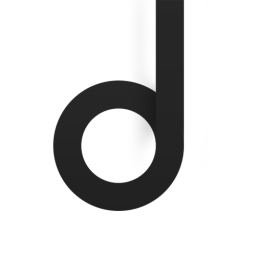




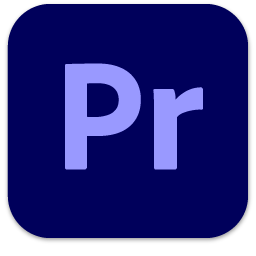 pr2022(Adobe Premiere Pro 2022破解版)22.
pr2022(Adobe Premiere Pro 2022破解版)22.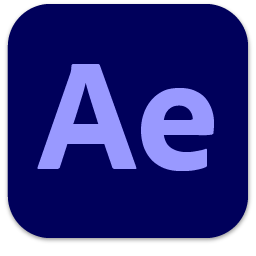 ae2022(Adobe After Effects 2022 破解版)2
ae2022(Adobe After Effects 2022 破解版)2 pr2020(Adobe Premiere Pro 2020破解版)14.
pr2020(Adobe Premiere Pro 2020破解版)14.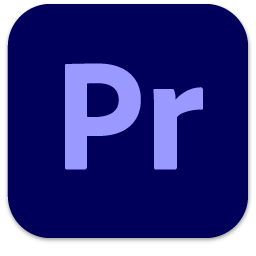 pr2021(Adobe Premiere Pro 2021 简体中文版
pr2021(Adobe Premiere Pro 2021 简体中文版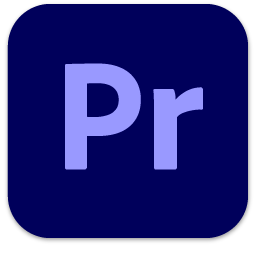 PR22.3版(Premiere Pro 2022最新版)2022 中
PR22.3版(Premiere Pro 2022最新版)2022 中 pr2019(Adobe Premiere Pro 2019免费版)13.
pr2019(Adobe Premiere Pro 2019免费版)13.