创意手绘黑板粉笔字PPT模板是为广大教师朋友们带来的最新教学模板,一套精美创意幻灯片模板,可爱卡通黑板粉笔字效果设计,适合儿童教学课件使用。
创意手绘黑板粉笔字PPT模板内容预览:




教师ppt课件制作教程:
1、文字超级链接的设置
利用文字的超级链接设置,可以建立漂亮的目录。设置超级链接时,建议不要设置字体的动作,而要设置字所在的边框的动作。这样既可以避免使字带有下画线,又可以使字色不受母板影响。具体操作为选中字框,单击右键,选取“动作设置”项,链接到所要跳转的页面。
2、文字的出现与课堂演讲同步
为使文字与旁白一起出现,可以采用“自定义动作”中按字母形式的向右擦除。但若是一大段文字,字的出现速度还是太快。这时可将这一段文字分成一行一行的文字块,甚至是几个字一个字块,再分别按顺序设置每个字块中字的动画形式为按字母向右擦除,并在时间项中设置与前一动作间隔一秒到三秒,就可使文字的出现速度和旁白一致了。
3、解决课件中的菜单问题
为了让课件的界面不是那么单调,我们有时在PowerPoint中设置超链接来打造菜单,可是很多老师制作的菜单都会遇到以下的问题:制作的菜单在幻灯片播放过程中,如果点击相应链接可以实现菜单功能。但如果无意中点击链接以外的区域时,PowerPoint会自动播放下一张幻灯片,使得精心设计的菜单形同虚设。也就是说,此时菜单根本就没有发挥应有的作用。这是为什么呢,其实原因很简单,PowerPoint在默认情况下,幻灯片的切换方式是单击鼠标时换页。
解决办法:在编辑状态下,点击菜单所在的幻灯片,然后单击“幻灯片放映→幻灯片切换”,打开“幻灯片切换”窗口,去掉“单击鼠标时”前面的“√”号即可。下面的时间选项使用默认设置即不设置时间。这样,这张幻灯片只有在点击菜单栏相应的链接时才会切换。要注意的是,[返回]按钮所在的幻灯片也应采用相同的设置,以避免点击[返回]按钮以外的区域时不能返回到主菜单。
4、在播放幻灯片过程中进行画图
首先使用鼠标左键或者右键单击屏幕右下角的图标(或者按下ctrl+P组合键),然后单击画笔,鼠标变为一只画笔,再在需要进行画图的第一点单击鼠标左键,然后拖动鼠标依次到第二点、第三点……进行单击即可进行画图。如果需要擦掉刚画的图形,按下E(擦除)键即可(如果此时先切换到别的windows应用程序,然后再切换回来,则刚画的图形会自动消失)。
5、制作特效字幕
大家在看电影时,知道有些电影字幕是从画面中的下部慢慢地出来,然后在画面的上部消失。其实我们可以利用PowerPoint强大的演示功能,制作出这样一张幻灯片。其制作过程如下:
⑴在“新建”幻灯片中选择“空白”格式的幻灯片,单击“确定”。
⑵在“插入”菜单上选择“图片”中的“来自文件”选项,选择已设计好背景图片的文件名,单击“插入”按钮。这时选择好的背景图片就出现在幻灯片上了。
⑶调整好图片的大小,选定图片框,在“编辑”菜单中选择“复制”,以备后面反复调用这幅图片。
⑷用图片上的“裁剪”工具保留图片下部约1/5的部分,将保留的图片移出幻灯片外,以方便后面的操作。
⑸单击“编辑”菜单,选择“粘贴”,以下操作同第4条,保留约3/5的上部图片。
⑹单击“编辑”菜单,选择“粘贴”,在屏幕下面的“绘图”菜单中选择“叠放次序”,单击“置于底层”。此时,灯片上有了三幅图片:完整的背景图、上部图片和下部图片。
⑺首先将完整的背景图在幻灯片上放好,然后将上部图片和下部图片在背景图片上拼放好,注意要看上去就好像是一幅图似的。
⑻单击“插入”菜单,选择“文本框”中的“文本框”,在文本框中输入要演示的文本。
⑼先将文本框在"叠放次序"中"置于底层",然后再将文本框"上移一层"。
⑽决定文本框的动画样式。单击"幻灯片放映",选择"自定义动画",在动画效果中选择"从下部缓慢移入",单击"确定"。
⑾在放置文本框时,要注意将文本框的框底线放在背景图片的上部,如文本内容较长,尽管从幻灯片的上部伸出,多长都没有关系。
⑿现在就可以按一下"幻灯片放映"的快捷键,看一看刚才制作的字幕如何,可以的话,就设置文本的字型、字号、颜色及动画的循环放映和配音等内容,这样,一张仿电影字幕的幻灯片就制成了。
- PC官方版
- 安卓官方手机版
- IOS官方手机版










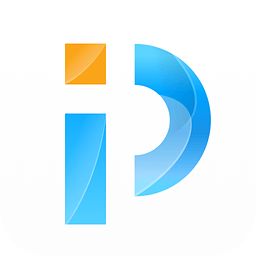


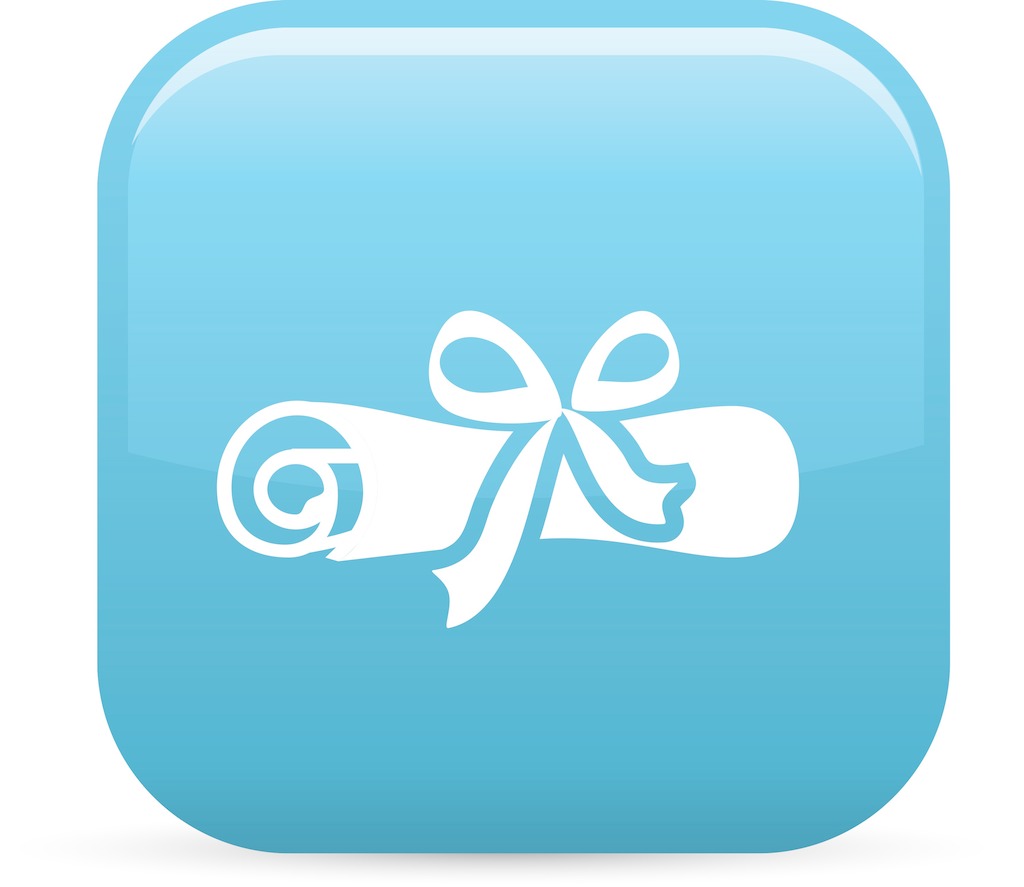



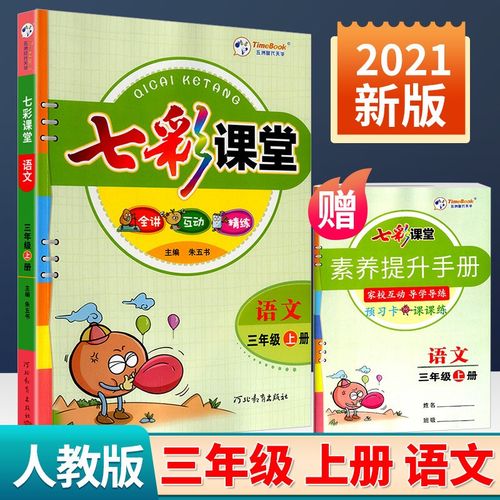 七彩课堂统编版语文三年级上册教学课件资源包【课件+教案】
七彩课堂统编版语文三年级上册教学课件资源包【课件+教案】
 安全教育防溺水ppt课件【10套】免费下载
安全教育防溺水ppt课件【10套】免费下载
 防中暑安全教育ppt课件免费下载
防中暑安全教育ppt课件免费下载
 假期安全教育主题班会ppt免费下载
假期安全教育主题班会ppt免费下载
 珍爱生命谨防溺水ppt课件免费下载
珍爱生命谨防溺水ppt课件免费下载
 七年级数学下册教材配套教学课件人教版
七年级数学下册教材配套教学课件人教版
 五年级下册口语交际怎么表演课本剧ppt优秀教案版
五年级下册口语交际怎么表演课本剧ppt优秀教案版
 五年级下册第二单元写读后感ppt部编版
五年级下册第二单元写读后感ppt部编版
 五年级下册红楼春趣课件ppt部编版
五年级下册红楼春趣课件ppt部编版
 景阳冈ppt课件部编版七彩课堂完美版
景阳冈ppt课件部编版七彩课堂完美版
 五年级下册第四单元语文园地ppt课件部编版
五年级下册第四单元语文园地ppt课件部编版
 部编版五年级下册青山处处埋忠骨教案ppt完整版
部编版五年级下册青山处处埋忠骨教案ppt完整版
 五年级下册古诗三首ppt课件七彩课堂免费版
五年级下册古诗三首ppt课件七彩课堂免费版
 五年级下册汉字真有趣ppt课件完美版
五年级下册汉字真有趣ppt课件完美版
 我爱你汉字ppt课件七彩课堂完整版
我爱你汉字ppt课件七彩课堂完整版
 六年级下册难忘小学生活PPT部编版
六年级下册难忘小学生活PPT部编版
 六年级下册古诗词诵读ppt七彩课堂免费版
六年级下册古诗词诵读ppt七彩课堂免费版
 真理诞生于一百个问号之后部编版教案完美版
真理诞生于一百个问号之后部编版教案完美版
 六年级下册文言文二则ppt课件七彩课堂部编版
六年级下册文言文二则ppt课件七彩课堂部编版
 六年级下册第五单元语文园地ppt课件
六年级下册第五单元语文园地ppt课件
 六年级下册第五单元口语交际辩论ppt部编版
六年级下册第五单元口语交际辩论ppt部编版
 人教部编版一年级语文下册课件PPT合集共四版高清
人教部编版一年级语文下册课件PPT合集共四版高清
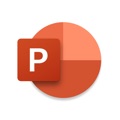 禁毒教育主题班会课件2020精选版
禁毒教育主题班会课件2020精选版
 走近我们的老师PPT2020 最新免费版
走近我们的老师PPT2020 最新免费版
 物理气体的等温变化ppt精简版
物理气体的等温变化ppt精简版
 幼儿园简约可爱风ppt模板免费下载
幼儿园简约可爱风ppt模板免费下载
 高中数学常用公式ppt课件全套免费版
高中数学常用公式ppt课件全套免费版
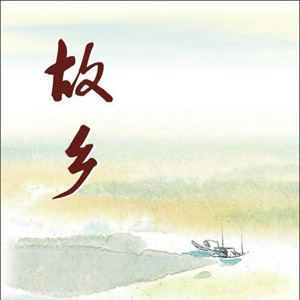 高中语文故乡ppt下载高清版
高中语文故乡ppt下载高清版
 语文长恨歌ppt下载精选版
语文长恨歌ppt下载精选版
 语文古诗遗韵ppt下载免费版
语文古诗遗韵ppt下载免费版
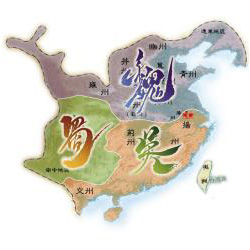 历史三国鼎立局面的形成ppt高清版
历史三国鼎立局面的形成ppt高清版




 小学生心理健康教育主题班会ppt课件(共40页
小学生心理健康教育主题班会ppt课件(共40页 小学生成长记录ppt模板免费下载【精美图文版
小学生成长记录ppt模板免费下载【精美图文版 小学九一八事变主题班会课件免费版【共22页
小学九一八事变主题班会课件免费版【共22页 九一八勿忘国耻主题班会课件免费版【共37页
九一八勿忘国耻主题班会课件免费版【共37页 防溺水主题班会ppt课件免费版【防溺水班会p
防溺水主题班会ppt课件免费版【防溺水班会p 九一八主题班会ppt课件免费版【共24页】
九一八主题班会ppt课件免费版【共24页】 中学生心理健康教育主题班会ppt课件免费下载
中学生心理健康教育主题班会ppt课件免费下载 国家安全教育主题班会课件(中学适用)最新免
国家安全教育主题班会课件(中学适用)最新免 民族团结一家亲主题班会课件(小学适用)免费
民族团结一家亲主题班会课件(小学适用)免费