Snipaste是一款简易的电脑屏幕截图工具,支持中文,支持多个系统,使用简单,完全免费支持截图加贴图,不用安装下载就能使用,非常不错,经常要电脑截图的朋友推荐使用。

Snipaste特色介绍
Snipaste是一个简单但强大的截图工具,也可以让你将截图贴回到屏幕上!下载并打开Snipaste,按下F1来开始截图,再按F3,截图就在桌面置顶显示了。就这么简单!
你还可以将剪贴板里的文字或者颜色信息转化为图片窗口,并且将它们进行缩放、旋转、翻转、设为半透明,甚至让鼠标能穿透它们!如果你是程序员、设计师,或者是大部分工作时间都在电脑前,贴图功能将改变你的工作方式、提升工作效率。
Snipaste使用很简单,但同时也有一些较高级的用法可以进一步你的工作效率。感兴趣的话,请抽空读一读用户手册。
Snipaste是免费软件,它也很安全,没有广告、不会扫描你的硬盘、更不会上传用户数据,它只做它应该做的事。
功能介绍
强大的截图
自动检测界面元素区域
像素级的鼠标移动控制、截图范围控制
取色器(试试F1,C,F3)
历史记录回放(,/.)
支持多屏
支持高分屏
把图片作为窗口置顶显示
支持将剪贴板中的以下内容转为图片
图像
纯文本
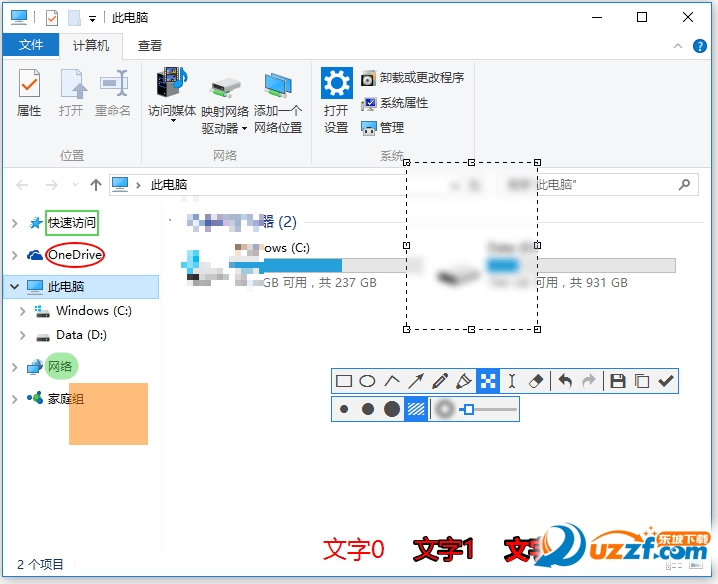
HTML文本
颜色信息
图像文件:PNG,JPG,BMP,ICO,GIF等
图片窗口支持的操作
缩放(鼠标滚轮或者+/-)
对于GIF图片则是加速/减速
旋转(1/2)
对于GIF图片则是上一帧/下一帧
镜像翻转(3/4)
设置透明度(Ctrl+鼠标滚轮或者Ctrl++/-)
鼠标穿透(X,取消则按F4)
缩略图(Shift+双击)
图像标注(空格键)
隐藏(左键双击)
取色(Alt)
文件拖放
贴图分组
自动备份、恢复
方便地标注图像
丰富的画图工具
矩形
椭圆
线条
箭头
铅笔
马克笔
文字
高级标注工具
马赛克
高斯模糊
橡皮擦
撤销、重做
自定义设置
主题色、界面字体、通知栏图标等
快捷键
丰富的功能性选项
还有你想要的选项?尽管告诉我
常见问题
Snipaste无法运行/崩溃/没反应/配置无法保存……
相关问题请查阅故障排除。
Mac版/Linux版/滚动截图/GIF录制……
请关注这里,不定时更新。
Snipaste一定要常驻后台吗?我只想截图的时候调用一下,截图完自动退出就好了。
Snipaste首先是一个贴图工具,贴图功能需要它常驻后台。你可以只用截图功能,但不能要求它变成一个纯截图工具。
那么贴图功能有哪些使用场景?
请先自行体验一下贴图功能,了解贴图是什么,它上面有哪些操作。
至于使用场景,比如做临时备忘,拼图,做参考图,做教程,做录屏的水印,做简易的剪贴板管理,做资料整理归类,甚至做画板,都是可以的。
关键是,你需要先知道贴图是什么。熟悉之后,在平时的工作中,你会自然而然地将一些操作与贴图联系起来,不断发掘出它的更多用法,从而提高工作效率。
选项太多了,不知道每个选项分别有什么作用。
对大部分用户来说,第一次打开Snipaste后,将选项中的“开机启动”勾上,再根据自己的习惯调整一下全局热键,其他选项全使用默认设置即可。
使用过程中发现有不顺手的地方,再找找是否有选项可以设置。几乎每个选项都有悬停提示,也就是说,将鼠标指针悬停到某个选项上,即可看到该选项的解释。如果哪个选项看不明白,那么你很可能并不需要改动它,请保持它的默认设置。
贴图要点开右键菜单才能编辑,很不方便。
也可以在贴图上按一下空格键。
贴图的透明度不能单独调节?
可以,Ctrl+鼠标滚轮。
贴图无法移动了,右键菜单也出不来。
这是贴图的鼠标穿透模式。
Snipaste1.12之后,在贴图上按X可使其鼠标穿透。如需取消,请按下F4(默认),其功能为:取消光标所在位置的贴图的鼠标穿透状态;如果没有贴图位于光标之下,则取消所有贴图的鼠标穿透状态。
标注文字时,怎样结束输入?
鼠标右键点击一下(其实所有标注都可以这样操作)。
画笔的透明度不能调节嘛?
点开工具条上那个大一点的颜色按钮,在颜色对话框中设置"Alpha通道"的值(0为全透明,255为不透明)。
注:记号笔独立拥有一个透明度,其他画笔共用一个透明度。
快速保存功能怎么用?
按下Ctrl+Shift+S或者Shift+点击保存按钮,即可将截图/贴图保存到快速保存目录。
贴图的关闭和销毁有什么区别?
这里有详细解释:基础操作。
输出的图片质量怎么设置?
-1表示自动设置,0表示最低质量,100表示最高质量。
对大部分用户来说,使用-1即可。如设置为100,可能导致图片文件的体积非常大。
至于复制到剪贴板中的图像质量,暂时没有提供设置。
取消贴图的平滑缩放有什么用?
取消平滑缩放有时可以改善文字缩放后的显示效果。
比如在普通屏上截取一张纯文字的图片,发送到高分屏(HiDPI)上作为贴图查看,通常需要放大为200%,但这时文字会比较模糊。如果取消这张图片的平滑缩放,可以让文字显示更清晰锐利。
怎样关闭某个贴图组?
在托盘图标的菜单上,对着贴图组的名字按鼠标右键。
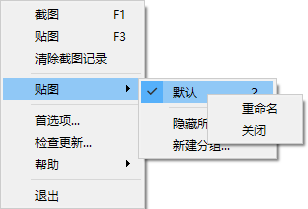
贴图无法拖出屏幕上边界?
需作如下设置:
系统属性-高级-性能设置-视觉效果-勾选"拖动时显示窗口内容"-确定
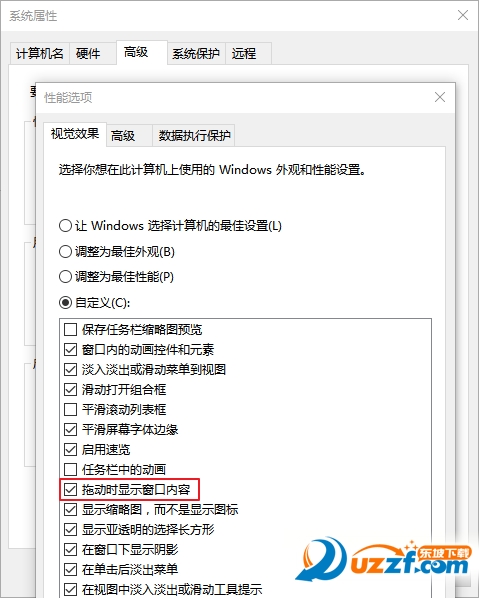

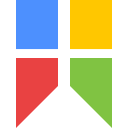







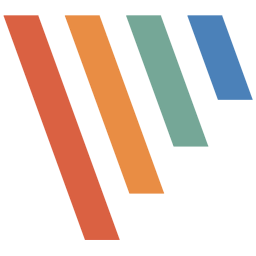



 gluttonyFLIF(图片转换)1.1官方正式版
gluttonyFLIF(图片转换)1.1官方正式版
 Snipaste截图软件1.13.2 破解版
Snipaste截图软件1.13.2 破解版
 Snipaste1.13.3 绿色版
Snipaste1.13.3 绿色版
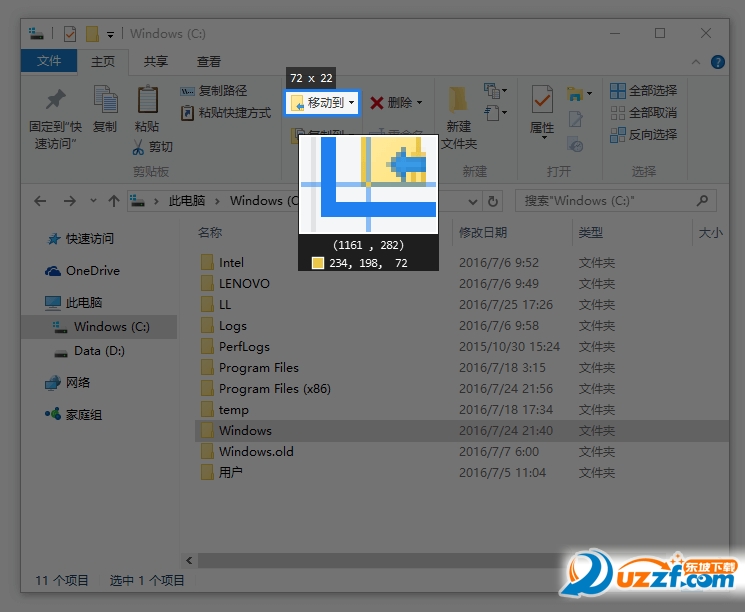

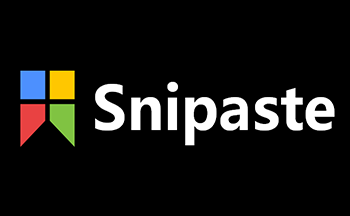
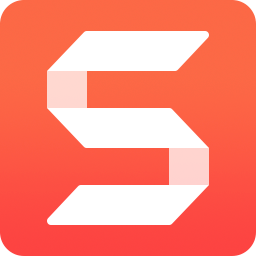 snagit2020中文版2020.11 完美汉化版
snagit2020中文版2020.11 完美汉化版
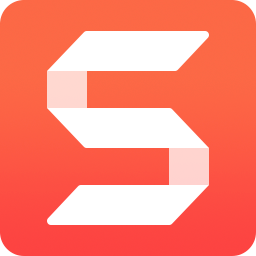 techsmith snagit截图工具2021.4.0 免费版
techsmith snagit截图工具2021.4.0 免费版
 verycapture(屏幕捕获工具)1.7.0 绿色版
verycapture(屏幕捕获工具)1.7.0 绿色版
 ocam录屏软件单文件版v520.0 去广告免激活版
ocam录屏软件单文件版v520.0 去广告免激活版
 双飞燕伍灵截图高效软件V20.08V04 厂商最新版
双飞燕伍灵截图高效软件V20.08V04 厂商最新版
 小哲屏幕取色工具1.0免费版
小哲屏幕取色工具1.0免费版
 图图(迅维识图转字大师)官方版1.0 正版
图图(迅维识图转字大师)官方版1.0 正版
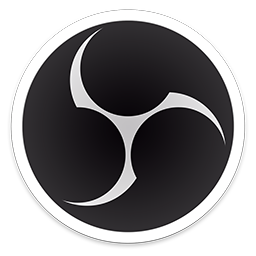 obs studio录屏软件27.0.1 官方最新版
obs studio录屏软件27.0.1 官方最新版
 触动精灵抓色器1.7.10 官方免费版
触动精灵抓色器1.7.10 官方免费版
 欢乐截屏软件1.2.2.7 中文绿色版
欢乐截屏软件1.2.2.7 中文绿色版
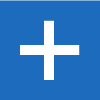 电脑屏幕截图工具(Snipping Tool)v3.7.0.0 官方免费版
电脑屏幕截图工具(Snipping Tool)v3.7.0.0 官方免费版
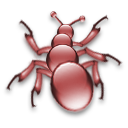 贝壳图片爬取工具1.0 绿色免费版
贝壳图片爬取工具1.0 绿色免费版
 GIF单帧提取工具1.0.1 单文件绿色版
GIF单帧提取工具1.0.1 单文件绿色版
 Windows图片提取器1.0 免费版
Windows图片提取器1.0 免费版
 转转大师录屏软件1.0.0.2官方版
转转大师录屏软件1.0.0.2官方版
 QQ拼音输入法截图软件1.0 绿色版
QQ拼音输入法截图软件1.0 绿色版
 天若识别工具箱1.0 免费版
天若识别工具箱1.0 免费版
 Yandex截图工具汉化版免费版
Yandex截图工具汉化版免费版
 Hellohao截图工具2.0 免费版
Hellohao截图工具2.0 免费版
 CastRecorder屏幕录制软件1.2.0.0 免费版
CastRecorder屏幕录制软件1.2.0.0 免费版
 PC端截图软件2.0 单文件版
PC端截图软件2.0 单文件版
 Bandicam(高清视频录制工具)6.0.1.2003 免费便携版
Bandicam(高清视频录制工具)6.0.1.2003 免费便携版
 屏幕截图软件(FastStone Capture)绿色中文版下载9.6 单文件版
屏幕截图软件(FastStone Capture)绿色中文版下载9.6 单文件版
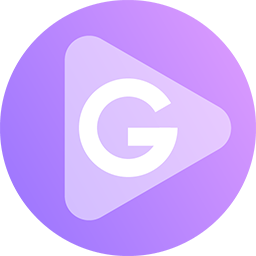 Apowersoft GIF(傲软GIF)1.0.1.5 最新版
Apowersoft GIF(傲软GIF)1.0.1.5 最新版
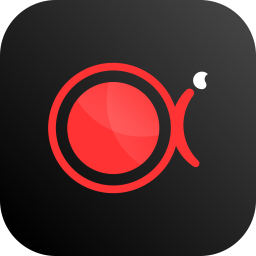 傲软录屏2021最新版1.4.14.8 官方版
傲软录屏2021最新版1.4.14.8 官方版
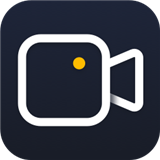 嗨格式录屏大师3.0.619.150 官方最新版本
嗨格式录屏大师3.0.619.150 官方最新版本
 红蜻蜓抓图精灵3.1.2 中文免费版
红蜻蜓抓图精灵3.1.2 中文免费版
 Free Shooter截图工具2.0.7 最新版
Free Shooter截图工具2.0.7 最新版
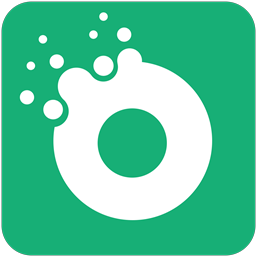 大黄蜂录屏软件3.2.9 官方版
大黄蜂录屏软件3.2.9 官方版
 迅捷屏幕录像工具1.0.0 官方最新版
迅捷屏幕录像工具1.0.0 官方最新版



 EV录屏(EVCapture)4.2.4 官方最新版
EV录屏(EVCapture)4.2.4 官方最新版 暗神屏幕录制软件(Mirillis Action)4.31.0
暗神屏幕录制软件(Mirillis Action)4.31.0  电子显微镜软件(良田数码显微镜通用软件)1.
电子显微镜软件(良田数码显微镜通用软件)1. 佳能扫描软件(CanoScan Toolbox)4.1.3.6 一
佳能扫描软件(CanoScan Toolbox)4.1.3.6 一 ZD屏幕录像机(ZD Soft Screen Recorder)11.
ZD屏幕录像机(ZD Soft Screen Recorder)11.