使用说明
一、截图
一般操作过程是:
点击“Target folder”旁边的“...”按钮,选择保存截取下来的文件的目录。
点击“Open”按钮,打开AVI或VOB文件。
文件打开后将自动播放,播放到合适的位置点击“Record”按钮即可开始截图。截完后点“Stop”按钮即可。如果只是想截停止处的单张图像,点击“Save Now”按钮后输入文件名即可。
平时的播放控制可以用控制条上的按钮和播放器的右键菜单进行控制。
如果希望保存为JPG文件,别忘了选中“As jpg file”选项。
如果需要中断截图工作,可以在中断后点“Other >>”按钮,在弹出的菜单中选“Save Parameter”,即可将当前状态保存到INI文件中。下次启动后再点“Other >>”按钮,在弹出的菜单中选“Load Parameter”,即可恢复到上次保存的状态。
二、批量放大
具体操作步骤是:
在主界面中点“Other >>”按钮,在弹出的菜单中选“Scale...”,打开Scale对话框。
选择“Source folder”,再选择“Target folder”。
选择“Scale rate”。
点“Begin”按钮,开始放大。
点击“Reset”按钮可以将参数清空。
三、图像平均
“图像平均”技术的原理是这样的:
从数字信号的角度来看,产生媒体流时有损压缩造成的碎片、毛刺、色块等,可以看做是在正常信号中混入了随机噪声信号,消除随机噪声信号最简单的方法就是统计平均。具体到这里则是:对屏幕上的一个短暂定格来说,人眼看上去可能是同一幅图像,但对媒体流来说,却是多幅近似的图像帧,将这些图像帧全部截取下来,然后对它们逐点取平均,生成新的图像,自然就把偏离正常值的噪声过滤掉。平时正常播放时的画面总觉得比静态画面质量好,其实是人眼自然进行了这种平均处理。
从原理上可知,“图像融合技术”具有以下局限:
1. 可以消除或减低有损压缩算法本身对图像质量造成的影响,但对放大失真无能为力。
2. 从统计角度讲,降噪质量与样本数有关,样本越多降噪效果越好,因此只能处理定格镜头。
3. 从实际使用效果看,碟版动画由于图像比较稳定,因此降噪效果较好;录像带版动画由于磁带变形等会造成图像不稳定,定格镜头中甚至会出现整体画面轻微漂移,因此融合后图像会比较模糊。
4. 最终融合出来的图像质量,不太可能比正常播放时人眼看到的动态效果更好。
具体操作步骤是:
用ComicsViwer或ACDSee浏览一下源目录下的内容,删除多余文件,只留下与欲截取的定格镜头相关的文件。
在主界面中点“Other >>”按钮,在弹出的菜单中选“Average...”,打开Average对话框。
选择“Source folder”,再选择“Source files”。为了保证质量,减少后续处理时的信息衰减,选择目标文件时的“Source files”最好选择为“Bmp Files”。
点“Begin”按钮,开始平均。如果“800*600”或“1024*768”选项被选中,则平均结果会直接放大到所需的尺寸。
如果需要截取多个定格镜头,在完成一个后将源目录下的所有文件删除,然后重复步骤2~4。
启动Photoshop,用Automate Batch功能,一次对Tgt目录下的所有图像进行色彩平衡或对比度平衡。
如果对图像质量要求甚高,可以用Photoshop对生成的图像进行细部编辑。一般我都会进行曲线调节,曲线形状为轻微的S型,上半弧用于消除图像中残留的碎片,下半弧用于巩固边线,使画面上的线条看起来更坚实一些。
- PC官方版
- 安卓官方手机版
- IOS官方手机版














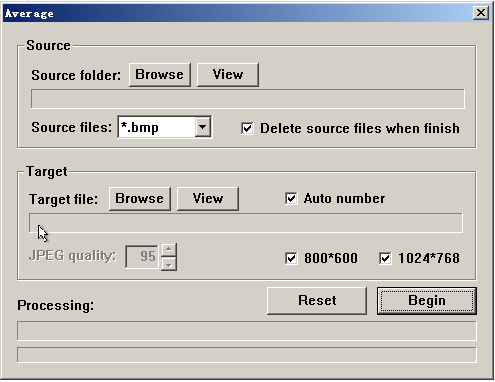
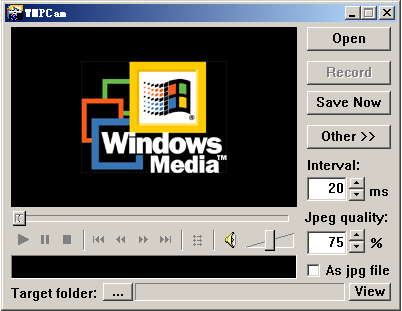
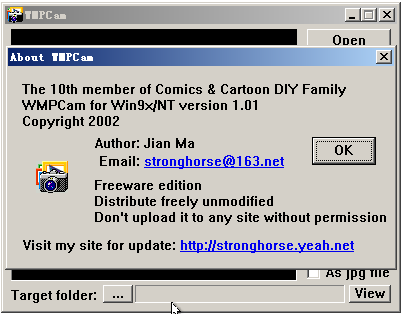
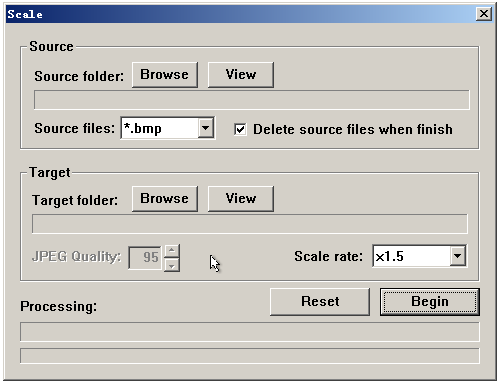
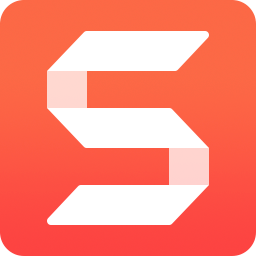 snagit2020中文版2020.11 完美汉化版
snagit2020中文版2020.11 完美汉化版
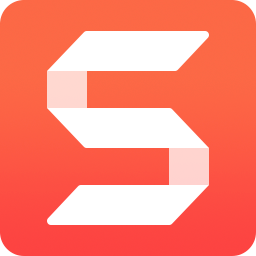 techsmith snagit截图工具2021.4.0 免费版
techsmith snagit截图工具2021.4.0 免费版
 verycapture(屏幕捕获工具)1.7.0 绿色版
verycapture(屏幕捕获工具)1.7.0 绿色版
 ocam录屏软件单文件版v520.0 去广告免激活版
ocam录屏软件单文件版v520.0 去广告免激活版
 双飞燕伍灵截图高效软件V20.08V04 厂商最新版
双飞燕伍灵截图高效软件V20.08V04 厂商最新版
 小哲屏幕取色工具1.0免费版
小哲屏幕取色工具1.0免费版
 图图(迅维识图转字大师)官方版1.0 正版
图图(迅维识图转字大师)官方版1.0 正版
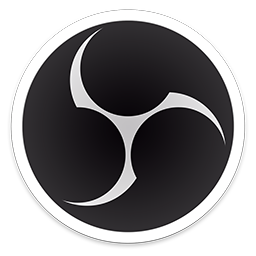 obs studio录屏软件27.0.1 官方最新版
obs studio录屏软件27.0.1 官方最新版
 触动精灵抓色器1.7.10 官方免费版
触动精灵抓色器1.7.10 官方免费版
 欢乐截屏软件1.2.2.7 中文绿色版
欢乐截屏软件1.2.2.7 中文绿色版
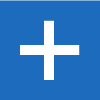 电脑屏幕截图工具(Snipping Tool)v3.7.0.0 官方免费版
电脑屏幕截图工具(Snipping Tool)v3.7.0.0 官方免费版
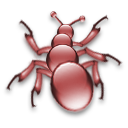 贝壳图片爬取工具1.0 绿色免费版
贝壳图片爬取工具1.0 绿色免费版
 GIF单帧提取工具1.0.1 单文件绿色版
GIF单帧提取工具1.0.1 单文件绿色版
 Windows图片提取器1.0 免费版
Windows图片提取器1.0 免费版
 转转大师录屏软件1.0.0.2官方版
转转大师录屏软件1.0.0.2官方版
 QQ拼音输入法截图软件1.0 绿色版
QQ拼音输入法截图软件1.0 绿色版
 天若识别工具箱1.0 免费版
天若识别工具箱1.0 免费版
 Yandex截图工具汉化版免费版
Yandex截图工具汉化版免费版
 Hellohao截图工具2.0 免费版
Hellohao截图工具2.0 免费版
 CastRecorder屏幕录制软件1.2.0.0 免费版
CastRecorder屏幕录制软件1.2.0.0 免费版
 PC端截图软件2.0 单文件版
PC端截图软件2.0 单文件版
 Bandicam(高清视频录制工具)6.0.1.2003 免费便携版
Bandicam(高清视频录制工具)6.0.1.2003 免费便携版
 Snipaste截图工具2.7.3 绿色版64位
Snipaste截图工具2.7.3 绿色版64位
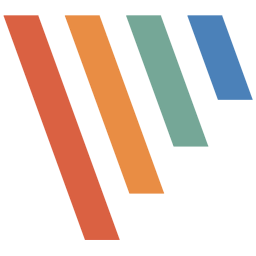 PicPick截图工具5.1.7 最新版
PicPick截图工具5.1.7 最新版
 屏幕截图软件(FastStone Capture)绿色中文版下载9.6 单文件版
屏幕截图软件(FastStone Capture)绿色中文版下载9.6 单文件版
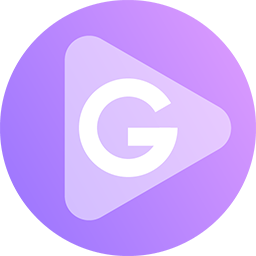 Apowersoft GIF(傲软GIF)1.0.1.5 最新版
Apowersoft GIF(傲软GIF)1.0.1.5 最新版
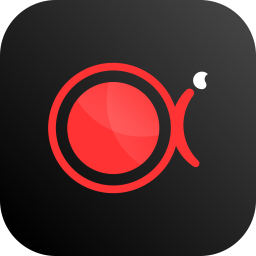 傲软录屏2021最新版1.4.14.8 官方版
傲软录屏2021最新版1.4.14.8 官方版
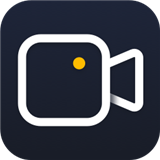 嗨格式录屏大师3.0.619.150 官方最新版本
嗨格式录屏大师3.0.619.150 官方最新版本
 红蜻蜓抓图精灵3.1.2 中文免费版
红蜻蜓抓图精灵3.1.2 中文免费版
 Free Shooter截图工具2.0.7 最新版
Free Shooter截图工具2.0.7 最新版
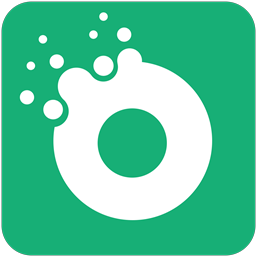 大黄蜂录屏软件3.2.9 官方版
大黄蜂录屏软件3.2.9 官方版
 迅捷屏幕录像工具1.0.0 官方最新版
迅捷屏幕录像工具1.0.0 官方最新版



 EV录屏(EVCapture)4.2.4 官方最新版
EV录屏(EVCapture)4.2.4 官方最新版 暗神屏幕录制软件(Mirillis Action)4.31.0
暗神屏幕录制软件(Mirillis Action)4.31.0  电子显微镜软件(良田数码显微镜通用软件)1.
电子显微镜软件(良田数码显微镜通用软件)1. 佳能扫描软件(CanoScan Toolbox)4.1.3.6 一
佳能扫描软件(CanoScan Toolbox)4.1.3.6 一 ZD屏幕录像机(ZD Soft Screen Recorder)11.
ZD屏幕录像机(ZD Soft Screen Recorder)11.