TP-LINK安防系统是TP-LINK推出的一款远程视频监控系统,方便对局域网中的设备进行控制,支持视频回放,远程预览等功能,下面的就是TP-LINK安防电脑版客户端,需要的朋友可以免费下载。
TP-LINK安防系统功能介绍
适用于TP-LINK IPC、TP-LINK NVR的客户端软件;
可用于管理TP-LINK IPC、TP-LINK NVR,提供网络配置、存储计划、录像回放、密码找回、远程预览以及远程回放等功能。
TP-LINK安防电脑客户端管理IPC的方法
在电脑上安装TP-LINK安防系统客户端软件后,电脑就像NVR一样可以集中管理局域网中的IPC,可以进行录像、回放、预览等。

请按照以上方法把IPC和电脑接在同一网络,下面介绍TP-LINK安防系统批量管理IPC的方法。
设置方法
1、安装客户端
下载TP-LINK安防系统,解压后双击运行,并按提示进行安装。安装完成生成如下快捷图标。

2、登录客户端
首次登录需要设置密码,请设置6-32位字符的密码。后续均使用该密码登录客户端软件。
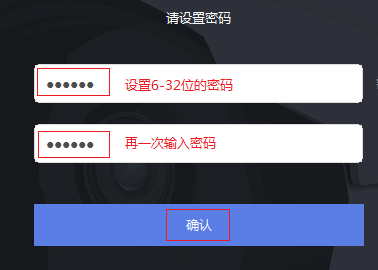
3、配置并激活IPC
登录客户端后点击 设置 >> 设备列表 >> 待添加设备,可以看到未添加的IPC。
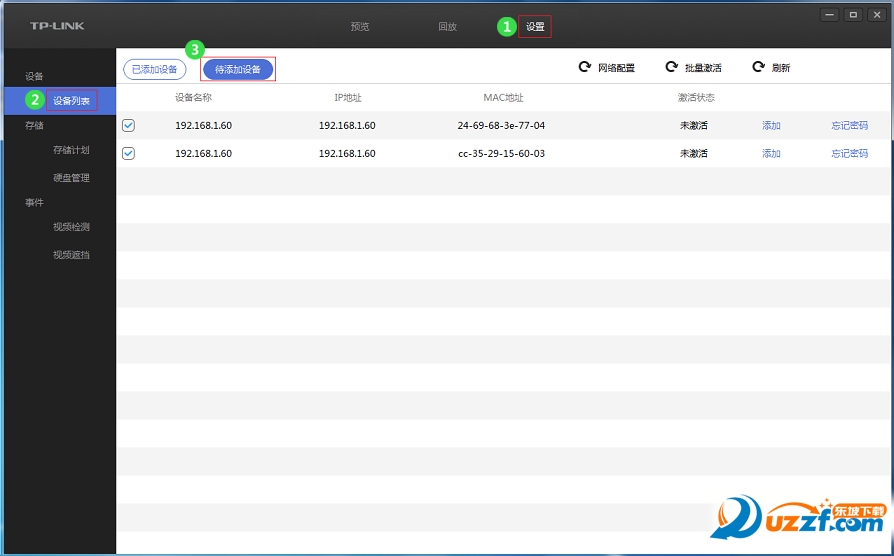
[1] 网络配置
由于IPC的IP地址默认都是192.168.1.60,为了避免冲突,因此先配置IPC的IP地址。
点击 网络配置,输入起始IP地址及网关。
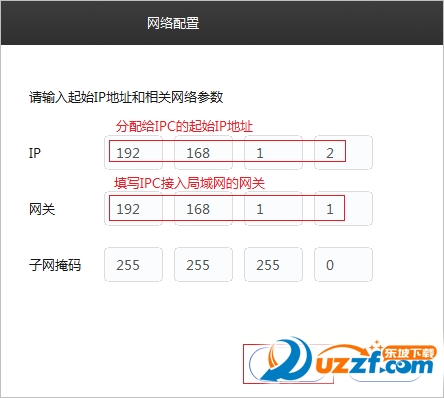
注意:请务必先进行网络配置,再进行批量激活。否则批量激活会失败。
[2] 批量激活
确认 待添加设备 中未激活设备均已勾选,然后点击 批量激活,为需要激活的IPC统一配置密码。

4、添加IPC
待添加设备 中,点击 添加,输入IPC的用户名及密码。用户名出厂默认为admin,密码为激活设备时设定的密码。并点击 确定,如下图。
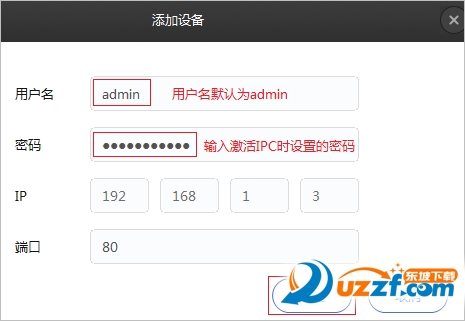
并选择录像的存储位置,点击 确定,如下图。
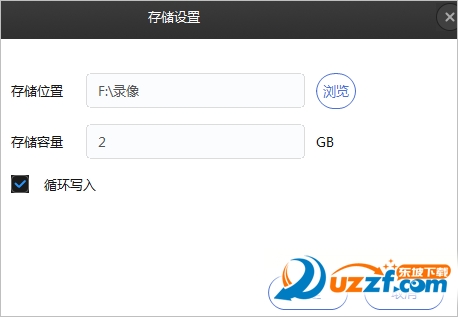
可以点击“浏览”更改存储位置,请牢记存储位置,便于后续查找录像文件。
按照同样的方法,依次添加其他的IPC,并可以在 已添加设备 中查看到添加成功的IPC信息。
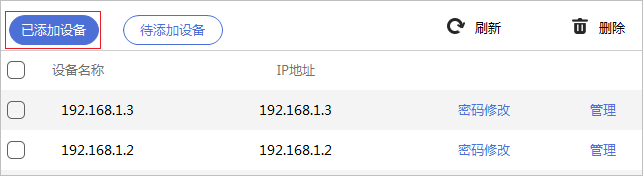
5、设置预览
TP-LINK安防系统添加好IPC后,还无法预览到IPC的监控画面。可以手动添加进行预览。点击 预览,点击 。
。
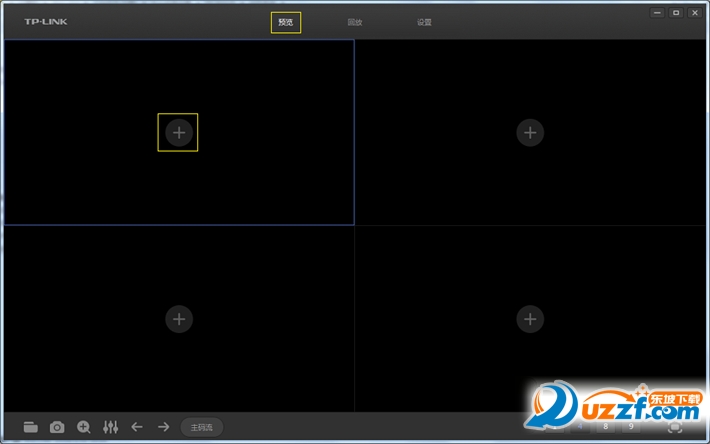
勾选要添加的IPC,并点击 确定。
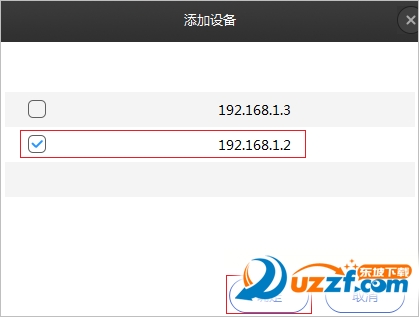
同样的方法,依次添加其他的IPC。添加完毕后,预览效果如下:
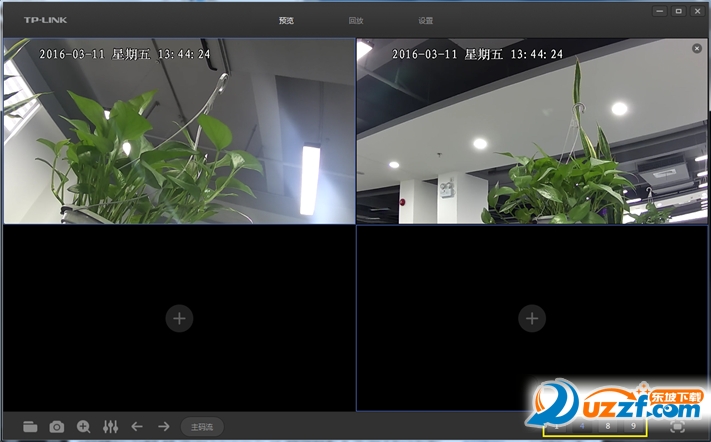
注意:TP-LINK安防系统关闭后,下次再次运行软件时,需要重新点击 添加才可以预览。
添加才可以预览。
在预览画面右下角还可以切换1/4/8/9画面。
至此,TP-LINK安防系统批量管理IPC设置完成。
- PC官方版
- 安卓官方手机版
- IOS官方手机版

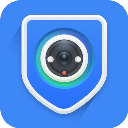









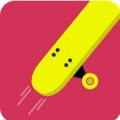




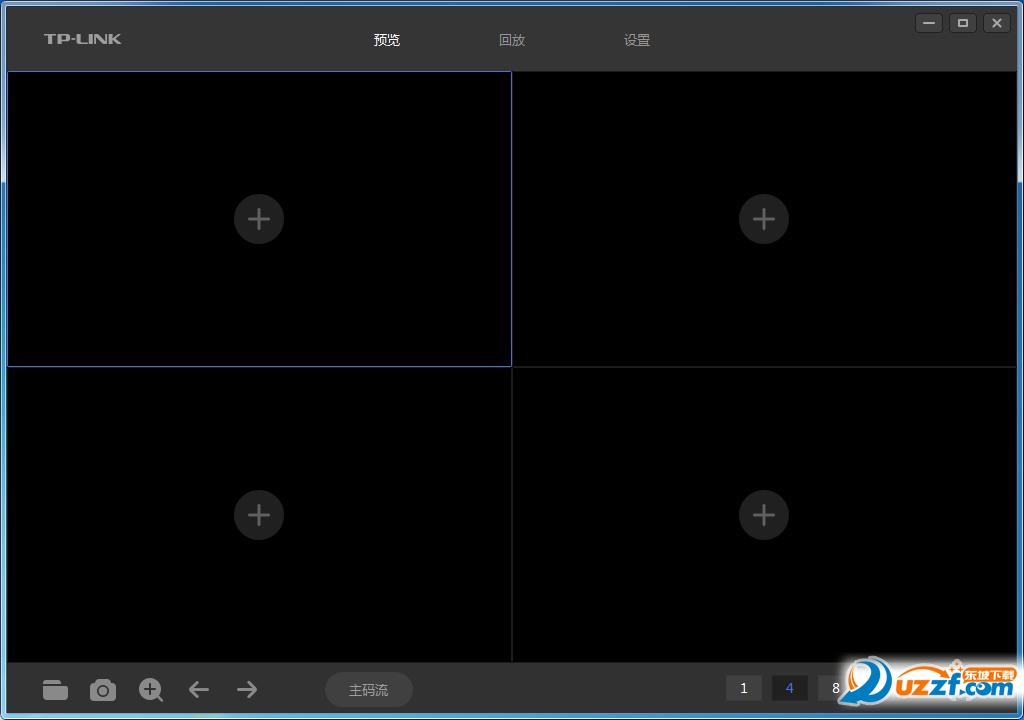
 海豚远程控制电脑版3.2 正式版
海豚远程控制电脑版3.2 正式版
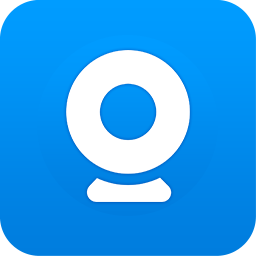 v380监控软件电脑版2.0.4 官方PC版
v380监控软件电脑版2.0.4 官方PC版
 anyviewer电脑pc端3.3.0 官方版
anyviewer电脑pc端3.3.0 官方版
 wangooe远程控制软件v4.1.3 最新版
wangooe远程控制软件v4.1.3 最新版
 NxShell中文版1.6.2 免费版
NxShell中文版1.6.2 免费版
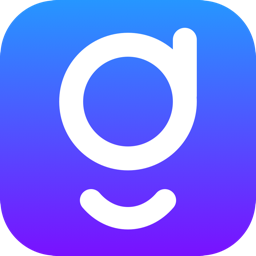 秒点远程控制软件1.3.4.0 官方最新版
秒点远程控制软件1.3.4.0 官方最新版
 ev远程协助电脑版0.2.2 官方版
ev远程协助电脑版0.2.2 官方版
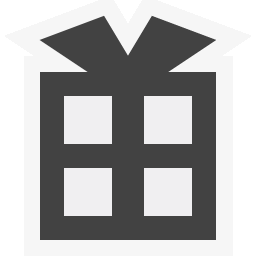 77电脑助手客户端1.0.4 pc版
77电脑助手客户端1.0.4 pc版
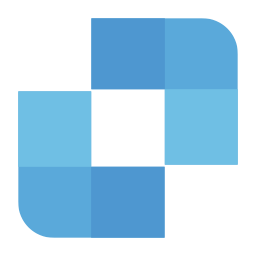 连连控远程控制1.0.0.26 客户端
连连控远程控制1.0.0.26 客户端
 vms监控管理系统(Video Monitor System)1.0.3.1 免费版
vms监控管理系统(Video Monitor System)1.0.3.1 免费版
 Video Monitor Client(视频监控软件)CMS3.0 免费版
Video Monitor Client(视频监控软件)CMS3.0 免费版
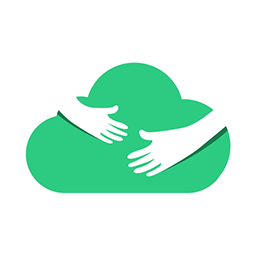 云朵守护电脑版1.0.0.820 被控端
云朵守护电脑版1.0.0.820 被控端
 天翼云眼监控软件2.4.0 官方pc版
天翼云眼监控软件2.4.0 官方pc版
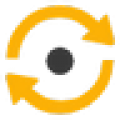 Free Control【用电脑控制手机】1.3.0最新版
Free Control【用电脑控制手机】1.3.0最新版
 易视云电脑客户端3.0.5.6 官方PC版
易视云电脑客户端3.0.5.6 官方PC版
 大华瀚睿客户端1.0 官方pc版
大华瀚睿客户端1.0 官方pc版
 rdviewer远程管理软件1.6.0 绿色版
rdviewer远程管理软件1.6.0 绿色版
 帅乾神目电脑监控系统1.3 免费版
帅乾神目电脑监控系统1.3 免费版
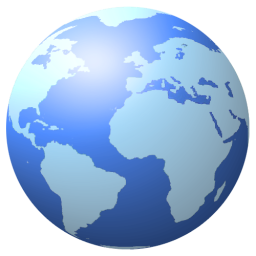 trustviewer远程工具2.7.1免费版
trustviewer远程工具2.7.1免费版
 红云屏幕分享软件4.3.21.2 最新版
红云屏幕分享软件4.3.21.2 最新版
 希泰AC视频监控电脑端1.0.1.3官方版
希泰AC视频监控电脑端1.0.1.3官方版
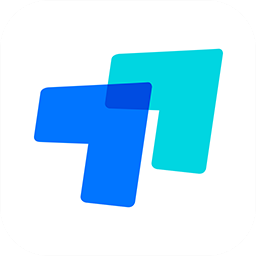 todesk远程控制软件4.6.23 官方版
todesk远程控制软件4.6.23 官方版
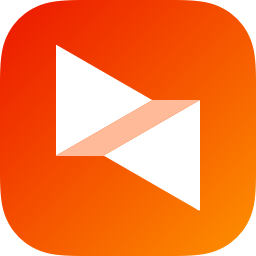 向日葵远程控制软件13.1.0.48900 官方版
向日葵远程控制软件13.1.0.48900 官方版
 AnyDesk(远程桌面连接软件)7.1.8 中文版
AnyDesk(远程桌面连接软件)7.1.8 中文版
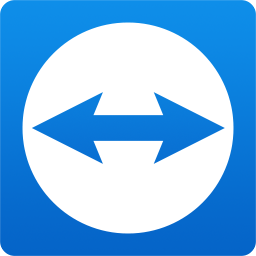 TeamViewer远程控制软件15.17.6 绿色版
TeamViewer远程控制软件15.17.6 绿色版
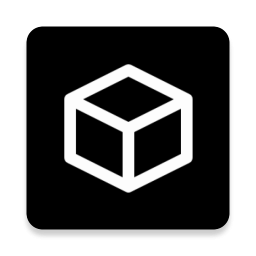 大楚云控电脑客户端1.0.7 官方版
大楚云控电脑客户端1.0.7 官方版
 网络人(Netman)旗舰版2.501 官方版
网络人(Netman)旗舰版2.501 官方版
 鹰眼中控2.0.10.240020官方版
鹰眼中控2.0.10.240020官方版
 无影脚远程桌面1.0 最新版
无影脚远程桌面1.0 最新版
 乐橙PC客户端5.5.1.0 官网最新客户端
乐橙PC客户端5.5.1.0 官网最新客户端
 Mstsc批量管理工具1.0绿色版
Mstsc批量管理工具1.0绿色版
 守望者电脑监控软件2020免费版
守望者电脑监控软件2020免费版
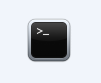 后门监控助手1.0.7最新版
后门监控助手1.0.7最新版
 啊呀远控管理端安装版3.0 官方版
啊呀远控管理端安装版3.0 官方版
 海康威视网络视频监控软件V2.04.02.02 官方安装版(含使用说明)
海康威视网络视频监控软件V2.04.02.02 官方安装版(含使用说明)
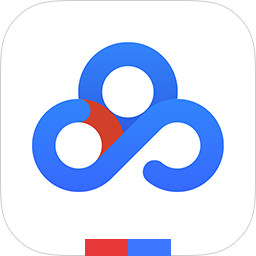
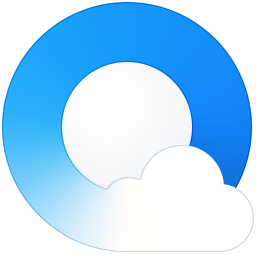

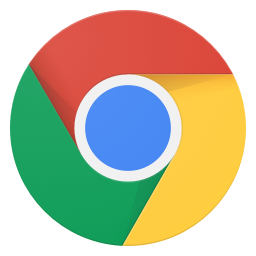
 海康威视ivms 4200(ivms 4200 客户端)2.4.0
海康威视ivms 4200(ivms 4200 客户端)2.4.0 360智能摄像机电脑客户端5.6.8.0 官方pc版
360智能摄像机电脑客户端5.6.8.0 官方pc版 大华pss监控软件(大华pss客户端)4.5中文安装
大华pss监控软件(大华pss客户端)4.5中文安装 大灰狼远程管理1.1 绿色免杀版
大灰狼远程管理1.1 绿色免杀版 IPC BatchTool(中控8系列IP搜索工具)3.1.1
IPC BatchTool(中控8系列IP搜索工具)3.1.1  realvnc(VNC远程控制软件)5.3.2 中文破解版
realvnc(VNC远程控制软件)5.3.2 中文破解版