东坡这里附上超级专业的制图软件corelcad 2017最新64位的破解版,新版中新增了非常多的功能,如能自动完成命令,对象移动、对齐等等,有兴趣的可以自己体验一下。
corelcad 2017 64位破解方法
先安装最新2017版
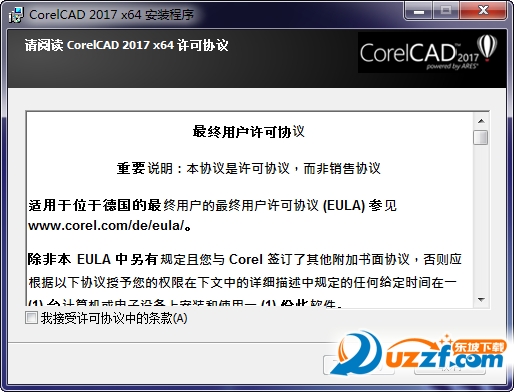
安装完成后,关闭软件
将压缩包内的破解补丁复制到软件安装目录
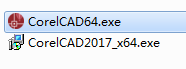
直接替换,替换成功后,再运行软件
打开帮助,下面的购买选项已变灰,证明破解成功。

corelcad 2017能填充图片?
corelcad 2017填充图片方法
选择绘制——图案填充,或者键入Hatch,弹出“图案填充编辑”对话框,如图所示。

1、AutoCAD2017中文版首先选择要使用的图案类型,在“类型”下拉列表中有以下3 种类型。
• 预定义.:可以在此选择任何标准的填充图案。
• 用户定义:允许用户通过指定角度和间距,使用当前的线型定义自己的图案填充。
• 自定义:允许用户选择已经在自己的.pat 文件中创建好的图案。
2、一般情况下,AutoCAD2017中文版使用系统预定义的填充图案基本上能满足用户需求。单击 按钮, 系统会弹出一个“填充图案选项板”对话框,如图所示。
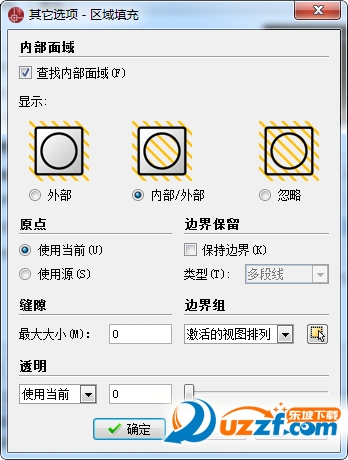
在该对话框中,包含四个选项卡ANSI 、ISO 、“其他预定义”和“自定义”。每个选项卡中列出了以字母顺序排列,用图像表示的填充图案和实体填充颜色,用户可以在此查看系统预定义的全部图案,并定制图案的预览图像。
3、颜色:可以选择填充的图案的颜色,第一个颜色框可以选择填充图案的颜色,后面的颜色框可以选择填充图案背景颜色;样例:可以随时查看更改颜色后填充图案。
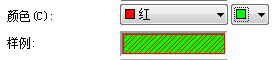
4、控制填充图案的角度和比例:
在“角度”下拉列表框中用户可以指定所选图案相对于当前用户坐标系X轴的旋转角度,图示为两个不同角度的填充效果。
在“比例”下拉列表框中,用户可以设置剖面线图案的缩放比例系数,以使图案的外观变得更稀疏一些或者更紧密一些,从而在整个图形中显得比较协调,图所示是同一种填充图案使用不同比例的填充效果。
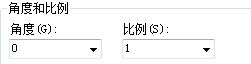
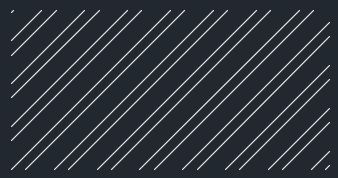
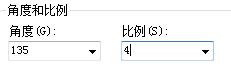
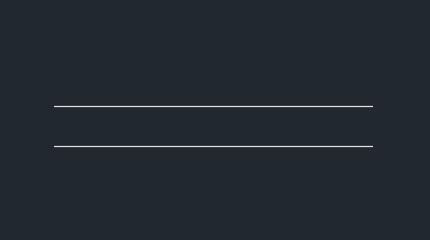
AutoCAD2017中文版执行“图案填充”命令后,要填充的区域没有被填入图案,或者全部被填入白色或黑色。
出现这些情况,都是因为“图案填充”对话框中的“比例”设置不当。要填充的区域没有被填入图案,是因为比例过大,要填充的图案被无限扩大之后,显示在需填充的局部小区域中的图案正好是一片空白,或者只能看到图案中少数的局部花纹。反之,如果比例过小,要填充的图案被无限缩小之后,看起来就像一团色块,如
果背景色是白色,则显示为黑色色块;如果背景色是黑色,则显示为白色色块,这就是前面提到的全部被填入白色或黑色的情况。在“图案填充”对话框的“比例”中调整适当的比例因子即可解决这个问题。
5.“间距”编辑框用于在编辑用户自定义图案时指定图案中线的间距。只有在“类型”下拉列表框中选择了“用户定义”时,才可以使用“间距”和“双向编辑框;用来定义网格类型的图案。 
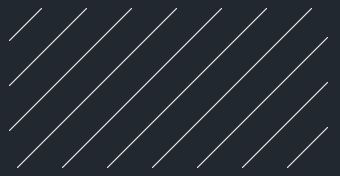



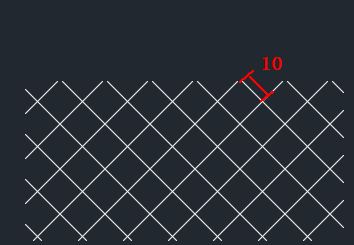
6.“ISO 笔宽”下拉列表框用于设置ISO预定义图案的笔宽。只有在“类型”下拉列表框中选择了“预定义”,并且选择了一个可用的ISO图案时,才可以使用此选项。

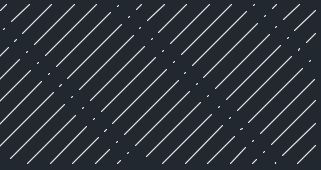

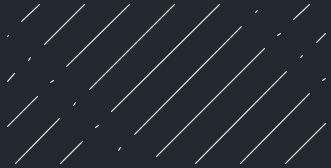
7.控制图案填充的原点:AutoCAD2017中文版默认情况下,填充图案始终相互对齐。但是,有时可能需要移动图案填充的起点(称为原点);例如,如果创建砖形图案, 可能希望在填充区域的左上角以完整的砖块开始。在这种情况下,使用话框中的“图案填充原点”选项, 如图所示。 
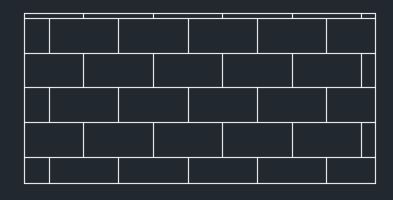
在“图案填充原点”区域下, 单击“指定的原点”,并单击“单击以设定新原点”按钮,然后在图形中指定一个点,就可以便填充图案将与该点对齐,如图所示。

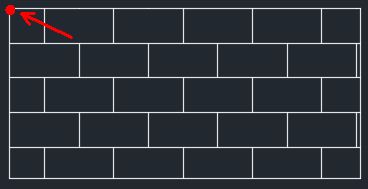
8.默认为边界范围:根据图案填充对象边界的矩形范围计算新原点。
例如选择“右下”为新原点,AutoCAD2017中文版如图所示。
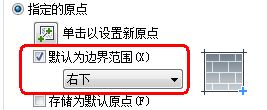
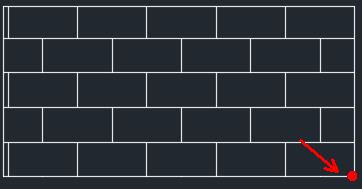
9.存储为默认原点:勾选将新图案填充原点存储。

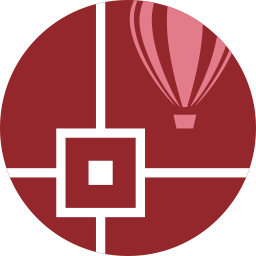





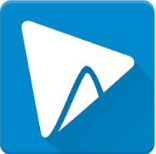


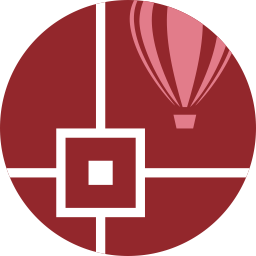
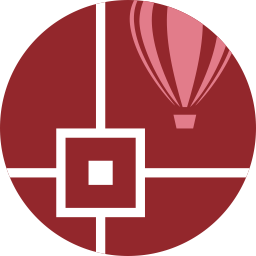


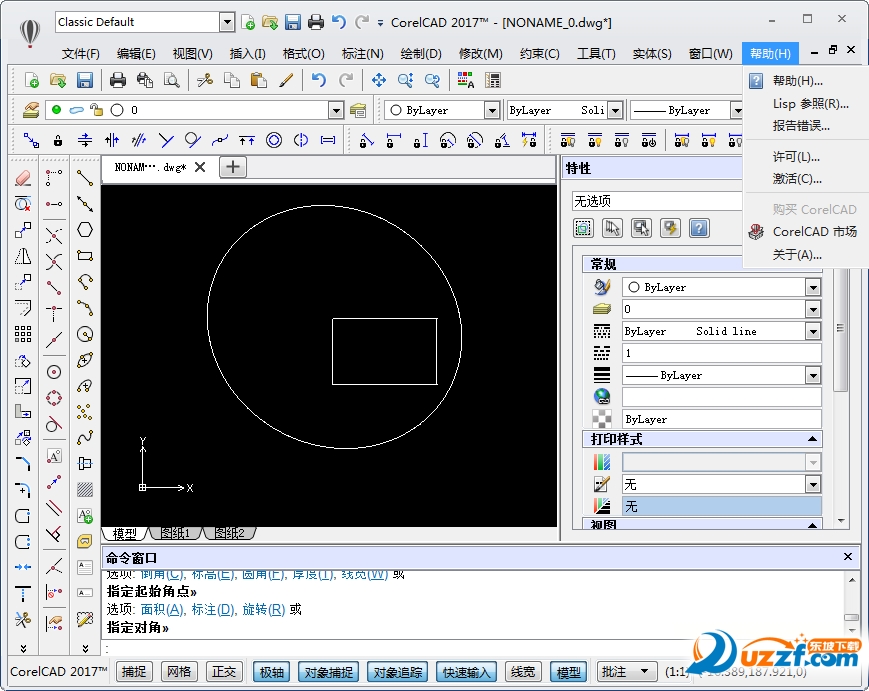
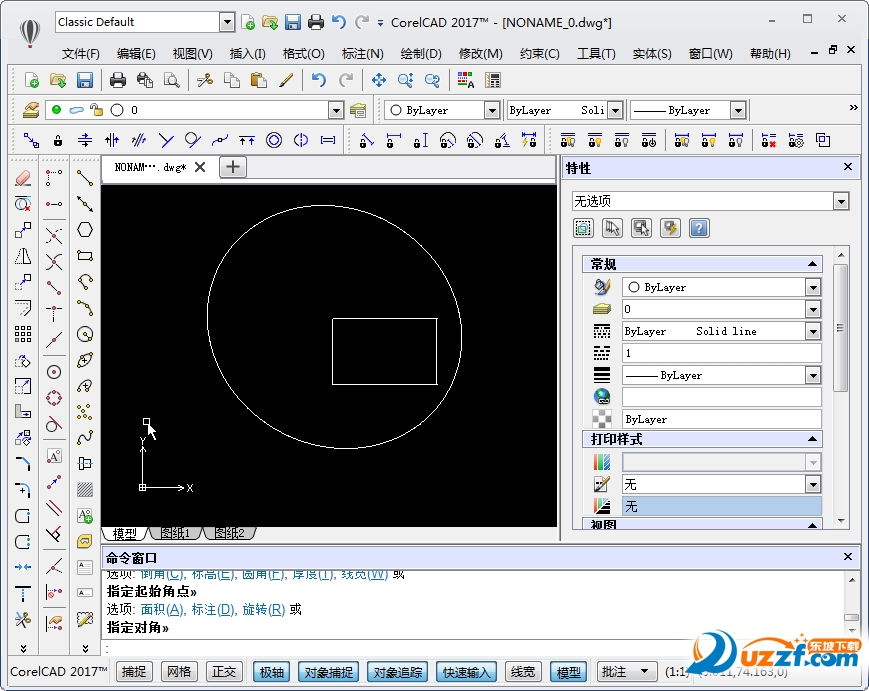
 solidworks2023中文破解版SP0.1 免费版
solidworks2023中文破解版SP0.1 免费版
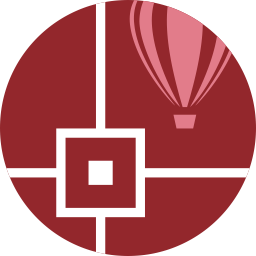 CoralCAD 2023 中文破解版22.3.1.4090 免费版
CoralCAD 2023 中文破解版22.3.1.4090 免费版
 CAMWorks ShopFloor 2023中文版免费版
CAMWorks ShopFloor 2023中文版免费版
 ai2023中文版(Adobe Illustrator 2023)27.0 免费版
ai2023中文版(Adobe Illustrator 2023)27.0 免费版
 Autodesk AutoCAD 2023珊瑚海精简版T.114.0.0 免费版
Autodesk AutoCAD 2023珊瑚海精简版T.114.0.0 免费版
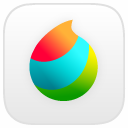 MediBang Paint Pro(漫画绘图软件)28.1 官网电脑版
MediBang Paint Pro(漫画绘图软件)28.1 官网电脑版
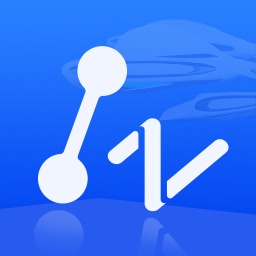 中望cad2023破解版(ZWCAD 2023 专业版)23.00 中文版
中望cad2023破解版(ZWCAD 2023 专业版)23.00 中文版
 Adobe Substance 3D Stager 2022 免费版1.2.1.8098 中文破解版
Adobe Substance 3D Stager 2022 免费版1.2.1.8098 中文破解版
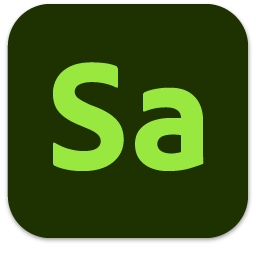 Adobe Substance 3D Sampler 2022 中文免费版3.3.1.1866 破解版
Adobe Substance 3D Sampler 2022 中文免费版3.3.1.1866 破解版
 Adobe Substance 3D Painter 2022最新版8.1.0.1699 中文破解版
Adobe Substance 3D Painter 2022最新版8.1.0.1699 中文破解版
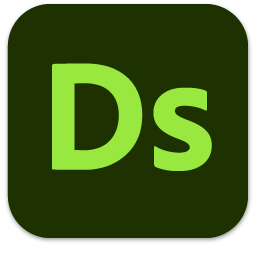 Adobe Substance 3D Designer 2022中文版12.1 破解版
Adobe Substance 3D Designer 2022中文版12.1 破解版
 Adobe Fresco 2022免费版破解版
Adobe Fresco 2022免费版破解版
 photoshop2022中文直装版23.3.2.458 免费版
photoshop2022中文直装版23.3.2.458 免费版
 Navisworks Manage 2023 官方版20.0.1382.63 免费版
Navisworks Manage 2023 官方版20.0.1382.63 免费版
 inkscape1.2最新版x64中文免费版
inkscape1.2最新版x64中文免费版
 Autodesk InfraWorks 2023官方版23.0.0.21 中文免费版
Autodesk InfraWorks 2023官方版23.0.0.21 中文免费版
 Autodesk Civil 3D 2023 破解版13.58.131.0 中文免费版
Autodesk Civil 3D 2023 破解版13.58.131.0 中文免费版
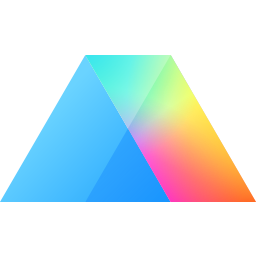 GraphPad Prism 9 最新版9.3.1 免费版附注册机
GraphPad Prism 9 最新版9.3.1 免费版附注册机
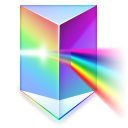 GraphPad Prism 5破解版5.01 免费版
GraphPad Prism 5破解版5.01 免费版
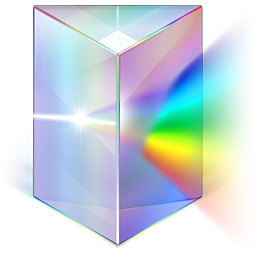 GraphPad Prism 6免费版6 6.01 破解版
GraphPad Prism 6免费版6 6.01 破解版
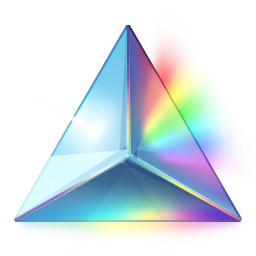 GraphPad Prism 7 免费版7.0.4 破解版
GraphPad Prism 7 免费版7.0.4 破解版
 浩辰CAD看图王6.3.0.0官方版
浩辰CAD看图王6.3.0.0官方版
 CAD迷你画图(CAD绘图工具)2022R5 官方最新版
CAD迷你画图(CAD绘图工具)2022R5 官方最新版
 AutoCAD 2020绿色精简版中文免费版
AutoCAD 2020绿色精简版中文免费版
 veusz绘图软件3.3.1 官方版
veusz绘图软件3.3.1 官方版
 CAD迷你看图2020R11中文版2020R11最新版
CAD迷你看图2020R11中文版2020R11最新版
 ERP平面图设计系统1.3 免费版
ERP平面图设计系统1.3 免费版
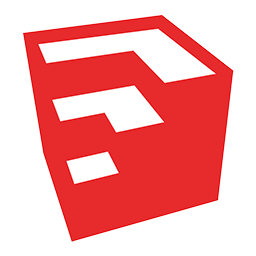 草图大师sketchup pro18.0.16975 官方版
草图大师sketchup pro18.0.16975 官方版
 渲梦工厂3.1.0.1官方免费版
渲梦工厂3.1.0.1官方免费版
 3dmax阿酷插件3.2最终版【支持2009~2020】
3dmax阿酷插件3.2最终版【支持2009~2020】
 corel painter 2020免费版19.0.0.427 破解版
corel painter 2020免费版19.0.0.427 破解版



 Autodesk AutoCAD 2022官方版51.0.0 中文免
Autodesk AutoCAD 2022官方版51.0.0 中文免 CAD2023(Autodesk AutoCAD 2023官方版)T.53
CAD2023(Autodesk AutoCAD 2023官方版)T.53 Autodesk AutoCAD 2021破解版R.47.0.0 中文
Autodesk AutoCAD 2021破解版R.47.0.0 中文 AI2022(Adobe Illustrator 2022破解版)26.3
AI2022(Adobe Illustrator 2022破解版)26.3 AutoCAD2018简体中文破解版0.49.0.0 官方版
AutoCAD2018简体中文破解版0.49.0.0 官方版 Autodesk AutoCAD 2018 破解版中文免费版附
Autodesk AutoCAD 2018 破解版中文免费版附 Autodesk AutoCAD 2020中文免费版Q.47.0.0
Autodesk AutoCAD 2020中文免费版Q.47.0.0 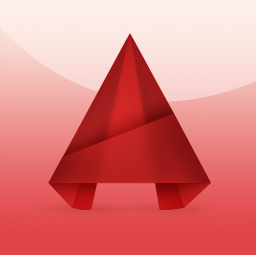 AutoCAD2016破解版32&64位 中文免费版
AutoCAD2016破解版32&64位 中文免费版 AutoCAD 2017简体中文版官方中文版+注册机
AutoCAD 2017简体中文版官方中文版+注册机