虚拟机中最强大的软件,VirtualBox已经走向了开源,成了一个发布在 GPL 许可之下的自由软件,性能也更优异了,东坡这附上的VirtualBox 86位系统版本,里面自带帮助文档,欢迎免费下载!
VirtualBox操作经验分享
1、我们先说虚拟光驱(daemon tools lite)加载系统印象的方法。打开虚拟光驱软件,你会看到如下图的界面;单击红框选中的有”+“号的按钮。
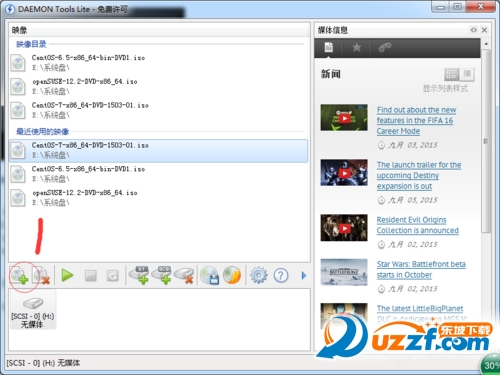
2、从弹出的对话框中选择你要安装的系统的印象文件,笔者此次安装的CentOS7.1,所有就到这个IOS所在的目录下,单击选择这个ISO文件CentOS-7-x86_64-DVD-1503-01.iso后单击右下角的”打开“按钮,回到步骤1的界面。

3、这时会弹加载映像文件的提醒框,稍等几秒就会加载完。加载完后这个映像文件会出现在虚拟光驱的”最近使用的映像文档“中,这是单击选中这个,并拖动到下图中箭头所指的文件,会提示正在加载映像到光驱。
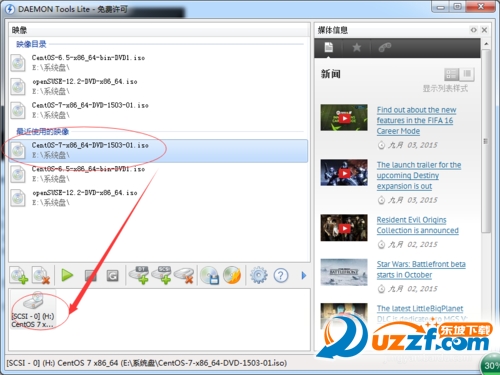
4、加载完后,刚才空的虚拟光驱开始显示出映像的名字,如CentOS-7-x86_64-DVD-1503-01,看清虚拟光驱的盘符,在本例中盘符是H盘,这样虚拟光驱总算加载了映像文件。

5、这一步我们开始使用VirtualBox5.0,首次启动VirtualBox5.0你会看到如下的界面,单击左上角的”新建(N)“按钮后,开始新建虚拟机吧!!!
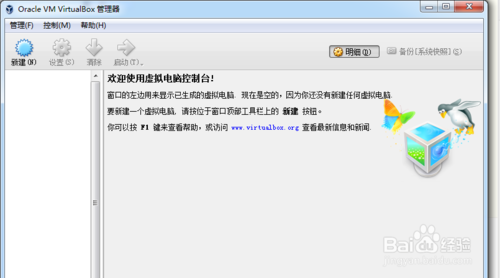
6、在这一步你在名称框中填写,你的虚拟机的名称,名称根据自己的喜好填写,比如说笔者填写的是”CentOS7.1“,选择系统的类型,如果是window系列是就选windows,如果输入Linux就先Linxu,最后选版本。选完后单击下一步。
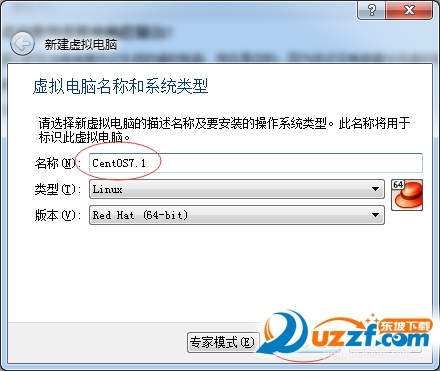
7、在这一步设定要分配给虚拟机内存的大小,这时候设置了多少内存,虚拟机将来就会使用多少内存,通过拖动滑动条(图中位置1)或者直接填写和单击上下箭头(图中位置2)的方式调整内存大小。单击”下一步“继续。
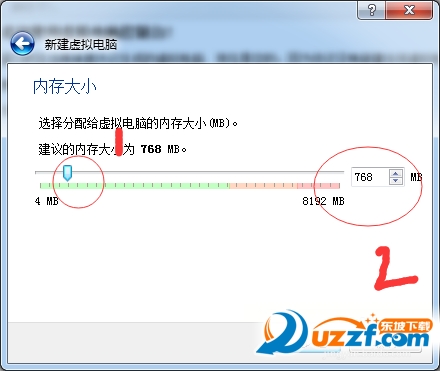
8、这一步要这是虚拟磁盘的大小,VirtualBox的默认硬盘是8G,然后图中红框所示的选项”选择创建虚拟硬盘“,这个大小是虚拟机将要创建的虚拟硬盘的大小,也就是创建的虚拟将来能使用的硬盘的大小。单击”创建“进入下一步。
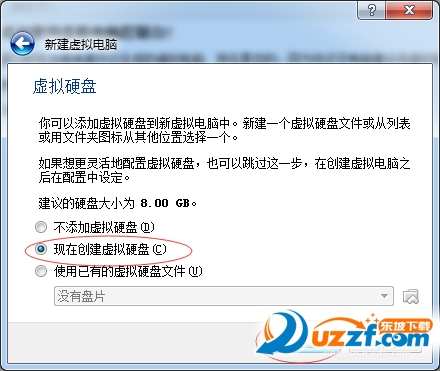
9、虚拟磁盘的类型就采用默认的吧,默认的是VDI类型。单击下一步继续。
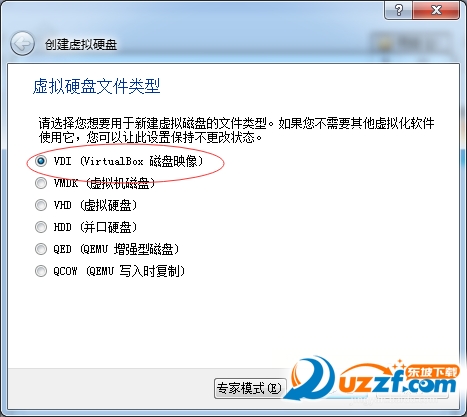
10、这一步你要你要创建磁盘的方式:是动态分配还是固定大小,动态分配的你用多少分配多少,不多占你的空间,固定大小磁盘大小是固定的,但是速度比较快。

11、这一步要选择创建磁盘的位置,这个非常重要,默认是安装在C盘的,单击图中位置2的按钮,选择你要存放虚拟磁盘保存的位置,选择后就会出现图中位置1的地方。还可以调整磁盘的大小,拖动或者填写都可以调整虚拟硬盘的大小。单击”创建“进入下一步。
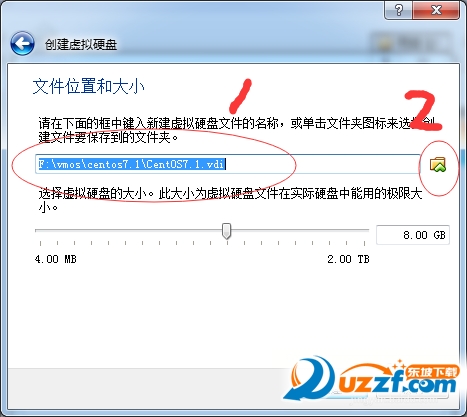
12、这时候会回到步骤5的界面,不过在左边多了你刚才创建的虚拟机,如图中位置1,单击”设置“(图中位置2),对系统进行设置,这里你可以修改刚才设置,还可以设置一些其他的选项,最主要的还是图中红框所示的三项,存储就是你要选择的虚拟硬盘,进去选择你刚辞创建的虚拟磁盘,网络采用默认的Nat方式吧,在选一个共享文件,共享文件夹是用来主机和虚拟机都可以使用的文件夹,将来用来两个系统之间传文件或者数据。设置好以后单击”确认“,回到VirtualBox的主界面,单击”启动“按钮。
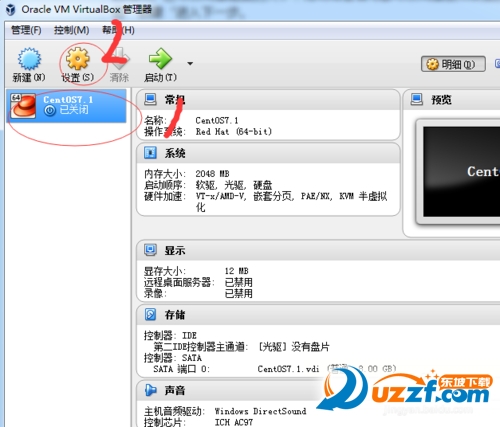
13、这时会弹出一个对话框,这个对话框中选择的就是安装源,在这里我们选择刚才加载的虚拟光驱H盘。然后虚拟就开始安装。
VirtualBox功能特色
1、支持64位客户端操作系统,即使主机使用32位CPU
2、支持SATA硬盘NCQ技术
3、虚拟硬盘快照
4、无缝视窗模式(须安装客户端驱动)
5、能够在主机端与客户端共享剪贴簿(须安装客户端驱动)
6、在主机端与客户端间建立分享文件夹(须安装客户端驱动)
7、内建远端桌面服务器,实现单机多用户 - 支持VMware VMDK磁盘档及Virtual PC VHD磁盘档格式
8、3D虚拟化技术支持OpenGL(2.1版后支持)、Direct3D(3.0版后支持)、WDDM(4.1版后支持)
9、最多虚拟32颗CPU(3.0版后支持)
10、支持VT-x与AMD-V硬件虚拟化技术
11、iSCSI支持
12、USB与USB2.0支持
- PC官方版
- 安卓官方手机版
- IOS官方手机版










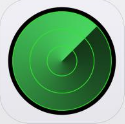






 章鱼云手机电脑版1.6.1.717 官方PC版
章鱼云手机电脑版1.6.1.717 官方PC版
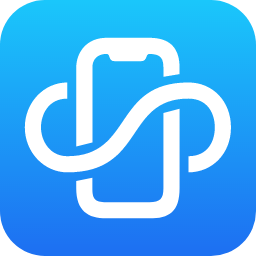 云帅云手机电脑版1.2.2 官方最新版
云帅云手机电脑版1.2.2 官方最新版
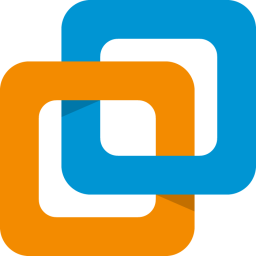 VMware 22h2虚拟机官方版+注册码
VMware 22h2虚拟机官方版+注册码
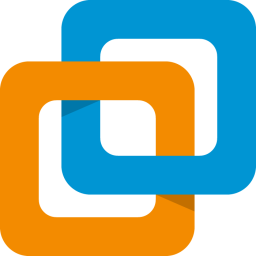 vmware16精简版16.2.4 破解版
vmware16精简版16.2.4 破解版
 VMware Workstation 11 官方版+密钥11.1.1 免费版
VMware Workstation 11 官方版+密钥11.1.1 免费版
 VMware Workstation Pro 14 免费版附许可证密钥
VMware Workstation Pro 14 免费版附许可证密钥
 VMware ESXi 6.7官方版+许可证密钥
VMware ESXi 6.7官方版+许可证密钥
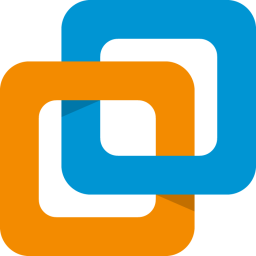 vmware16虚拟机(VMware Workstation Pro)16.1.2 破解版
vmware16虚拟机(VMware Workstation Pro)16.1.2 破解版
 风铃VMware虚拟机管家3.0免费版
风铃VMware虚拟机管家3.0免费版
 VMware Workstation Pro 14.0 精简版中文版
VMware Workstation Pro 14.0 精简版中文版
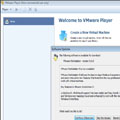 Mware Player(运行虚拟机)Build12.5.7 PC最新版
Mware Player(运行虚拟机)Build12.5.7 PC最新版
 virtualbox虚拟机5.2.0版多国语言版
virtualbox虚拟机5.2.0版多国语言版
 VMware work station full最新版14 破解版
VMware work station full最新版14 破解版
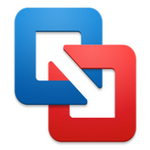 VMware Fusion Pro For Mac10.0.1 最新版
VMware Fusion Pro For Mac10.0.1 最新版
 Parallels Desktop(支持Win10/macOS High Sierra)13 中文版
Parallels Desktop(支持Win10/macOS High Sierra)13 中文版
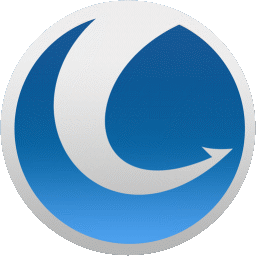 GlaryUtilities Pro(永久激活密钥)5.133.0.159 中文版
GlaryUtilities Pro(永久激活密钥)5.133.0.159 中文版
 VMware Workstation 8 中文版8.0.0 汉化版
VMware Workstation 8 中文版8.0.0 汉化版
 parallels desktop 13 mac(虚拟机)免费版
parallels desktop 13 mac(虚拟机)免费版
 Parallels Desktop 12 Mac(虚拟机)12.2.0 官方版
Parallels Desktop 12 Mac(虚拟机)12.2.0 官方版
 java虚拟机下载win75.0绿色版
java虚拟机下载win75.0绿色版
 虚拟机VMware1212.5.2官方中文版
虚拟机VMware1212.5.2官方中文版
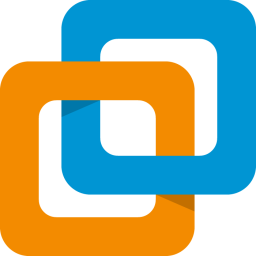 威睿虚拟机(VMware Workstation Pro 15)15.5.1 破解版【附注册机】
威睿虚拟机(VMware Workstation Pro 15)15.5.1 破解版【附注册机】
 VMware Workstation Pro中文版附许可证秘钥16.0.0绿色免费版
VMware Workstation Pro中文版附许可证秘钥16.0.0绿色免费版
 HopedotVOS(虚拟系统)1.3.1.8194 最新版
HopedotVOS(虚拟系统)1.3.1.8194 最新版
 VMware Player 64位最新版(虚拟机)15.5.1 官方版
VMware Player 64位最新版(虚拟机)15.5.1 官方版
 GreenVBox2.2.1 最新版本
GreenVBox2.2.1 最新版本
 蓝光虚拟机电脑版1.2.3.7 最新版
蓝光虚拟机电脑版1.2.3.7 最新版
 Qemu Manager虚拟机7.0 绿色版
Qemu Manager虚拟机7.0 绿色版
 微软虚拟机Virtual PC For Win7x64位6.0.192.0 中文版
微软虚拟机Virtual PC For Win7x64位6.0.192.0 中文版





 vmware 9 64位/32位完整版(含汉化包与注册机
vmware 9 64位/32位完整版(含汉化包与注册机 vmware 10 破解版(vmware workstation 10)免
vmware 10 破解版(vmware workstation 10)免 win7虚拟机(virtualbox)v5.1.22 免费版
win7虚拟机(virtualbox)v5.1.22 免费版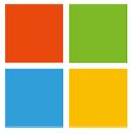 Microsoft虚拟机转换器(MVMC)3.0 官方正式版
Microsoft虚拟机转换器(MVMC)3.0 官方正式版 VMware Workstation(虚拟机)绿化版V11.0.1
VMware Workstation(虚拟机)绿化版V11.0.1  VMware Workstation 7中文版7.1.2汉化版
VMware Workstation 7中文版7.1.2汉化版 VMware Workstation Pro 12破解版【附注册码
VMware Workstation Pro 12破解版【附注册码