色彩风暴2012一改常规,为大家提供了精减的功能,让你操作起来更加得心顺手。色彩风暴2012

清清爽爽的操作界面,令人心花怒放呀。
1.打开图像浏览之门
色彩风暴的基本设计目标之一是灵活,任何能够以某种方式获取和显示图像的行为都抽象为“图像浏览”。最常用的图像浏览是浏览本地文件系统的图像,打开一个目录或图像文件。但图像浏览的概念在色彩风暴中延伸的更远,打开Picasa或Flickr用户网络相册;打开压缩文件(zip或rar)浏览内部的图像文件;打开资源文件(exe或dll)浏览文件内部的位图,图标或光标资源;或者通过一个虚拟地址打开系统粘贴板,从粘贴板中获取图像;打开一个视频设备从中获取图像;…。
下面是一个浏览系统剪贴板的例子。
所有这些很多图像浏览程序看来互不相关的功能在色彩风暴的框架中都被统一成为同一个功能——图像浏览,这也构成了色彩风暴体系和思想的基础。色彩风暴可以通过提供新的图像浏览方式来提供新的功能,这些新的功能工作在统一的抽象结构之下而使这个系统更为紧凑和易于实现。而对于用户而言,掌握简单的思想就意味着打开了色彩风暴图像浏览功能的大门。后面我会用专题来介绍这些功能,今天让我们回到图像浏览的核心——图像视图。
2. 图像视图
不管程序能够从多少途经获取和显示图像,都要通过图像视图将图像呈现给用户。图像视图的灵活性和强大性也直接影响用户体验。色彩风暴提供了单一的却非常强大的图像视图,下面让我们来真正了解色彩风暴的图像视图。色彩风暴的图像视图有两种模式:幻灯片和滚动模式。用户可以通过“视图-〉图像模式”菜单,工具栏按钮或相应的快捷键进行切换。
幻灯片模式提供了以图像为单位进行切换的操作和浏览模式。在幻灯片模式下,你可以通过鼠标滚轮或拖动滚动条切换图像。
滚动模式提供了连贯滚动浏览整个图像列表的操作模式,就像在浏览一个精美的画卷!目前为止,还没有任何一个其它的图像浏览程序能够实现这种滚动浏览方式,也是色彩风暴的重要创新之一.
用户可以通过视图-〉图像模式菜单或工具栏按钮选择垂直滚动还是水平滚动。
值得注意的是,图像模式不是孤立的。图像模式,缩放设置和滚动条设置相互作用从而实现各种神奇的视图效果。下面让我们来了解一下缩放设置如何影响视图。
3. 缩放设置
色彩风暴的缩放在设计上和其他的图像浏览软件略有不同。色彩风暴认为,我们浏览的总是一个图像列表(即使只有一张图像),色彩风暴记录两个设置:图像列表的缩放设置和当前图像的缩放设置。
如果要将某个缩放设置作用到整个图像列表,我们使用“全部…”菜单,如“全部匹配图像”;如果我们只是需要对当前图像进行缩放操作,我们使用不带“全部”的几个缩放菜单,这种情况下,如果切换到下一张图像,当前图像的缩放设置将恢复到图像列表的缩放设置。下面具体介绍一下每个缩放设置/操作的意义。
匹配图像:整个图像将完全显示在当前视图窗口内,如果图像的任何一边大于视图窗口,图像将被保持宽高比例缩小以保证能够完全显示,如果图像比视图窗口小,将不会被放大。
匹配视图:整个视图窗口将被填满,如果图像过小而无法填满视图,图像将会保持宽高比例放大。如果图像的宽高比例和视图的宽高比例不一致,图像将会被裁剪以确保填满视图而不扭曲图像。
匹配宽度:图像在宽度上将保证完全显示在视图窗口内,而高度将随着宽度是否缩小而同比例缩放。如果图像宽度小于视图宽度,图像不会放大。
匹配高度:图像在高度上将保证完全显示在视图窗口内,而宽度将随着高度是否缩小而同比例缩放。如果图像高度小于视图高度,图像不会放大。
4. 窗口模式
色彩风暴窗口可以操作在三种不同的状态,以满足不同的浏览需求。上面我们看到的窗口都处于浏览窗口模式。在这种窗口模式下,通常显示目录树视图以方便目录导航,显示缩略视图以直观地了解图像列表内容,以及显示图像视图。我们可以在图像视图中双击图像进入简屏或全屏模式。
如果上一次进入的是全屏模式,双击操作将进入全屏模式;如果上一次进入的是简屏模式,双击操作将进入简屏模式。你也可以通过上下文菜单中的全屏或简屏菜单项在全屏模式和简屏模式进行切换。通过返回按钮,返回菜单或ESC键返回到浏览窗口模式。
- PC官方版
- 安卓官方手机版
- IOS官方手机版

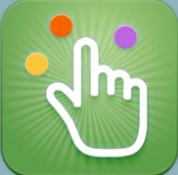










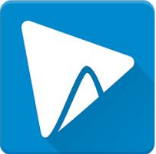
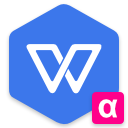

 Adobe Photoshop 2023精简版v24.1.0 绿色便携版
Adobe Photoshop 2023精简版v24.1.0 绿色便携版
 可逆马赛克软件1.0 免费版
可逆马赛克软件1.0 免费版
 ps2023破解版(photoshop2023下载)v24.0 中文版
ps2023破解版(photoshop2023下载)v24.0 中文版
 Adobe Lightroom Classic 2023中文版12.0.1 官方版
Adobe Lightroom Classic 2023中文版12.0.1 官方版
 ps2023中文版(Adobe Photoshop 2023)24.0 官方免费版
ps2023中文版(Adobe Photoshop 2023)24.0 官方免费版
 2022照片合规处理客户端白色版1.2.2 电脑版
2022照片合规处理客户端白色版1.2.2 电脑版
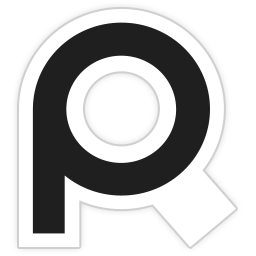 PureRef汉化版1.11.1 绿色版
PureRef汉化版1.11.1 绿色版
 火山图片批量处理助手v2022 最新版
火山图片批量处理助手v2022 最新版
 Inpaint去水印软件9.1 中文破解版
Inpaint去水印软件9.1 中文破解版
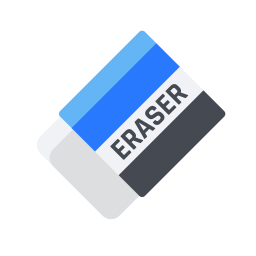 幂果去水印软件1.0.1 官方版
幂果去水印软件1.0.1 官方版
 图像高清处理软件(Perfectly Clear WorkBench)4.1.2.2310 绿色便携版
图像高清处理软件(Perfectly Clear WorkBench)4.1.2.2310 绿色便携版
 Adobe Camera Raw(raw图片编辑插件)14.4.0.1121 免费版
Adobe Camera Raw(raw图片编辑插件)14.4.0.1121 免费版
 AI魔法消除小工具离线版v1.1 免费版
AI魔法消除小工具离线版v1.1 免费版
 photoshop助手1.0.0.11 官方版
photoshop助手1.0.0.11 官方版
 jsplacement软件1.3.0 绿色版
jsplacement软件1.3.0 绿色版
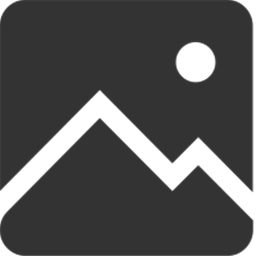 图片视频画质增强器软件1.3 绿色免费版
图片视频画质增强器软件1.3 绿色免费版
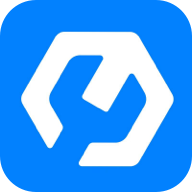 PC音视图万能格式转换1.0 PC版
PC音视图万能格式转换1.0 PC版
 ACFAN面铺助手V1.27.0.1292 官方最新版
ACFAN面铺助手V1.27.0.1292 官方最新版
 Topaz Mask AI(智能蒙版抠图软件)1.3.9 中文版
Topaz Mask AI(智能蒙版抠图软件)1.3.9 中文版
 Topaz Adjust AI 汉化版1.0.5 中文版
Topaz Adjust AI 汉化版1.0.5 中文版
 Topaz Sharpen AI 2.2.4汉化破解版中文版
Topaz Sharpen AI 2.2.4汉化破解版中文版
 美图秀秀2023版7.0.92 官方正式版
美图秀秀2023版7.0.92 官方正式版
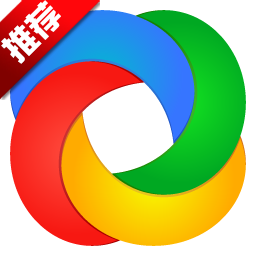 sharex滚动截屏13.5 中文绿色版
sharex滚动截屏13.5 中文绿色版
 水印管家1.4.7 官方最新版
水印管家1.4.7 官方最新版
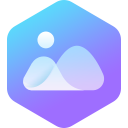 WPS图片软件5.0.0.2 官方免费版
WPS图片软件5.0.0.2 官方免费版
 剪映电脑专业版1.3.5 官方版
剪映电脑专业版1.3.5 官方版
 电脑绘画软件(绘画助手)2.0.5.1免费版
电脑绘画软件(绘画助手)2.0.5.1免费版
 万彩脑图大师4.0官方最新版
万彩脑图大师4.0官方最新版
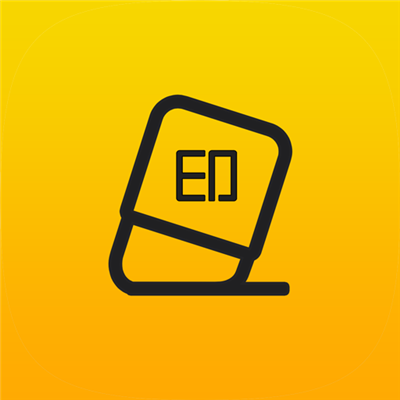 图图去水印软件1.1.5.0 pc版
图图去水印软件1.1.5.0 pc版
 宝川电子相册2.0.20 官方最新免费版
宝川电子相册2.0.20 官方最新免费版
 爱修图1.3.3官方版
爱修图1.3.3官方版




 ps2022(Adobe Photoshop 2022破解版)23.3.1
ps2022(Adobe Photoshop 2022破解版)23.3.1 ps2020(Adobe Photoshop 2020中文版)21.0.1
ps2020(Adobe Photoshop 2020中文版)21.0.1 Photoshop CC 2019破解版20.0.0 免激活直装
Photoshop CC 2019破解版20.0.0 免激活直装 ps2021(Adobe Photoshop 2021中文版)22.0.0
ps2021(Adobe Photoshop 2021中文版)22.0.0 Adobe Photoshop 2020 绿色版21.1.1 绿化版
Adobe Photoshop 2020 绿色版21.1.1 绿化版 ps2022绿色精简版23.1.0 中文免费版
ps2022绿色精简版23.1.0 中文免费版 photoshop7.0绿色版(PS7.0)中文免费版
photoshop7.0绿色版(PS7.0)中文免费版 PhotoShop CC 2019绿色版20.0.4 精简版
PhotoShop CC 2019绿色版20.0.4 精简版