本站为您提供下载的是:联想硬盘保护系统(EDU) 7.0光盘安装版,具体安装教程及详细介绍如下:
一、清除硬盘原有分区。
先用光盘或U盘启动计算机进入PE。如果是旧硬盘,请先备份重要资料到其它的硬盘,然后用磁盘分区工具DiskGenius3.5删除硬盘上的所有分区,并更新硬盘的MBR,假如硬盘末尾有一个联想的服务分区,分区名是lenovo_pat2或是其它的隐藏分区,请全部删除,全新硬盘可跳过此步。
二、安装联想服务分区及网络同传软件。
放入联想硬盘保护系统EDU7.0光盘,重启计算机,按F12,选择从光驱启动。进入联想的PE3.0,启动后会进入一个CMD界面,在提示符下输入:cd 4371&4372 或是输入:cd 4371然后按TAB键,会自动补全路径,按回车进入这个目录,接着输入:inst12系统会自动在硬盘末尾创建联想的服务分区并安装联想的网络同传软件。完成后系统会返回命令提示符状态,关闭CMD窗口,计算机自动重启。一般情况下,联想电脑在出厂时就已经装好了服务分区和网络同传软件。如果你的服务分区被破坏,开机按F4出不来网络同传界面,或是想更新硬盘保护系统版本,请执行这步操作。
三、划分硬盘分区。
重启计算机进入光盘版PE,用磁盘分区工具DiskGenius3.5对硬盘进行分区。
注意:这次不要删除分区名是lenovo_pat2的隐藏分区,在划分主分区、扩展分区和逻辑分区后,要在硬盘的末尾保留一段空白的空间(即在隐藏的服务分区和最后一个逻辑分区间保留一段未划分的磁盘空间),这点很重要,因为这段空间是硬盘保护系统的数据缓存区,建议XP系统保留6—10G的空间,Win7系统保留10—20G的空间。
千万别信网上那些,说什么把磁盘空间占满之类的教程,全是坑爹的,严重PS那些Ctrl控们。如果把磁盘空间都分完占满了,在接下来执行快速安装硬盘保护系统后,硬盘的最后一个可见逻辑分区会被删除并隐藏。运行DiskGenius3.5会提示硬盘DBR错误,而且无法修复。
四、安装联想硬盘保护系统。
分区完成后重启计算机,在出现联想LOGO时反复按F4,进入硬盘保护系统的安装界面,下图。
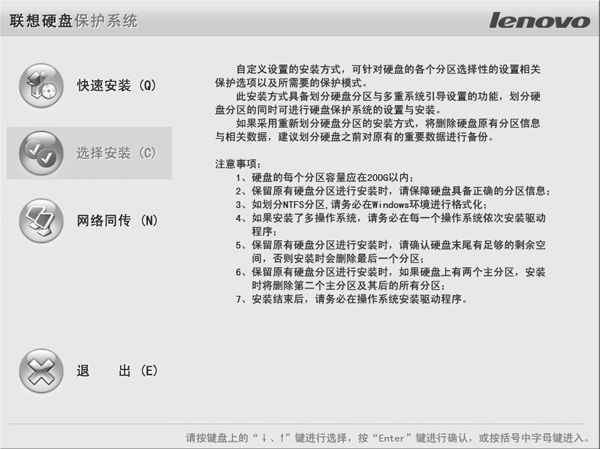
因为我们已经对硬盘分好区了,所以选择快速安装,完成后会出现下面的提示。
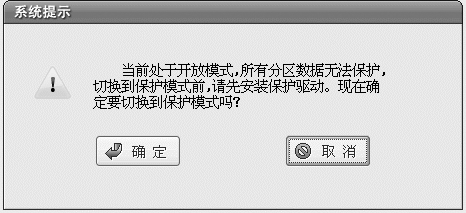
选择取消,进入下面的管理员菜单选项
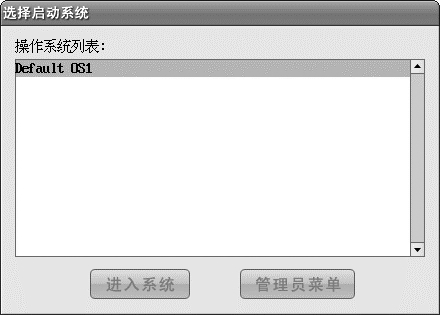
我们还没有安装操作系统,所以先进管理员菜单进行必要的设置。取消勾选管理员菜单系统设置中的“开放模式重启后自动调为保护模式”选项,如有需要在完全安装完系统后再勾选此功能。
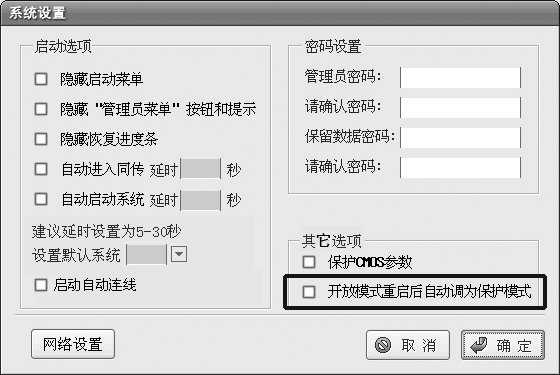
五、安装操作系统及应用软件。
可以全新安装,也可以用ghost版的系统安装。安装完操作系统及应用软件,打上最新系统补丁后,建议先重启一次电脑,运行所有的软件,确认使用正常。然后重启电脑用ghost对系统进行一次备份,以防万一。
六、安装保护驱动。
确认安装完所有的应用软件,系统使用正常后,进入系统运行EDU驱动安装.exe,安装保护驱动。
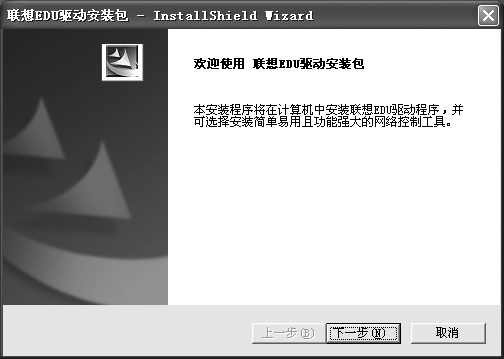
EDU驱动安装欢迎界面
根据提示选择安装硬盘保护驱动及联想网络控制工具程序。不建议安装联想网络控制工具
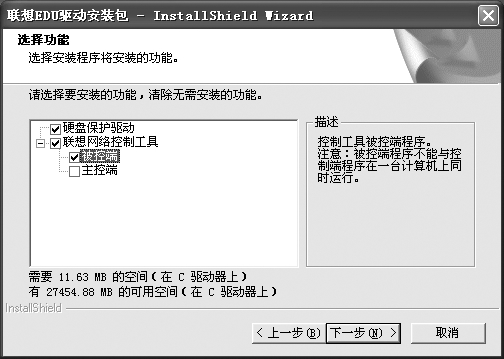
安装完成后,请依次点击【开始】→【所有程序】→【联想EDU驱动包】→【优化工具】,将弹出如图 所示的系统优化工具界面。
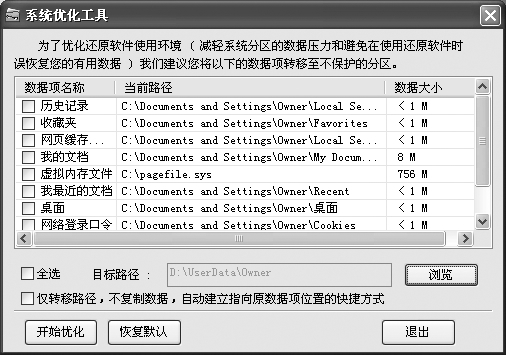
选择您需要的数据项转移至不保护分区,点击“开始优化”,完成转移。
说明
(1)目标路径是指您可将收藏夹、我的文档、桌面、登录口令和历史记录等一系列个人数据指向不保护分区的路径,必要时,避免在系统恢复操作时造成数据丢失现象。建议您把“虚拟内存文件”和“系统临时文件”转移到不保护的分区,以减少系统盘缓冲区的使用。对于“桌面”、“收藏夹”等用户配置文件,如果您希望在系统恢复时,这些数据不被恢复,您可以把这些项目转移到不保护的分区。如果希望这些数据和系统一起被恢复,请不要优化这些项目。
(2)在“目标路径”指定其他路径后,选择“开始优化”可以生效,如欲恢复系统原设定的路径,则选择“恢复默认”即可。
七、硬盘保护设置。
安装完保护驱动后,硬盘保护才能起作用。重启计算机,出现下面提示,选择确定

在进入系统选择及管理员菜单选项时,先进入管理员菜单,勾选“开放模式重启后自动调为保护模式”选项,设置管理员密码,可勾选“隐藏启动菜单”和“隐藏管理员按钮和提示”
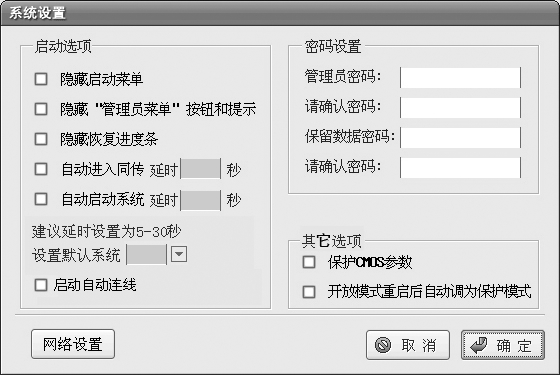
八、测试硬盘保护系统是否起作用。
在C盘根目录下新建一个空文件夹,然后重启计算机,看看那个新建文件夹是否还在。不存在,说明硬盘保护系统起作用,否则不起作用,这时重启计算机进保护系统的管理员菜单界面,看看是否调为保护模式。如果勾选了“隐藏管理员按钮和提示”,需要在出现联想logo时反复按Home键,才能调出管理员菜单界面,长按Home键是不起作用的。假如各项设置都没错,但保护还是不起作用,请进操作系统卸载EDU驱动,再重新安装,并重新设置管理员选项。
- PC官方版
- 安卓官方手机版
- IOS官方手机版

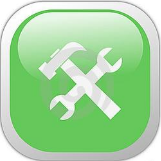




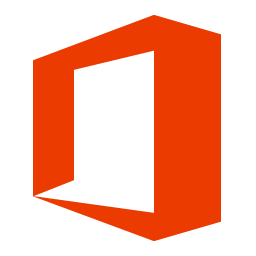



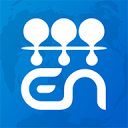




 咋下载啊??
咋下载啊??  蓝云工具箱4.3 最新版
蓝云工具箱4.3 最新版
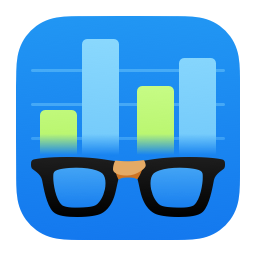 Geekbench 6跑分工具(Geekbench 6 for windows)v6.0.0 官方PC版
Geekbench 6跑分工具(Geekbench 6 for windows)v6.0.0 官方PC版
 MAS激活工具(Microsoft Activation Scripts)1.6.0 免费版
MAS激活工具(Microsoft Activation Scripts)1.6.0 免费版
 windows内核管理工具(PYArkClient)1.0 x64 单文件版
windows内核管理工具(PYArkClient)1.0 x64 单文件版
 图吧工具箱绿色版2022.07 最新版
图吧工具箱绿色版2022.07 最新版
 系统映像工具箱(MSMG ToolKit)v12.5 中文版
系统映像工具箱(MSMG ToolKit)v12.5 中文版
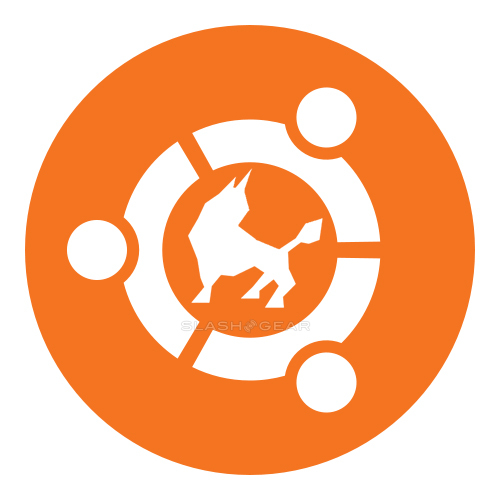 优麒麟开源操作系统22.04 x86 最新版
优麒麟开源操作系统22.04 x86 最新版
 windows server 2022正式版21H2(20348.803)精简优化版
windows server 2022正式版21H2(20348.803)精简优化版
 小修win11企业版21H2(22000.776)优化精简版
小修win11企业版21H2(22000.776)优化精简版
 OCCT电源测试软件绿色版11.0.10 中文便携版
OCCT电源测试软件绿色版11.0.10 中文便携版
 Libre Hardware Monitor硬件温度监测软件V0.9.0 汉化版
Libre Hardware Monitor硬件温度监测软件V0.9.0 汉化版
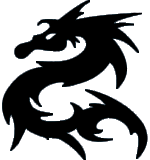 Win11激活工具kms免费版
Win11激活工具kms免费版
 win11数字权利激活工具0.10.24 免费版
win11数字权利激活工具0.10.24 免费版
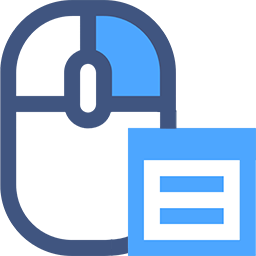 win11右键菜单改回win10工具(win11 classic context menu)1.0 免费版
win11右键菜单改回win10工具(win11 classic context menu)1.0 免费版
 Stardock Start11(win11开始菜单修改工具)1.25 破解版
Stardock Start11(win11开始菜单修改工具)1.25 破解版
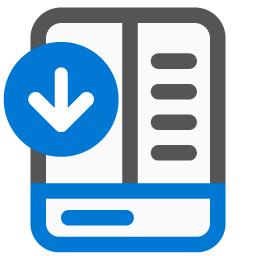 startallback(win11开始菜单修改工具)3.6.1.4641 破解版
startallback(win11开始菜单修改工具)3.6.1.4641 破解版
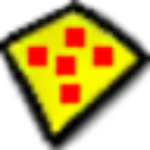 Sandboxie沙盘增强版1.2.7 中文版
Sandboxie沙盘增强版1.2.7 中文版
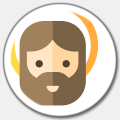 Godmode上帝模式开关工具win10版1.0.2 汉化版
Godmode上帝模式开关工具win10版1.0.2 汉化版
 SuperStart开始菜单工具2.1.6 中文版
SuperStart开始菜单工具2.1.6 中文版
 ADB文件管理器FileManage1.0原创版
ADB文件管理器FileManage1.0原创版
 frpmgr一键部署v1.4.0 电脑版
frpmgr一键部署v1.4.0 电脑版
 GPU-Z最新版2.47 官方免费版
GPU-Z最新版2.47 官方免费版
 Windows10版本一键转换软件2021 最新版
Windows10版本一键转换软件2021 最新版
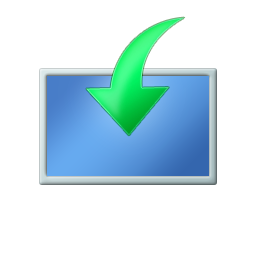 微软Windows10安装程序(Media Creation Tool)10.0.183262 官方版
微软Windows10安装程序(Media Creation Tool)10.0.183262 官方版
 联想蓝屏分析诊断工具2.52.1576147895 绿色免费版
联想蓝屏分析诊断工具2.52.1576147895 绿色免费版
 驱动人生软件管家2.3.5.18 官方版
驱动人生软件管家2.3.5.18 官方版
 系统总裁软件墨盒2.9.9.9 免费版
系统总裁软件墨盒2.9.9.9 免费版
 清水蛙电脑版2.1.00最新版
清水蛙电脑版2.1.00最新版
 硬件狗狗检测工具1.0.1.27 最新版
硬件狗狗检测工具1.0.1.27 最新版
 OSPP启动器软件1.0 绿色版
OSPP启动器软件1.0 绿色版





 暴风win10一键激活工具17.0 绿色免费版
暴风win10一键激活工具17.0 绿色免费版 KMS Win10正式版激活工具(kmspico)免费版
KMS Win10正式版激活工具(kmspico)免费版 kmsautonet激活工具1.5.4 免费版
kmsautonet激活工具1.5.4 免费版 沙盘多开器(Sandboxie)5.57.7 中文免费版
沙盘多开器(Sandboxie)5.57.7 中文免费版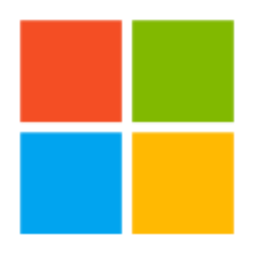 Microsoft Toolkit激活工具2.7.2 绿色免费版
Microsoft Toolkit激活工具2.7.2 绿色免费版 kms10纯净版(win10和office激活工具)2.2绿色
kms10纯净版(win10和office激活工具)2.2绿色 windows7旗舰版激活软件1.7 免费版
windows7旗舰版激活软件1.7 免费版