Apowersoft安卓录屏王是一款手机视频录制软件,实现手机屏幕操作活动、游戏、视频聊天等录制,同屏演示并录制安卓手机屏幕,无论是游戏视频还是视频聊天,都可以将其声音与画面同步录制下来。
Apowersoft安卓录屏王功能特色
安卓设备智能连接
基于其卓越的功能,Apowersoft安卓录屏王能够让您的设备与电脑轻松智能连接。您只需保证安卓设备与电脑在同一个Wi-Fi环境中,即可立即使用本款安卓录屏软件在电脑中实时演示并录制设备画面。
设备屏幕画面实时演示
安卓手机同屏演示能够让您手机中的游戏、音乐、电影、视频聊天等内容完美实时同步到电脑中。这样您就可以在做教学演示、观影及游戏中尽享大屏幕观看的乐趣,体验所听/见即所得!
轻松录制安卓手机画面
它除了基本的同屏演示安卓手机屏幕功能外,还能够一键录制安卓设备屏幕画面。无论是游戏画面、视频聊天、教学视频,您都可以将其声音与画面同步录制下来,或将其保存为图片或GIF动图。
定制个性化录屏设置
为便于Mac及Windows使用者的输出内容可以跨平台播放,您可以对该安卓录屏软件自行设置分辨率、质量、声音输入(系统、麦克风或二者同时录制)及视频格式(MP4、AVI、WMV、FLV、GIF)等参数。并且,您还能够定制自己的输出文件夹,这样就可以快速定位录制完的视频了。
上传视频及外部分享
对于想要在录屏后上传并分享视频的用户,安卓录屏王可以让您即时将其上传到视频平台或免费的云端存储,并支持将上传好的视频文件分享到社交平台。这样您就可以随时随地的访问及在线观看视频了。
Apowersoft安卓录屏王怎么用
准备步骤
在开始同屏演示/录制前,请您准备好以下所需设备。
安卓5.0及以上设备(推荐连接5GHz WiFi)
可以连接网络的电脑(Windows或Mac)
Apowersoft安卓录屏王
Apowersoft安卓录屏王使用操作说明
A. 连接安卓至电脑
B. 录制安卓屏幕
C. 断开连接
D. 帮助与支持
A. 如何实现安卓设备与电脑连接
在连接之前,请确保您的安卓手机/平板和电脑处于同一网络环境中(网段需要相同)。由于安卓手机类型各异,其连接操作也有所不同,具体的操作步骤可分为以下两种方式。
使用Chromecast连接
使用第三方录屏app连接
使用原生Chromecast进行连接
如果您的手机自带Google原生的Chromecast的,可以通过以下方式进行连接。
在桌面端启动Apowersoft安卓录屏王。这时,电脑屏幕上会弹出“Windows安全警报”的提示窗口,为了保证能成功连接,请勾选专用网络和公用网络选项,随后单击“允许访问”即可。
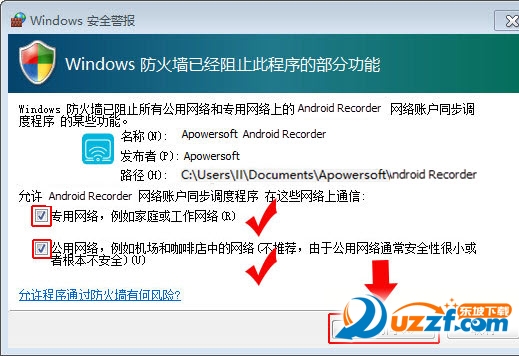
(可选)打开软件界面中的“选项”进行简单的通用设置及录屏相关设置,如输出目录、格式等。
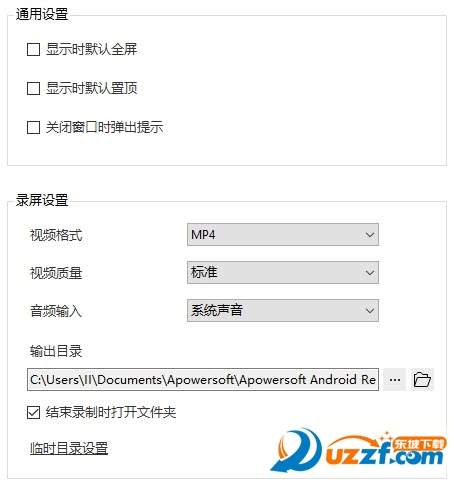
在您安卓手机上向下滑动手机屏幕打开快捷菜单,点击 “投射”。

随后便会出现可投射设备,点击附有您电脑名称的图标,接着图标下面就会出现“正在连接”的提示文字。待连接成功后,点击“完成”即可。

经过以上操作步骤,您手机屏幕上的画面及声音便能同步至电脑端的Apowersoft安卓录屏王界面上,您可以随即开始安卓屏幕演示操作。
提示:安卓屏幕在电脑端投影的方向并不是固定不变的,它会自动根据投影内容不同采取最佳演示方式(横向、纵向)。
使用第三方录屏app进行连接
安卓手机下拉快捷菜单中没有“投影”开关的用户,可以下载Apowersoft录屏app进行连接。
使用该软件,您不仅能将安卓设备投影至电脑端,而且可以随心所欲直接在安卓端录制屏幕操作及声音,进行截图等操作。需要注意的是,它不支持声音的投射,只能将安卓设备的屏幕画面投影至桌面端。具体投影连接操作如下:
首先,同样将手机和电脑连接至同一网络,关于电脑端Apowersoft安卓录屏王的运行,设置等操作可参考第一种连接方式的前两个步骤。
点击下面按钮下载Apowersoft录屏王安卓app,并将该apk文件安装至您的安卓设备中。
在安卓设备上运行Apowersoft录屏王app,点击左上角设置按钮,选择“投射到电脑”。

接下来,在投影至电脑的设置中点击“投射”并选择需要投射到的设备,随后手机屏幕上会弹出知会用户该软件正在截取屏幕操作的提示,您只需勾选“不再提示”并点击“立即开始”便能继续下一步操作。
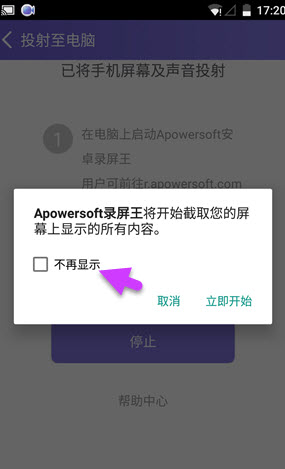
完成以上操作后,安卓设备的屏幕活动及声音便可以同步至电脑了。
提示: 由于该连接方案只支持屏幕画面投射,因此,需要进行屏幕与声音同时录制的用户可以使用所下载的Apowersoft录屏王app在安卓端直接进行录制。
B. 如何进行安卓屏幕录制/截图
待设备成功连接后,您可以在电脑端点击安卓同屏画面左上角的“开始录制”按钮,这时,所有屏幕操作活动包括游戏、视频聊天、电影等都可以被实时录制。当您想停止录制时,点击左上角的“停止录制”按钮,该视频就被存储至您所设置的输出路径中。

若您想进行安卓屏幕截图,可以直接在演示时,单击工具栏中照相机形状的截图按钮,屏幕截图就会自动以PNG格式保存至输出路径中。
C. 如何断开连接
当您想结束屏幕投射时,您只需点击工具栏最右边的电源形状的按钮即可断开连接。

- PC官方版
- 安卓官方手机版
- IOS官方手机版

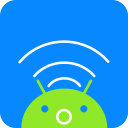













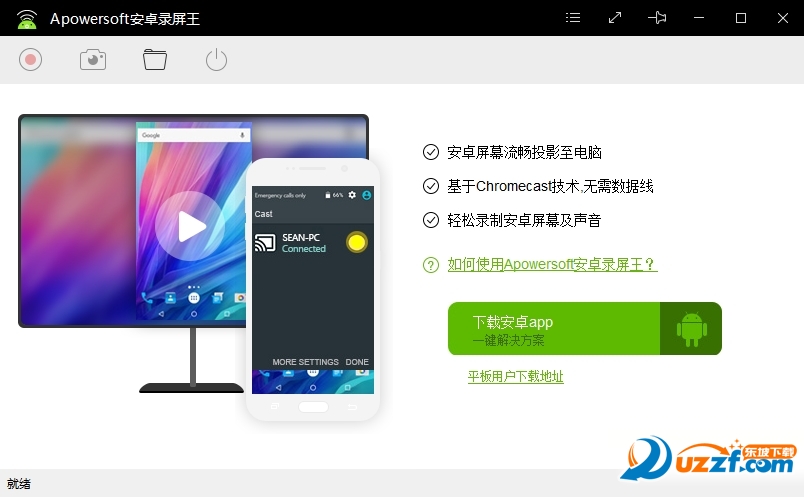
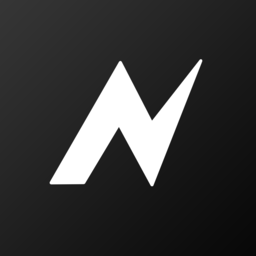 nodevideo电脑版v5.7.6 官方最新版
nodevideo电脑版v5.7.6 官方最新版
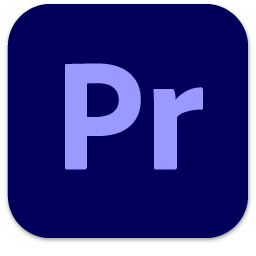 pr2023破解版(Premiere2023)v23.0 最新完整版
pr2023破解版(Premiere2023)v23.0 最新完整版
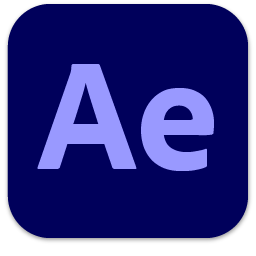 ae2023中文版(Adobe After Effects 2023)23.0 官方版
ae2023中文版(Adobe After Effects 2023)23.0 官方版
 pr2023中文版(Adobe Premiere Pro 2023官方版)23.0 免费版
pr2023中文版(Adobe Premiere Pro 2023官方版)23.0 免费版
 Kdenlive视频剪辑软件22.04.3 免费版
Kdenlive视频剪辑软件22.04.3 免费版
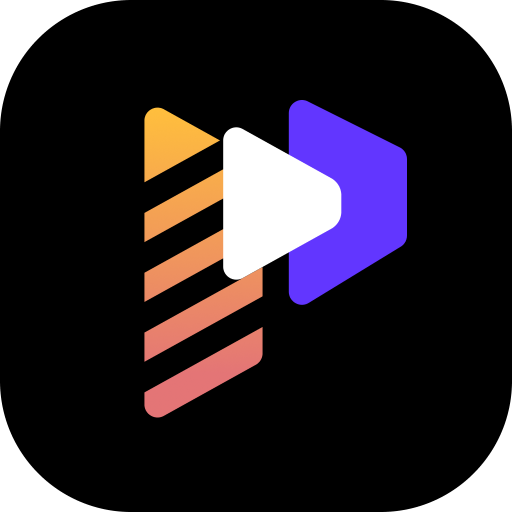 牛学长视频剪辑软件(HitPaw Video Editor)1.2.0 破解版
牛学长视频剪辑软件(HitPaw Video Editor)1.2.0 破解版
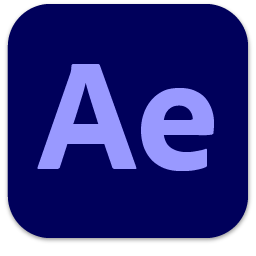 ae2022最新版(After Effects 2022)22.4.0 中文免费版
ae2022最新版(After Effects 2022)22.4.0 中文免费版
 橡塑专业版pc端(抖音特效设计软件)2.7.1 电脑版
橡塑专业版pc端(抖音特效设计软件)2.7.1 电脑版
 像塑简单版(抖音特效制作软件)7.5.1 官方最新版
像塑简单版(抖音特效制作软件)7.5.1 官方最新版
 必剪电脑版3.3.7 官方最新版
必剪电脑版3.3.7 官方最新版
 VideoProc全能视频处理软件4.1 破解版附注册码
VideoProc全能视频处理软件4.1 破解版附注册码
 Adobe Prelude CS6中文免费版1.0.0 破解版
Adobe Prelude CS6中文免费版1.0.0 破解版
 Adobe Prelude CC 中文破解版2.0.0 免费版
Adobe Prelude CC 中文破解版2.0.0 免费版
 Adobe Prelude CC 2016(2015.4) 中文版5.0.1 破解版
Adobe Prelude CC 2016(2015.4) 中文版5.0.1 破解版
 Adobe Prelude CC 2014 中文免费版3.0.0 破解版
Adobe Prelude CC 2014 中文免费版3.0.0 破解版
 Adobe Prelude CC 2015中文版4.0.0 破解版
Adobe Prelude CC 2015中文版4.0.0 破解版
 Adobe Premiere Rush CC 2019 免费版1.0 官方版
Adobe Premiere Rush CC 2019 免费版1.0 官方版
 Adobe Premiere Rush 2020 免费版1.5.2 破解版
Adobe Premiere Rush 2020 免费版1.5.2 破解版
 Adobe Prelude CC 2018 中文免费版7.1.1 破解版
Adobe Prelude CC 2018 中文免费版7.1.1 破解版
 Adobe Prelude 2020 中文版9.0.2 sp破解版
Adobe Prelude 2020 中文版9.0.2 sp破解版
 Adobe Prelude 2021 中文版10.1.0 破解版
Adobe Prelude 2021 中文版10.1.0 破解版
 爱拍剪辑(一站式视频创作软件)3.8.0.0 官方版
爱拍剪辑(一站式视频创作软件)3.8.0.0 官方版
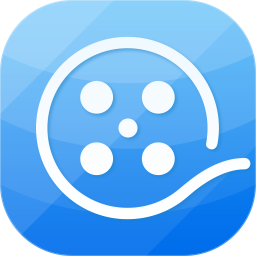 爱剪辑软件4.3 官方最新版
爱剪辑软件4.3 官方最新版
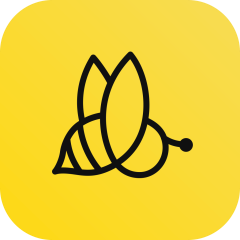 蜜蜂剪辑工具1.7.7.24 pc端
蜜蜂剪辑工具1.7.7.24 pc端
 Adobe After Effects cc 2020中文版17.0.0.557 破解版
Adobe After Effects cc 2020中文版17.0.0.557 破解版
 apowersoft视频编辑王1.6.8.46免费版
apowersoft视频编辑王1.6.8.46免费版
 万彩影像大师3.0.2 官方64位版
万彩影像大师3.0.2 官方64位版
 喵影工厂软件3.2.2.3 官方免费版
喵影工厂软件3.2.2.3 官方免费版
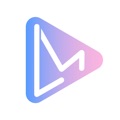 右糖相册视频制作软件1.0.4.0 电脑版
右糖相册视频制作软件1.0.4.0 电脑版
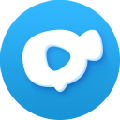 神剪辑软件2.0.8 电脑版
神剪辑软件2.0.8 电脑版
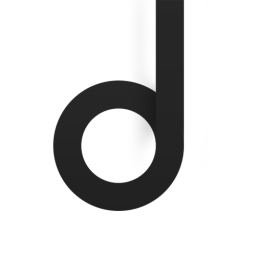




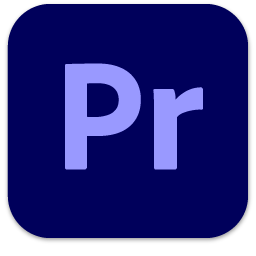 pr2022(Adobe Premiere Pro 2022破解版)22.
pr2022(Adobe Premiere Pro 2022破解版)22.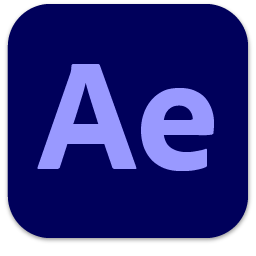 ae2022(Adobe After Effects 2022 破解版)2
ae2022(Adobe After Effects 2022 破解版)2 pr2020(Adobe Premiere Pro 2020破解版)14.
pr2020(Adobe Premiere Pro 2020破解版)14.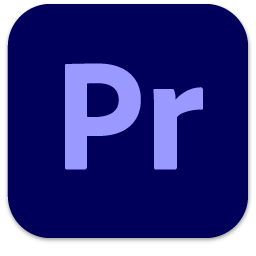 pr2021(Adobe Premiere Pro 2021 简体中文版
pr2021(Adobe Premiere Pro 2021 简体中文版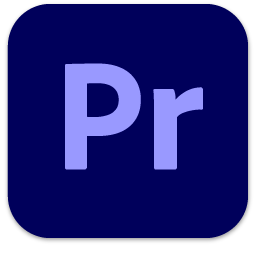 PR22.3版(Premiere Pro 2022最新版)2022 中
PR22.3版(Premiere Pro 2022最新版)2022 中 pr2019(Adobe Premiere Pro 2019免费版)13.
pr2019(Adobe Premiere Pro 2019免费版)13.